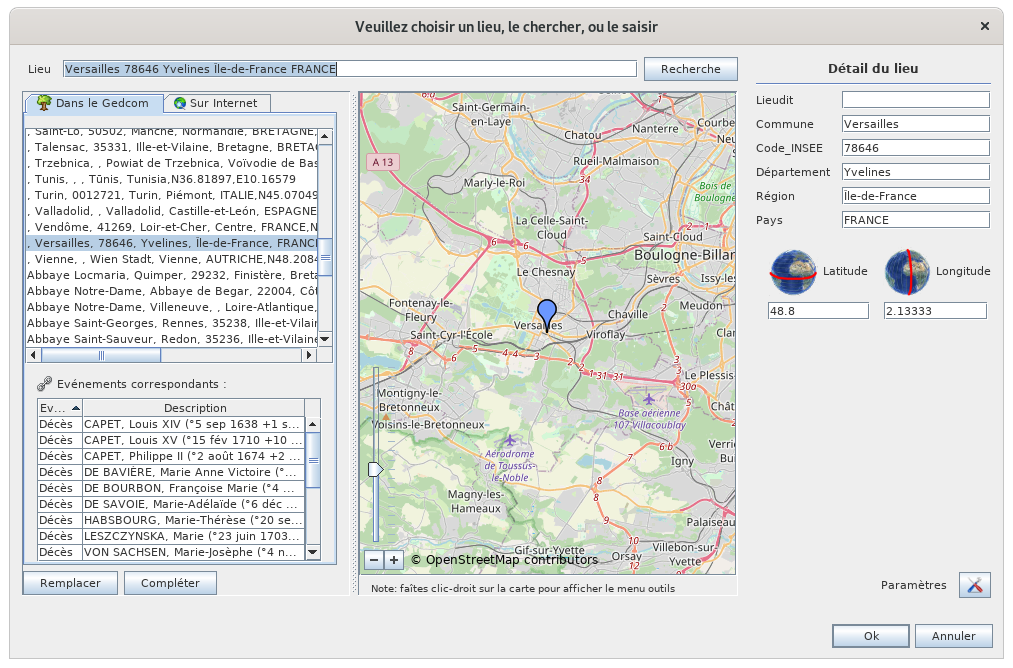Éditeur de lieux
L'éditeur de lieux est un éditeur consacré à l'ajout ou à la modification des lieux.
L'éditeur de lieux n'est accessible qu'à partir d'un lieu. Il n'est pas accessible depuis la barre de menu.
La suppression de lieux n'est possible que depuis l'Éditeur Gedcom. /!\ TODO : Evolution à faire ?
Description
Titre de la fenêtre
Il y a deux titres possibles pour cette fenêtre selon que vous êtes en train de modifier le lieu d'un seul événement ou de plusieurs à la fois :
- Un seul : c'est la modification du lieu d'un événement en particulier pour une entité particulière de la généalogie
- Plusieurs à la fois : c'est la modification d'un lieu à tous les endroits où il est utilisé dans la généalogie. Tous les événements qui utilisent ce lieu sont donc modifiés en même temps.
Dans le cas de la modification d'un seul lieu, vous êtes arrivé à l'Éditeur de lieux en provenant de l'un des éditeurs, Cygnus, Aries ou Gedcom, et la barre de titre doit dire ceci :
Dans le cas de la modification de plusieurs lieux de tous événements utilisant un même lieu, vous êtes arrivé à l'Éditeur des lieux en venant de la Liste des lieux ou de la Table des lieux, et la barre de titre doit inclure "Edition de tous les lieux comme" et préciser le nom du lieu.
Voici par exemple ce que dit le titre de la fenêtre si j'édite tous les lieux Versailles de la généalogie des Bourbons :
Bandeau supérieur
Le bandeau supérieur de l'éditeur de lieux comprend les éléments suivants.
- La lucarne Lieu. Au lancement de l'éditeur, cette lucarne affiche le lieu sur lequel l'utilisateur a double-cliqué. Il est possible d'en modifier la saisie et de proposer un critère différent pour rechercher un autre lieu.
- Le bouton Recherche. Ce bouton déclenche la recherche du ou des lieux dont le ou les noms correspondent au critère proposé dans la lucarne précédente.
Listes des lieux
Située en haut, à gauche, la zone Listes des lieux de l'éditeur présente deux panneaux à onglets dans sa partie supérieure et deux boutons dans sa partie inférieure.
Panneaux à onglets
Le panneau à onglet Sur Internet affiche la liste des lieux trouvés sur Internet, tandis que le panneau à onglet Dans le Gedcom affiche la liste de ceux trouvés dans le fichier Gedcom actif (autrement dit, dans le fichier de généalogie actuellement ouvert).
Les différents lieux affichés dans ces deux panneaux sont ceux répondant au critère saisi dans la lucarne Lieu du bandeau supérieur.
Les deux panneaux sont dotés des classiques ascenseurs (horizontal en bas, et vertical à droite) permettant d'accéder à la totalité de l'affichage.
La sélection, au moyen d'un simple clic de souris, de n'importe quelle ligne de l'un ou l'autre de ces deux tableaux est aussitôt répercutée sur la carte de la zone centrale.
Boutons de la partie inférieure
Dans la partie inférieure de la zone, figurent deux boutons.
- Le bouton Remplacer permet de remplacer les actuels détails du lieu (celui sur lequel l'utilisateur a double-cliqué pour ouvrir l'éditeur) par ceux du lieu actuellement sélectionné dans la liste des lieux.
- Le bouton Compléter permet de simplement compléter les détails vides (du lieu sur lequel l'utilisateur a double-cliqué pour ouvrir l'éditeur) par ceux du lieu sélectionné.
![]() Attention ! Ce type de traitement doit être effectué avec beaucoup de précautions. En cas de maladresse, il est prudent de refermer la fenêtre de l'éditeur de lieux en cliquant sur le bouton Annuler (afin de ne pas valider d'éventuelles erreurs), puis de recommencer la manœuvre.
Attention ! Ce type de traitement doit être effectué avec beaucoup de précautions. En cas de maladresse, il est prudent de refermer la fenêtre de l'éditeur de lieux en cliquant sur le bouton Annuler (afin de ne pas valider d'éventuelles erreurs), puis de recommencer la manœuvre.
Grille Événements correspondants
Lorsque le panneau Dans le Gedcom est activé, la grille Événements correspondants s'affiche entre la liste des lieux et les boutons de la partie inférieure. Les lignes de cette grille sont autant d'événements associés au lieu actuellement sélectionné dans la liste.
Cette grille comprend deux colonnes :
- La colonne Événement indique le type d'événement concerné (naissance, baptême, mariage, profession, etc.)
- La colonne Description indique le nom et le numéro ID de l'individu concerné par l'événement ; s'il s'agit d'une famille, la colonne indique le nom et le numéro ID de chaque membre de la famille en question.
Comme dans d'autres fenêtres d'Ancetris, cette grille est dotée d'ascenseurs. De plus, un clic sur chacune des têtes de colonnes permet d'obtenir instantanément un tri alphanumérique des différentes lignes.
Chaque ligne peut être à son sélectionnée d'un simple clic de souris.
Zone centrale
La zone centrale de l'éditeur de lieux est occupée par une carte destinée à l'affichage du lieu sélectionné dans l'une ou l'autre des deux listes des lieux, à gauche.
Une échelle, en bas, à gauche, permet de régler le zoom.
Cette carte admet l'utilisation d'un menu contextuel qui s'ouvre classiquement au moyen d'un clic droit effectué sur un point quelconque de la carte. Ce menu contextuel spécifique (distinct du Menu contextuel standard des autres vues) permet de déterminer les coordonnées du point en question. Il contient les commandes suivantes.
- La commande Copie les coordonnées pointées dans l'adresse copie dans les lucarnes Latitude et Longitude de la zone Détail du lieu les coordonnées géographiques du point sélectionné sur la carte.
- La commande Copie le lieu le plus proche dans l'adresse copie dans ces mêmes lucarnes les coordonnées géographiques du lieu le plus proche du point sélectionné sur la carte.
Zone Détail du lieu
Située à droite, la zone Détail du lieu de l'éditeur comprend neuf lucarnes de saisie, ainsi qu'un bouton, tout en bas.
- Les sept premières lucarnes correspondent respectivement aux sept juridictions différentes du lieu sélectionné au moment du lancement de l'éditeur (Lieu-dit, Ville, INSEE, Code_postal, Département, Région et Pays).
- Les deux lucarnes suivantes sont celles des coordonnées géographiques du lieu sélectionné au moment du lancement de l'éditeur (Latitude et Longitude).
- Le bouton Paramètres ouvre la fenêtre Réglage des lieux Internet avec votre format de lieu. Celle-ci permet de faire correspondre l'intitulé des différentes juridictions utilisées par Internet avec celui du fichier Gedcom actif (le mode opératoire est détaillé sur le panneau).
Les différentes lucarnes affichent les détails (juridictions et coordonnées) du lieu sélectionné au moment du lancement de l'éditeur. Elles peuvent être modifiées à la main, ou mieux, à l'aide de la carte de la Zone centrale et de son menu contextuel.
Utilisation
Cette fenêtre permet de modifier plusieurs informations se rapportant aux lieux :
- Au lancement de la fenêtre du lieu, c'est la partie gauche de la fenêtre qui est utilisée. Le lieu est recherché sur Internet et les réponses possibles sont affichées dans la liste. Dans la colonne de droite seules Latitude et longitude sont renseignées. Si ce choix vous convient vous pouvez quitter la fenêtre.
En tête, le plus souvent, le choix par défaut choisi par Ancestris et affiché dans la Carte géographique : à comparer les coordonnées en bas de la liste "détails" avec celles de "descriptions à conserver" ou via "détails de ce lieu" dans la "liste des lieux".
- Sélectionnez le lieu qui convient, si différent du choix par défaut. Cliquez sur le bouton "Choisir ce lieu" pour le faire apparaître en gris dans la partie droite de l'éditeur de lieu : "Description à conserver", en vue d'éventuelles modifications puis valider : OK. ![]() N.B. la fonction "coordonnées seules" décochée en haut à droite semble poser problème et ne permet pas de personnaliser le contenu du champ PLAC. la touche "OK" videra le champ PLAC ! Si c'est le cas vérifiez la liste des juridictions dans Préférences/Données, elle est peut-être vide ! Il est préférable en attendant de passer par l'éditeur GEDCOM par exemple double clic sur l'événement concerné. [1]
N.B. la fonction "coordonnées seules" décochée en haut à droite semble poser problème et ne permet pas de personnaliser le contenu du champ PLAC. la touche "OK" videra le champ PLAC ! Si c'est le cas vérifiez la liste des juridictions dans Préférences/Données, elle est peut-être vide ! Il est préférable en attendant de passer par l'éditeur GEDCOM par exemple double clic sur l'événement concerné. [1]
- Si le lieu n'est pas trouvé, vous pouvez éventuellement changer son nom dans le champ en haut à gauche et relancer la recherche en appuyant sur le bouton "Rechercher".
| Remarque Pour modifier une juridiction dans un lieu (par exemple, pour corriger l'orthographe d'un lieu-dit...), il est recommandé d'utiliser l'éditeur Gedcom plutôt que l'éditeur de lieux. L'éditeur Gedcom permet en effet, sous réserve de cocher la bonne option, de répercuter la modification effectuée dans l'ensemble des entités et des événements associés au lieu en question. |
Vérification de l’ordre des critères de lieu
Avant toute action dans les champs PLAC, à la première utilisation d'un fichier Gedcom dans Ancestris vous devez vous assurer de la conformité de l'ordonnancement des critères entre le fichier Gedcom et Ancestris, pour cela deux boutons : Format Gedcom et Préférences.
- Via le bouton Format Gedcom de l'éditeur de lieux vous vérifiez l'ordre des juridictions des lieux dans votre généalogie.
Le Bouton donne un nom à chacune des juridictions séparées les unes des autres par une virgule. En terme de fichier Gedcom, c'est l'enregistrement "PLAC" dans l'entête du fichier que toutes les étiquettes "PLAC" devront suivre : tous les lieux du fichier Gedcom devront être saisis sur ce format-là afin que votre fichier soit en cohérence avec la norme.
--> La fonction : "Établir la hiérarchie des Entités juridictionnelles" remplit la même fonction : modifier et créer l'entête si elle n'existe pas.
--> Si vous avez créé votre Gedcom dans Ancestris la ligne PLAC d'en-tête sera déjà remplie par :
Lieudit,Commune,Code_INSEE,Code_Postal,Département,Région,Pays
--> Si ce champ est vide c'est que peut-être l'en-tête n'a pas encore été créée ce qui peut arriver si vous venez d'importer votre fichier depuis un autre logiciel qui ne respecte pas la norme.
N"hésitez pas au préalable à vous familiariser avec cette question en lisant ce paragraphe ou la page Ordonnancement des juridictions afin de vous éviter de faire coexister dans votre fichier deux modes d'ordonnancement et vous obliger à reprendre ligne par ligne.
- (Ou pour préparer la création d'une nouvelle généalogie) via Préférences vous vérifiez que les juridictions suivent en nom et en nombre la même organisation que la liste des juridictions de "Format gedcom".
![]() N.B. la fonction Préférences/Données ne fonctionne pas optimalement pour le moment. Il est prévu de refaire complètement cette partie d'Ancestris.
N.B. la fonction Préférences/Données ne fonctionne pas optimalement pour le moment. Il est prévu de refaire complètement cette partie d'Ancestris.
Mais n'hésitez pas à lire les lignes ci-dessous qui pourront vous faire gagner du temps en vous évitant par la suite d'avoir à reprendre ligne par ligne le contenu de votre Gedcom.
Le bouton fait apparaître la fenêtre de Préférences d'Ancestris comme si vous y accédiez depuis le menu principal. Il permet à Ancestris de savoir la signification de chaque juridictions d'un lieu, Les préférences en général sur les composants d'un lieu : les juridictions, leur séquence, et si elles sont obligatoires ou non.
Attention : Si la liste des juridictions de votre généalogie n'est pas la même que celle des préférences, l'éditeur de lieu va peut-être placer les juridictions aux mauvais endroits.
Par exemple, si l'on ouvre un fichier où se trouve dans le format des lieux du Gedcom (bouton Format Gedcom) :
lieudit,commune,code_insee,departement
et que les préférences de lieux disent :
Lieudit:1, Commune:2, Code Insee:3, Code Postal:4, Département:5
alors la fenêtre d'édition des lieux fera apparaître la juridiction "Département" dans la case "Code Postal" de la fenêtre, car c'est la 4e juridiction dans cet exemple.
- Le mieux dans ce cas est de temporairement changer les préférences de lieux d'Ancestris pour s'aligner sur le Gedcom.
- Si vous souhaitez faire l'inverse, c'est-à-dire réaligner les juridictions du Gedcom à celles de vos préférences Ancestris, alors il vous faudra passer les lieux à la moulinette de la boîte à outils d'Ancestris.
N.B. il est important de rappeler que La norme Gedcom impose de saisir les lieux suivant un format de juridictions croissantes.
La page Ordonnancement des juridictions reprend et développe cette section.
Personnalisation
- Recherche : Recherche si ce mot clef correspond à des lieux existant dans le monde. Par défaut la recherche est effectuée à partir du nom de commune et affiché dans liste de lieux trouvés.
- Liste de lieux trouvés : Affiche l'ensemble des résultats de la recherche. En tête, le plus souvent le choix par défaut choisi par Ancestris et affiché dans la Carte géographique.
- Détails : Donne les informations sur chacune des juridictions du lieu sélectionné dans la colonne de gauche. Les sélectionner successivement pour faire apparaître les détails pour chacune d'elles.
- Nom : Juridiction principal par laquelle Ancestris classe les lieux dans la liste des lieux : le nom de la communes.
- Choisir ce lieu : Permet de recopier les informations du lieu (cf. Détails) trouvé vers Description à conserver.
- Description à conserver : En gris affiche le détail du lieu correspondant aux nouvelles coordonnées assignées via choisir ce lieu au champ PLAC du fichier Gedcom. La validation de ces nouvelles coordonnées se fait par le bouton OK.
- Coordonnées seules : Cocher cette case si vous souhaitez ne sauvegarder que les coordonnées géographiques et laisser le lieu dans le format où il se trouve dans le fichier Gedcom.
N.B. la fonction "cordonnées seules" décochée en haut à droite semble poser problème et ne permet pas de personnaliser le contenu du champ PLAC. la touche "OK" videra le champ PLAC ! Si c'est le cas vérifiez la liste des juridictions des préférences, elle est peut-être vide ! Il est préférable en attendant de passer par l'éditeur Gedcom par exemple double-clic sur l'événement concerné.
- Latitude et longitude : Les coordonnées géographiques d'un lieu dans le fichier paramètre en local sur votre ordinateur. A l'ouverture de la fenêtre elles contiennent les coordonnées affichées dans la liste des lieux. Puis change de valeur après "choisir ce lieu". A vérifier avant d'enregistrer (OK).
- Format Gedcom : Ouvre le champ "PLAC" dans l'entête du Gedcom, c'est l'enregistrement "PLAC" dans l'entête du fichier que toutes les étiquettes "PLAC" devront suivre.
- Préférences : Ouvre la fenêtre de Options/Préférence d'Ancestris, onglet "Données" comme si vous y accédiez depuis le menu principal. Ceci permet à Ancestris de savoir la signification de chaque juridictions d'un lieu.
- Coller :
- OK : Enregistre les nouvelles coordonnées et Description.