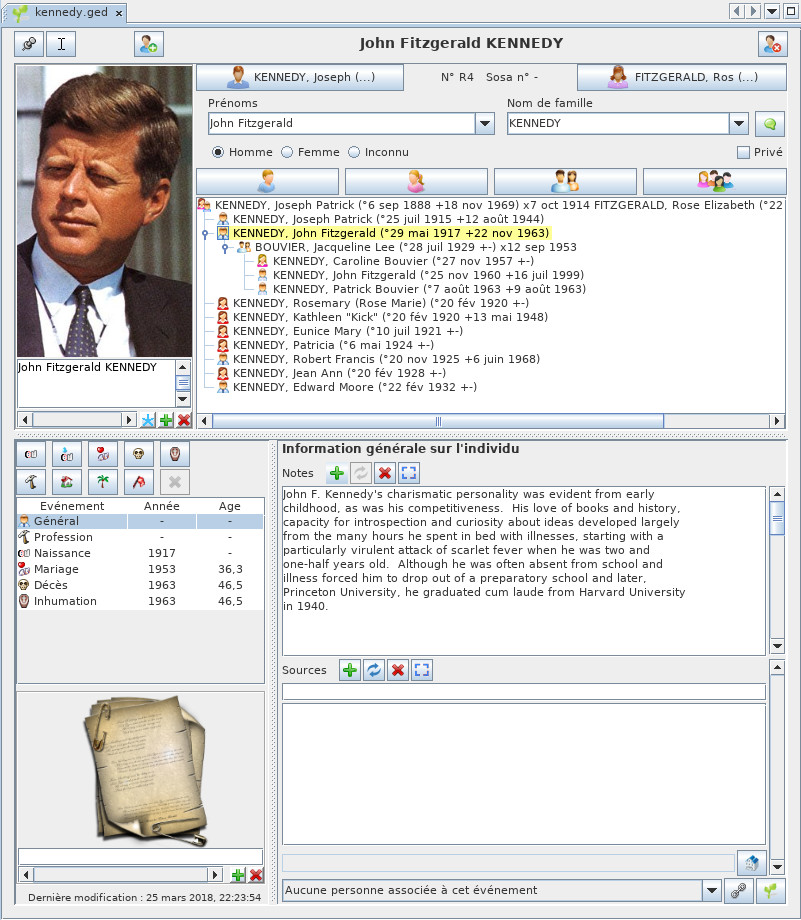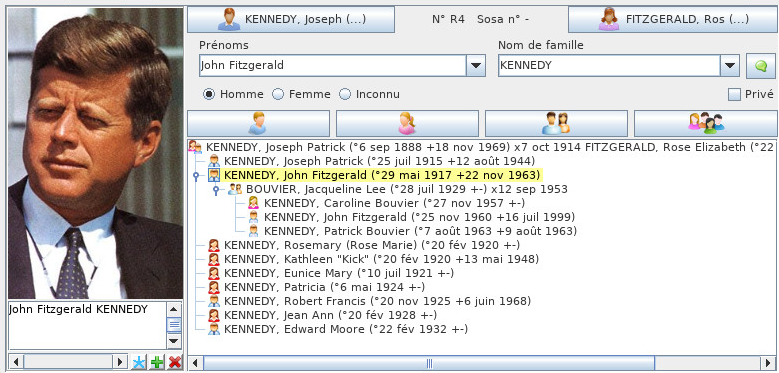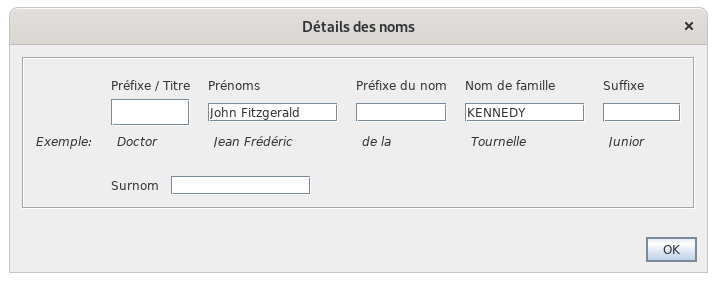Éditeur Cygnus (*)
L'éditeur Cygnus est l'un des trois principaux éditeurs d'Ancestris.
La philosophie de l'éditeur Cygnus vient de la volonté de simplificité d'utilisation.
La simplicité de pouvoir manipuler les individus et tout ce qu'il y a autour d'un coup d’œil, en toute simplicité,
Sans se soucier de la façon dont sont rangées les informations en coulisse,
Toutes les autres informations, les familles, les sources, les notes, etc. n'étant finalement que des compléments d'informations relatifs à la vie de l'individu considérés. Exemple : la saisie du mariage d'un individu ne devrait-il pas se faire au même endroit et de la même façon que la saisie de sa naissance ou de son décès ? C'est ce que permet de faire Cygnus.
L'avantage est de quasiment tout voir d'un coup d’œil, tel un oiseau qui regarde la terre depuis le ciel.
Le saviez-vous ? Son nom vient de la grande et brillante constellation du Cygne. Avec ses étoiles qui sont principalement disposées selon une grande croix, elle est représenté sous forme d'un oiseau qui étend ses ailes.
Cygnus fait efficacement beaucoup de travail pour vous en coulisse. La création d'un conjoint, par exemple, ne vous prend qu'un seul clic alors que cela nécessite pas mal d'actions dans les deux autres éditeurs.
Le compromis est que seules les principales informations généalogiques peuvent être modifiées avec cet éditeur, mais qui couvrent quand même les besoins de 80% des utilisateurs.
Il en faut pour tous les goûts, et les utilisateurs d'Ancestris choisissent souvent d'utiliser deux éditeurs principaux : Cygnus + Gedcom, ou Aries + Gedcom. Certains préfèrent n'utiliser que l'éditeur Gedcom. Voici un comparatif des 3 éditeurs si vous deviez encore faire un choix.
| Cygnus | Gedcom | Aries | |
| Focus | L'individu et son environnement proche | La norme Gedcom |
L'exhaustivité |
| Simplicité d'utilisation | ++ | +++ | + |
| Ergonomie | +++ | + | +++ |
| Couvertures des besoins | 80% | 100% | 100% |
| Transparence des données | + | +++ | ++ |
| Efficacité | +++ | + | + |
| Entités Gedcom modifiables | Toutes | Toutes | Toutes |
| Respect norme Gedcom | 100% | 100% | 100% |
Description
Cygnus présente l'individu dans la partie haute de la fenêtre avec la barre de Titre, son noyau familial juste en dessous, et le détail de sa vie dans la partie basse, avec les événements de vie associées.
Barre de titre
La barre de titre affiche le nom de l'individu sélectionné et des boutons.
Un survol des boutons affiche une info-bulle.
Bouton Épingle
Fige l'éditeur sur cet individu même si une autre entité est sélectionnée dans Ancestris.
Bouton Curseur
Maintient le focus sur l'éditeur lors d'un changement d'entité.
Une sélection avec la souris d'un individu dans la table des entités ou dans l'arbre, par exemple, fait normalement perdre le focus sur l'éditeur Cygnus.
Si vous voulez maintenir le focus sur l'éditeur, ce bouton ramène le focus sur le prénom de l'individu et y positionne le curseur.
Bouton Créer un nouvel individu
Crée un nouvel individu et le place dans l'éditeur.
Bouton Supprimer cet individu
Supprime l'individu affiché avec une demande de confirmation.
Menu contextuel
Un clic droit sur cette barre de titre affiche le menu contextuel.
Barre de séparation
La barre de séparation indiquée en jaune ci-dessous est déplaçable avec la souris. Elle permet d'ajuster les tailles respectives allouées au noyau familial et aux événements de vie.
La position de la barre de séparation est conservée d'une fois sur l'autre par généalogie / fichier Gedcom.
Noyau familial
Au dessus de la barre de séparation se trouve le noyau familial de l'individu.
Cadre photo
Ce cadre affiche toutes les photos et autres médias (vidéo, bande sons, etc.) de l'individu et de ses événements de vie.
Les photos affichées à chaque instant sont celles de l'événement sélectionné dans la section des événements de vie.
- Les photos non liées à un événement particulier sont rattachées à l'événement Général.
- Les photos de naissance sont rattachées à l'événement Naissance, etc.
Les médias inclus dans les sources ne s'affichent pas ici, mais dans la cadre photo des événements de vie.
Les médias photos affichent la photo. Les autres médias (sons, vidéos, documents) affichent une icône représentative du média.
Une barre de défilement horizontale permet de faire défiler les photos d'un événement donné.
Vous pouvez indiquer un petit descriptif pour chaque photo.
Il y a 3 boutons dans le cadre photo.
- Le bouton
 permet de définir la photo préférée à afficher par défaut pour l'individu en question, dans toutes les vues d'Ancestris.
permet de définir la photo préférée à afficher par défaut pour l'individu en question, dans toutes les vues d'Ancestris. - Le bouton
 permet d'ajouter une photo, qui se rangera dans l'événement de vie sélectionné.
permet d'ajouter une photo, qui se rangera dans l'événement de vie sélectionné. - Le bouton
 supprime la photo affichée.
supprime la photo affichée.
Plusieurs actions sont possible concernant le média affiché.
- Un clic simple gauche change le media, quel qu'il soit.
- Un clic droit affiche le media dans le visionneur de media de votre ordinateur
- S'il s'agit d'une photo, la photo s'affiche en grand dans votre visionneur d'image
- S'il s'agit d'une vidéo ou d'une bande son, celle-ci est jouée dans votre média player préféré.
- Lorsque le média est une photo
- Un glisser-relacher avec la souris permet de recadrer la photo.
- La molette permet de zoomer / dézoomer.
- Enfin un Ctrl+Clic permet de figer et sauvegarder le recadrage de la photo.
Description de l'individu
Cette section permet de spécifier les noms et le genre de l'individu.
Le bouton  permet de spécifier les autres éléments du nom de l'individu dans une autre fenêtre qui s'affiche alors.
permet de spécifier les autres éléments du nom de l'individu dans une autre fenêtre qui s'affiche alors.
Les boutons radios  permettent de renseigner le sexe de l'individu.
permettent de renseigner le sexe de l'individu.
La case à cocher  permet de marquer cet individu comme privé. Pour plus de détails à ce sujet, consulter la page Panneau Données privées des Préférences)
permet de marquer cet individu comme privé. Pour plus de détails à ce sujet, consulter la page Panneau Données privées des Préférences)
Au dessus des prénoms et nom de famille est indiqué le numéro d'identification de l'individu et son numéro Sosa lorsque celui-ci a été généré.
Autour de cette description sont disposés 6 boutons Relations concernant les parents de l'individu, ses frères et sœurs, son conjoint et ses enfants.
Ces boutons Relations sont multi-fonctions :
- Un clic simple gauche sur le bouton n'aura pas le même résultat selon que l'individu en relation existe déjà ou pas encore.
- Si l'individu existe déjà, il est sélectionné et l'éditeur naviguera vers cet individu et l'affichera.
- Si l'individu en relation n'existe pas, il est créé
- Un clic droit affiche un menu proposant les choix qui semblent les plus pertinents concernant cet individu et la relation en question. Ces choix sont rangés en quatre catégories
- Navigation vers les individus concernés, s'il y a plusieurs frères, sœurs, conjoint ou enfants
- Création d'un individu dans la généalogie et le mettre en relation
- Ajouter un individu relation existant déjà dans la généalogie
- Détacher l'individu relation
Arborescence des relations proches
Événements de vie
Les événements, le détail des événements, les informations associés.
Utilisation
- La case à cocher Privé. Lorsque celle-ci est activée, l'individu est marqué comme privé (.
Deuxième ligne de boutons
La deuxième ligne de boutons, juste au-dessus du cadre arborescent, comprend les éléments suivants.
- Le bouton Crée ou affiche un frère pour créer ou afficher un frère de l'individu actuellement sélectionné ;
- Le bouton Crée ou affiche une sœur pour créer ou afficher une sœur de l'individu actuellement sélectionné ;
- Le bouton Crée ou affiche un conjoint pour créer ou afficher un conjoint de l'individu actuellement sélectionné ;
- Le bouton Crée ou affiche un enfant pour créer ou afficher un enfant de l'individu actuellement sélectionné.
- L'élément xxx que chacun de ces boutons permet d'ajouter ou d'afficher (en relation avec l'individu actuellement sélectionné) peut être :
- Le fait de cliquer sur le bouton en question produit l'un des effets suivants.
- Création immédiate l'élément xxx, si celui-ci n'a pas encore été créé ;
- Affichage de l'élément xxx (pour consultation, modification ou suppression), si cet élément existe déjà ;
- Affichage d'un sous-menu invitant l'utilisateur à préciser ses intentions, si cela s'avère nécessaire.
Cadre arborescent
Le cadre arborescent affiche un certain nombre de lignes organisées comme dans la partie supérieure de l'éditeur Gedcom, c'est-à-dire, munies de poignées permettant d'afficher ou de masquer telle ou telle branche.
- Première ligne (tout en haut) : la famille d'où descend l'individu sélectionné ;
- Au niveau suivant (première indentation) :
- L'individu sélectionné [son nom s'affiche sur fond jaune] ;
- Ses éventuels frères et sœurs ;
- Au niveau intermédiaire (deuxième indentation) :
- Ses éventuels conjoints ;
- Au niveau inférieur (troisième indentation) :
- Au-dessous de chacun de ses conjoints, les éventuels enfants de l'individu sélectionné et de ce conjoint.
Il est possible de naviguer dans l'entourage de l'individu affiché. En effet, un double-clic sur l'un de ses proches, sélectionne ce dernier et l'affiche instantanément dans Cygnus.
Zone inférieure
Dédiée aux propriétés et événements divers associés à l'individu affiché, la zone inférieure contient :
- un cadre pour la sélection de l'événement,
- un cadre pour l'affichage de médias (en bas, à gauche),
- un cadre pour l'affichage de l'événement (la grande zone inférieure droite).
Cadre de sélection des événements
Situé à gauche, le cadre de sélection des événements comprend une série de boutons et une grille de sélection.
Série de boutons
Chaque bouton de la série permet de gérer les événements affichés dans la grille de sélection, située juste au-dessous.
Lorsqu'un bouton Crée ou affiche l'événement concerne une catégorie d'événement pouvant advenir plusieurs fois au cours de la vie d'un individu (mariage, profession, résidence...), un sous-menu invite l'utilisateur à choisir entre Ajout (pour créer un exemplaire de plus de cette catégorie d'événement) et Affiche (pour afficher le dernier événement de cette catégorie).
- Le bouton Crée ou affiche la naissance crée ou affiche la naissance de l'individu actuellement sélectionné.
- Le bouton Crée ou affiche le baptême crée ou affiche le baptême de l'individu actuellement sélectionné.
- Le bouton Crée ou affiche un mariage crée ou affiche un mariage de l'individu actuellement sélectionné.
- Le bouton Crée ou affiche le décès crée ou affiche le décès de l'individu actuellement sélectionné.
- Le bouton Crée ou affiche l'inhumation crée ou affiche l'inhumation de l'individu actuellement sélectionné.
- Le bouton Crée ou affiche une profession crée ou affiche une profession de l'individu actuellement sélectionné.
- Le bouton Crée ou affiche une résidence crée ou affiche une résidence de l'individu actuellement sélectionné.
- Le bouton Crée ou affiche la retraite crée ou affiche le départ à la retraite de l'individu actuellement sélectionné.
- Le bouton Crée ou affiche un autre événement crée ou affiche un autre événement (à sélectionner dans le sous-menu) associé à l'individu actuellement sélectionné.
- Le bouton Supprime l'événement affiché, efface l'événement actuellement sélectionné dans la grille de sélection.
Grille de sélection
Située au-dessous de la série de boutons, la grille de sélection permet de sélectionner l'événement qui va s'afficher dans le grand cadre occupant la moitié inférieure droite de la zone de travail.
La grille comprend quatre colonnes.
- La colonne de gauche affiche l'icône associée à la catégorie d'événement concernée (la même icône se trouve également sur le bouton correspondant) ;
- La colonne Événement affiche la nomenclature de l'événement ;
- La colonne Année affiche l'année de l'événement (lorsque la date a été correctement saisie) ;
- La colonne Âge affiche l'âge de l'individu au moment de l'événement.
Chaque ligne de la grille correspond à un événement, datable et localisable, excepté la ligne Général qui est dédiée aux informations de nature générale (il s'agit de la seule ligne à ne pouvoir être supprimée au moyen du bouton Supprime l'événement affiché, situé juste au-dessus).
Cette grille est à la fois une grille de consultation (puisqu'elle affiche un certain nombre d'informations), et une grille de sélection. C'est ainsi que, pour sélectionner un des événements actuellement affichés dans la grille, il suffit de cliquer dans n'importe quelle cellule de la ligne correspondant à cet événement : le cadre inférieur droit de Cygnus affiche alors les détails de l'événement sélectionné.
Cadre inférieur gauche
Le cadre inférieur gauche permet d'afficher un média en rapport avec la source actuellement sélectionnée dans le cadre inférieur droit.
Cadre de l'événement sélectionné
Ce cadre, qui occupe presque la moitié de la surface de la zone de travail, affiche les propriétés de l'événement sélectionné dans la grille de gauche. Il comprend trois zones.
Zone de titre
La morphologie de la zone de titre dépend plus ou moins du type d'événement sélectionné dans la grille de gauche. Cette zone affiche le plus souvent les éléments suivants.
- Situé à droite du titre de l'événement sélectionné (naissance, décès, etc.), un menu déroulant permet de sélectionner un descriptif sommaire de cet événement (tag TYPE).
- La lucarne Date est une classique fenêtre de sélection de la date. Elle est encadrée de deux boutons : à droite, un bouton définissant le type de format (date précise, fourchette, etc.) ; à gauche, un bouton de sélection du type de calendrier (grégorien, républicain...) Sous cette date s'affichent en outre les éléments suivants :
- Le jour dans la semaine (lorsqu'il s'agit d'une date précise) ;
- L'âge de l'individu au moment de l'événement.
| Remarque Lorsque Informations générales sur l'individu est sélectionné, les éléments ci-dessus ne sont pas affichés. |
Zone Notes
La zone Notes est dédiée à la gestion des notes associées à l'événement sélectionné dans la grille.
La partie supérieure de la zone affiche quatre boutons.
- Le bouton Ajoute une note permet d'ajouter une note, soit spécifique, soit partagée.
- Le bouton à deux flèches opposées permet de substituer une nouvelle note à la note actuellement affichée.
- Le bouton Supprime la note permet de supprimer la note sélectionnée.
- Le bouton Édite la note permet d'éditer la note en vue de la modifier.
Le panneau Contenu de la note permet de saisir le texte de la note.
Zone Sources
La zone Sources est dédiée à la gestion des sources associées à l'événement sélectionné dans la grille.
La partie supérieure de la zone affiche quatre boutons.
- Le bouton Ajoute une source permet d'ajouter une source.
- Le bouton à deux flèches opposées permet de substituer une nouvelle source à la source actuellement affichée.
- Le bouton Supprime la source permet de supprimer la source sélectionnée.
- Le bouton Édite le texte de la source permet d'éditer le texte de la source en vue de le modifier.
Une lucarne Titre de la source permet de saisir un titre explicite pour la source en question. Le panneau de Texte de la source permet de saisir le texte de la source.
Synchronisation avec les autres vues
Nous l'avons vu, dans Ancestris, à chaque instant une entité est sélectionnée pour être l'objet de la zone de travail.
Quand cette entité est un individu, celui-ci apparaît en personne principale dans l'éditeur Cygnus.
Quand cette entité n'est pas un individu (une famille, une note, etc.), l'éditeur Cygnus affiche l'individu relié à cette entité à partir duquel cette entité pourra être éditée.