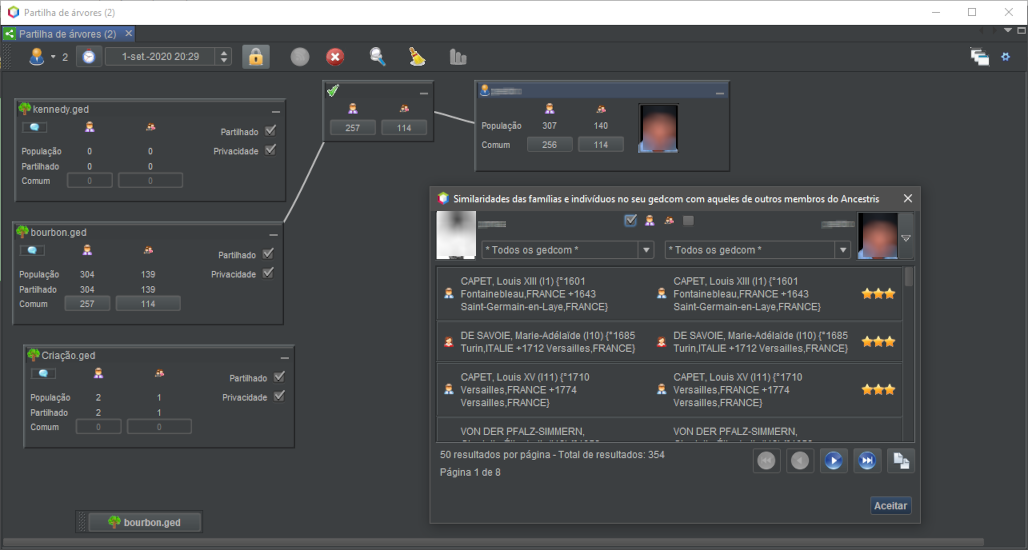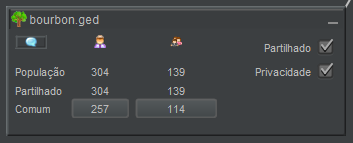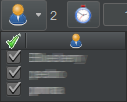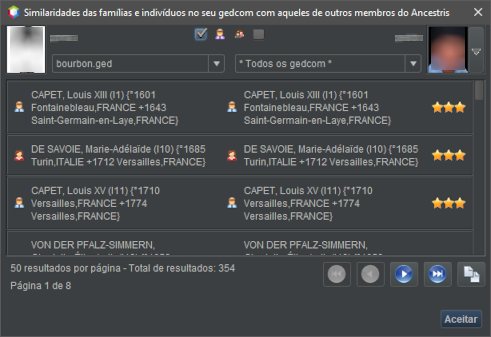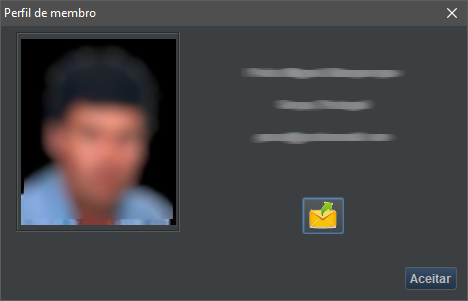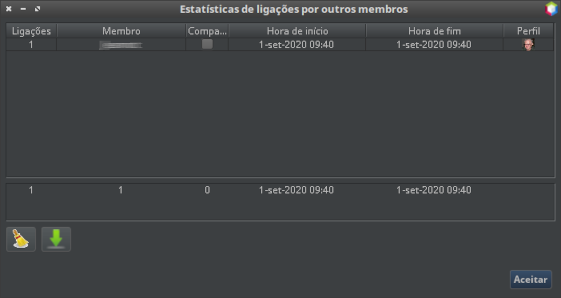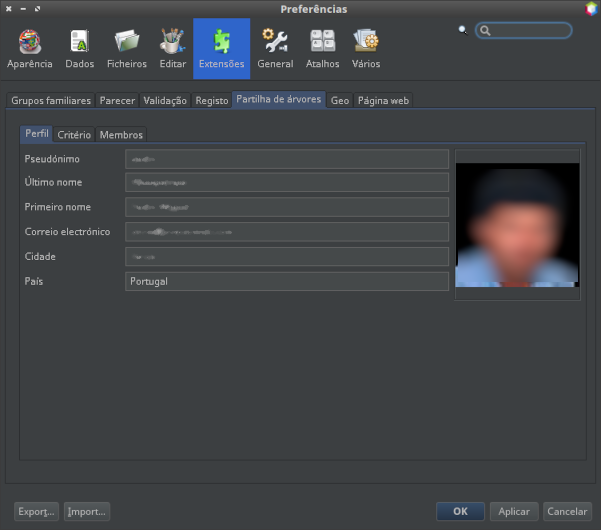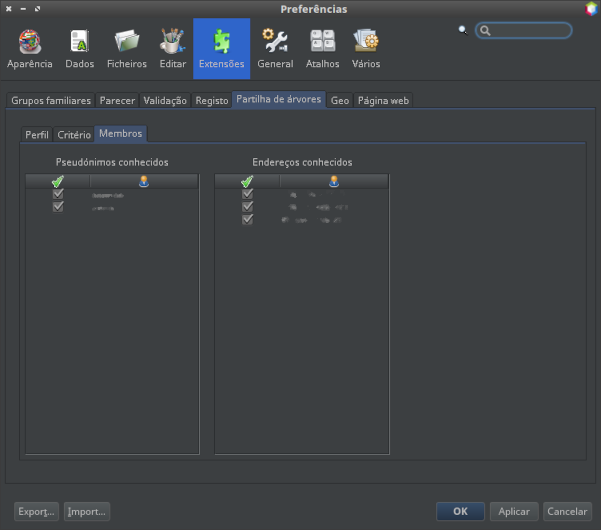Investigação genealógica
Esta funcionalidade do Ancestris permite identificar indivíduos em comum com outros utilizadores do Ancestris e de os contactar para saber mais detalhes.
Mais uma invenção do Ancestris
Este modo de pesquisa permite-lhe cruzar os seus dados com outros sem ter de os transferir para um servidor, de forma simples e imediata com apenas alguns cliques do rato, com total segurança e mantendo o controlo dos seus dados, que é o slogan-chave da comunidade Ancestris que formamos.
A ideia por detrás desta característica é explorar os dados da comunidade Ancestris sem que todos tenham de os dar.
O objectivo principal é simplesmente pôr em contacto os utilizadores que possam ter informações comuns para trocar entre si.
O interesse é duplo:
-
não só permite identificar activamente os utilizadores que possam ter informações do seu interesse para a sua investigação;
-
mas também permite, numa abordagem passiva, identificar estes mesmos utilizadores.
Ou os encontra ou eles encontram-no a si. Seja como for, está interessado.
Podemos dizer que existem dois modos de pesquisa: o modo "pesquisa activa" e o modo "escuta activa".
Uma vez identificados os utilizadores, são mostradas informações sob a forma de mini-listas relâmpago. Cabe-lhe então a si contactar os utilizadores em questão para saber mais. Sabe com quem está a lidar e fá-lo se quiser.
Grande sessão de partilha de árvores
A 19 de Julho de 2020, ocorreu uma grande sessão de partilha de árvores. Pode ver os resultados na página correspondente.
Segurança das informações
A pesquisa efectua-se de forma totalmente confidencial e segue uma iniciativa dos utilizadores que "partilham" a sua árvore.
Nenhum dos seus dados genealógicos é enviado para um servidor. Apenas a quantidade mínima de informação é trocada para identificar os utilizadores com informações que possam ser do seu interesse.
-
Só os utilizadores que concordarem em partilhar os seus dados podem também procurar dados de outros e apenas através do cruzamento de referências dos dados que concordarem em partilhar.
-
Os dados que são cruzados são os dados de indivíduos não privados, do tipo lista relâmpago: apelidos, nomes próprios, local, intervalos de datas. Nada mais. Isto é o que chamaremos aqui os dados relâmpago...
-
Só os computadores trocam entre si dados relâmpago. Estes dados só são visíveis por outro utilizador se tiver dados que se pareçam com os seus.
Por outras palavras, se quiser ver um pouco dos dados de outras pessoas, tem de estar disposto a mostrar um pouco dos seus próprios dados.
Ninguém tem acesso ao seu computador. A pesquisa funciona como uma chamada telefónica. O seu computador conversa com o computador da outra pessoa da mesma forma que o faria se fosse você a telefonar à outra pessoa. Só porque se telefona a alguém não significa que esse alguém possa ver o que se está a passar em nossa casa.
Descrição
No contexto da investigação genealógica, os outros utilizadores identificados pelo Ancestris como tendo informações que podem ser do seu interesse são chamados Amigos.
Na sua parte principal, a janela de investigação genealógica mostra as ligações identificadas entre os seus ficheiros Gedcom abertos e os dos Amigos Ancestris actualmente ligados e partilhados.
Encontra-se sob uma barra de ferramentas.
Título da janela

/!\ Imagem com texto errado: Partilha de árvores -> Investigação genealógica.
O título da janela indica, entre parênteses, o número de outros utilizadores actualmente ligados à investigação genealógica.
Com efeito, a pesquisa só é possível entre os investigadores activos ou em escuta activa.
Ligações identificadas entre si e os Amigos Ancestris
A parte central da janela está quase vazia no lançamento e povoada por objectos com base nos resultados das pesquisas que faz. Descrevemo-los todos aqui tal como aparecem na janela no topo desta página.
Os ficheiros Gedcom
Os ficheiros Gedcom abertos pelo Ancestris são mostrados na coluna da esquerda. Há uma caixa para cada ficheiro Gedcom aberto que se assemelha a esta:
Quando a janela de pesquisa é aberta, provavelmente apenas um ficheiro Gedcom é mostrado, mas esteja ciente de que a pesquisa pode ser feita em todos os ficheiros Gedcom abertos ao mesmo tempo.
Esta caixa indica o nome do ficheiro Gedcom no cabeçalho, o número total de indivíduos e famílias incluídos neste ficheiro e o número dos que estão abertos para pesquisa e partilha.
Na parte superior esquerda da caixa está afixado um pequeno botão com uma bolha azul. Mostra a descrição do ficheiro Gedcom tal como nas propriedades do ficheiro (menu Ficheiro -> Propriedades) e a localização do ficheiro no seu computador, o que assegura que está no ficheiro "certo".
As duas caixas à direita indicam se o ficheiro em questão está aberto para pesquisa ou não e se a informação privada está ou não oculta. Por pré-definição, estão marcadas. A definição de informação privada é feita nas preferências do Ancestris.
Também nesta caixa, os dois botões na parte inferior das colunas Indivíduo e Família indicam o número de cada uma destas entidades que encontraram correspondência com amigos. Clicando no botão, são mostrados noutra janela.
No exemplo acima, podemos portanto dizer que, na sequência da pesquisa que acabou de ser efectuada, o ficheiro bourbon.ged tem 257 indivíduos e 114 famílias potencialmente em comum com amigos dos 304 indivíduos e 139 famílias abertas à pesquisa.
Os amigos
Os amigos com quem o Ancestris encontrou uma correspondência serão mostrados no lado direito da janela, em caixas que se assemelham a esta:
Há uma caixa por amigo, com o seu pseudónimo no cabeçalho e a sua fotografia.
A fotografia é clicável e mostra os detalhes do perfil, permitindo-lhe entrar em contacto com a pessoa por correio electrónico.
Tal como a caixa Ficheiro Gedcom, esta caixa mostra o número total de indivíduos e famílias a partilhar pelo amigo, excluindo entidades privadas.
Os dois botões mostram os números de entidades que correspondem ao seu ficheiro. Um clique no botão mostra-os.
No exemplo acima, podemos portanto dizer que, na sequência da investigação que acaba de ser realizada, o amigo xxxx tem 256 indivíduos e 114 famílias, dos 307 e 140 que partilha, potencialmente em comum com os seus, para todos os ficheiros Gedcom que partilha.
As ligações encontradas
Para cada um dos seus ficheiros Gedcom, pode haver uma correspondência com um dos amigos identificados. Esta ligação é também representada por uma caixa que se parece com esta:
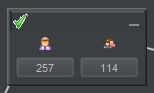
Esta caixa está visualmente ligada com um dos seus Gedcom e um dos seus amigos, por linhas, visíveis na imagem acima a branco. Indica o número de indivíduos e de famílias potencialmente em comum entre o ficheiro Gedcom e o amigo. Um clique em cada botão mostra-os.
No exemplo acima, podemos portanto dizer que, na sequência da investigação que acabou de ser realizada, existem 257 indivíduos e 114 famílias potencialmente em comum entre o seu ficheiro Gedcom e o amigo xxxx.
Os objectos minimizados
Cada um dos objectos acima, ficheiros Gedcom, amigos ou ligações, pode ser minimizado, clicando no cimo à direita da caixa. Neste caso, a caixa coloca-se ao fundo esquerdo da janela, como um botão:
As caixas, abertas ou minimizadas, são movíveis dentro do espaço principal, para ver as ligações como melhor entender.
Barra de ferramentas
A barra de ferramentas assemelha-se a isto, enquanto em utilização:
Botão Utilizadores ligados
Este botão mostra o número de investigadores actualmente ligados. Um clique na seta à direita mostra a lista com os seus pseudónimos:
As caixas à esquerda permitem autorizar ou bloquear momentaneamente a pesquisa dos ficheiros Gedcom abertos pelos investigadores, um a um.
Botão Repor relógio
Este botão permite regular a duração da partilha dos ficheiros abertos.
Quando se abre o modo de pesquisa, o Ancestris impõe um limite de tempo à partilha. Por pré-definição, esta duração é de 12 horas.
Clicando no relógio, a hora actual é definida e os botões para cima e para baixo aumentam ou diminuem a parte da data e da hora em que o cursor está posicionado.
Se quiser partilhar a sua árvore durante 1 hora, clique no relógio, coloque o cursor sobre as horas, clique uma vez no botão da seta para cima e depois abra o modo de pesquisa.
Se quiser partilhar a sua árvore durante 12 horas, clique no relógio e abra o modo de pesquisa.
Botão Dados privados
Este botão oculta os dados privados de todos os ficheiros Gedcom. O cadeado ou é fechado e amarelo ou aberto e azul. Se o cadeado estiver fechado, os seus dados privados não serão partilhados:
Botões Iniciar/Parar partilha
Estes dois botões trabalham juntos. O botão verde abre o modo de pesquisa, ou seja, abre os seus ficheiros Gedcom para pesquisa. O botão vermelho fecha-os.
Estes botões não efectuam uma pesquisa activa, destinam-se a colocar o programa em escuta activa e a declará-lo como um investigador. O seu pseudónimo aparecerá então nas janelas "Investigação genealógica" de outros investigadores, no botão Utilizadores descrito acima.
Botão Pesquisar
Este botão inicia uma procura activa através de todos os ficheiros Gedcom partilhados de todos os investigadores.
A pesquisa pode demorar algum tempo e à medida que os resultados forem devolvidos, as caixas Amigos e Ligações aparecerão, se a pesquisa for bem sucedida.
Botão Repor resultados
Este botão repõe os resultados da última pesquisa efectuada. As estatísticas são mantidas (ver botão seguinte).
Clicar neste botão fará desaparecer todas as caixas Amigos e Ligações que foram mostradas e já não é possível recuperá-las.
Botão estatísticas de ligações
Este botão mostra as estatísticas de resultados dos outros investigadores sobre os seus dados.
Os 3 indicadores à direita indicam respectivamente o número de tentativas de pesquisa que teve durante o tempo de escuta activa, o número de diferentes investigadores que isto representa e o número de resultados positivos encontrados por estes investigadores.
No exemplo acima, durante a fase de escuta, fomos procurado 2 vezes por 2 investigadores que encontraram um resultado positivo.
Botão Rearranjar janelas
Este botão realinha as caixas na coluna, ficheiros Gedcom à esquerda, Amigos à direita e Ligações correctamente dispostas no meio.
Isto pode ser útil depois de ter movido ou minimizado as diferentes caixas no espaço principal, para que possa voltar a mostrar tudo de forma limpa.
Botão Preferências
Este botão permite personalizar o seu perfil e os parâmetros das pesquisas.
Consulte a secção Personalização abaixo para mais detalhes.
Utilização
O objectivo da pesquisa é encontrar amigos entre os utilizadores do Ancestris ou sermos encontrados por eles, sendo amigos aqueles que terão informações em comum com os seus ficheiros Gedcom, para partilhar consigo.
Verificar que outros utilizadores estão ligados
A primeira coisa a fazer é verificar se há outros utilizadores estão ligados ao sistema:
- Pode fazê-lo com o botão
 , na barra de ferramentas;
, na barra de ferramentas; - verifique também se a sua caixa está marcada. Desmarcar um utilizador impede-o de nos pesquisar, mas também nos impede de o pesquisar a ele.
Iniciar o modo de partilha de dados
-
Abra um ou mais ficheiros Gedcom;
-
Verifique se as respectivas caixas "Partilhado" estão marcadas;
-
Certifique-se de que a caixa "Ocultar privados" está marcada, se quiser ocultar os seus dados privados, caso em que não será possível encontrar correspondências com outros utilizadores relativamente a estes dados privados; também o pode fazer globalmente com o cadeado na barra de ferramentas;
-
se necessário, ajuste o relógio para a duração máxima do modo de escuta. A pré-definição é de 12 horas;
Agora, se pessoas da comunidade Ancestris estiverem à procura de correspondências, poderão procurar nos seus dados relâmpago (apelidos, nomes próprios, locais, datas).
Se não tiver preenchido o seu perfil ou se nenhum outro utilizador estiver ligado, um clique no botão verde dar-lhe-á uma mensagem: ou preenche o seu perfil ou espera que outros utilizadores iniciem sessão.
Iniciar a pesquisa
Uma vez em modo de partilha, pode pesquisar os dados relâmpago de todos os utilizadores ligados, os investigadores.
- se já não precisar de partilhar, primeiro clique na vassoura para limpar os resultados da pesquisa anterior;
- e depois clique em
 .
.
A pesquisa começa. É possível ver uma pequena roda a girar e o pseudónimo de cada investigador que está a ser pesquisado.
Explorar os resultados
As correspondências encontradas são mostradas à medida que os investigadores são sucessivamente consultados. Quando o Ancestris tiver terminado as rondas, a pesquisa pára e os últimos resultados são mostrados.
Se não houver resultados, correspondências, é porque ou o critério de pesquisa definido nos parâmetros era demasiado exigente ou o número de investigadores era demasiado pequeno.
Se houver um resultado positivo, verá um ou mais amigos com dados potencialmente em comum com os seus.
Por exemplo, este caso:
Descrição da janela de resultados
Ao clicar num dos dois botões das entidades encontradas, é mostrada a seguinte janela de resultados:
Nesta janela, o utilizador está à esquerda e o amigo à direita.
Os seus ficheiros Gedcom partilhados estão na lista pendente à esquerda, os do amigo estão na lista pendente à direita. As correspondências estão listadas abaixo.
Os botões no fundo permitem navegar de página em página ou de correspondência em correspondência.
Cada correspondência é listada indicando se é um indivíduo ou uma família e se a sua exactidão, 3 estrelas = Exacta, 2 estrelas = Provável, 1 estrela = Aproximada.
Alterar o perímetro da análise
Clicando na foto do amigo, surge uma lista pendente que lista outros amigos com os quais foram encontradas correspondências. Se seleccionar outro amigo, será mostrada a lista de correspondências com esse amigo.
A janela é inicializada ao abrir, contendo os resultados correspondentes ao botão clicado.
Ao seleccionar outros ficheiros Gedcom da lista pendente, outros amigos da lista pendente Amigos e todos ou alguns dos seus ficheiros Gedcom, pode variar o âmbito da comparação e mostrar os resultados correspondentes.
Também poderia ter aberto a janela de resultados a partir de um ficheiro Gedcom ou de uma ligação, isto teria tido o mesmo efeito. Bem, quase, visto que a escolha do ficheiro Gedcom do seu amigo só é possível a partir da janela de resultados.
Contactar um amigo
Após análise destes resultados, pode decidir contactar um dos amigos descoberto pelo Ancestris. Para tal, clique na sua fotografia. O perfil deles aparecerá.
Um botão de correio electrónico permite-lhe gerar automaticamente uma mensagem para esta pessoa com o seu programa de correio pré-definido.
Verificar as correspondências dos outros
Quer tenha tido ou não resultados na sua pesquisa, pode também verificar se outros investigadores encontraram correspondências consigo. Estes são chamados de "descobridores".
Se alguém encontrou correspondências consigo, então também tem correspondências com esse alguém!
É de facto possível que, enquanto esteve fora, tenham sido feitas pesquisas nos seus dados relâmpago, por utilizadores do Ancestris que entretanto se tenham desligado.
Nada se perde, poderá encontrá-los. Quando regressar, terá vestígios da sua passagem, mesmo que já não estejam ligados. Estas são as estatísticas de ligação.
Para verificar se existem "descobridores", verifique então as estatísticas. Os 3 indicadores permitir-lhe-ão saber se houve tentativas de ligação, para quantos investigadores e quantos descobridores.
Se clicar em  , aparece uma janela como esta:
, aparece uma janela como esta:
Descrição da janela de estatísticas
Esta janela lista os diferentes investigadores que tentaram pesquisar os seus dados relâmpago. Há um no exemplo acima.
A primeira coluna mostra o número de ligações. Havia 1 para o primeiro investigador.
A segunda coluna mostra os pseudónimos dos investigadores.
A terceira coluna mostra quais os investigadores que encontraram correspondências. O primeiro não as encontrou.
As duas colunas seguintes indicam o período durante o qual as pesquisas tiveram lugar.
A última coluna mostra a imagem do perfil do descobridor.
A linha inferior mostra as estatísticas gerais, que são mostradas no botão da barra de ferramentas.
O botão  limpa as estatísticas. O botão
limpa as estatísticas. O botão  exporta as estatísticas.
exporta as estatísticas.
Contactar um descobridor
Utilizando a janela anterior, poderá entrar em contacto com o descobridor e quaisquer outros investigadores. Para tal, clique na sua fotografia e siga os passos descritos acima para contactar um amigo.
Personalização
É possível personalizar o seu perfil, a precisão das pesquisas e gerir a lista de amigos conhecidos.
Perfil Ancestris
É nesta janela que insere o seu perfil. Isto destina-se a servir dois propósitos:
- inspirar confiança e assim poder realizar investigação com outros investigadores e Amigos;
- poder ser contactado se um deles o desejar.
Claro que pode inserir qualquer coisa e colocar a fotografia do Zorro. Mas como acontece com as redes sociais, será rapidamente desqualificado e ninguém mais vai permitir que investigue os seus dados.
Além disso, o seu endereço IP é visível pelos outros, independentemente da informação que insira aqui. Por isso, é fácil de ser visto se mudar o seu pseudónimo.
Portanto, pensamos que é do seu interesse dar a informação certa, se quiser beneficiar desta funcionalidade de pesquisa.
Definição dos critérios de pesquisa
Há aqui apenas dois parâmetros:
- uma caixa, marcada por pré-definição, que indica se os seus dados privados são ou não ocultados quando a janela é aberta;
- uma lista pendente para definir o tipo de correspondência que desencadeia um resultado positivo:
- correspondência exacta, possível, aproximada;
- correspondência exacta ou possível;
- correspondência exacta.
Quanto mais aproximado for o critério (escolha 1), mais facilmente verá amigos aparecerem no final de uma pesquisa, mas menor será a probabilidade de um bom resultado.
Pelo contrário, quanto mais preciso for o critério (escolha 3), mais difícil será ver amigos aparecerem no final de uma pesquisa, mas mais precisos serão os resultados.
Lista de investigadores conhecidos
Nesta janela, pode ver todos os pesquisadores (ou membros) conhecidos, ou seja, que fizeram tentativas de pesquisa nos seus ficheiros Gedcom, ou com quem fez pesquisas.
Apenas são mantidos nomes de utilizador e endereços IP. Os dados do perfil não são mantidos. Se desejar entrar em contacto com um destes amigos, deve manter o seu perfil no momento em que o resultado aparece.
B-A BÁ
Existe um B-A-BÁ, um guia pedagógico sobre a investigação genealógica, em formato PDF, escrito em Francês. Corresponde à versão 9 do Ancestris, mas a parte principal ainda está actual. Nesta altura, este instrumento chamava-se Partilha de árvores. O seu nome mudou desde então, assim como alguns dos seus rótulos.
O documento mostra-lhe em pormenor com muitos exemplos como pesquisar com esta ferramenta. Pode transferi-lo.