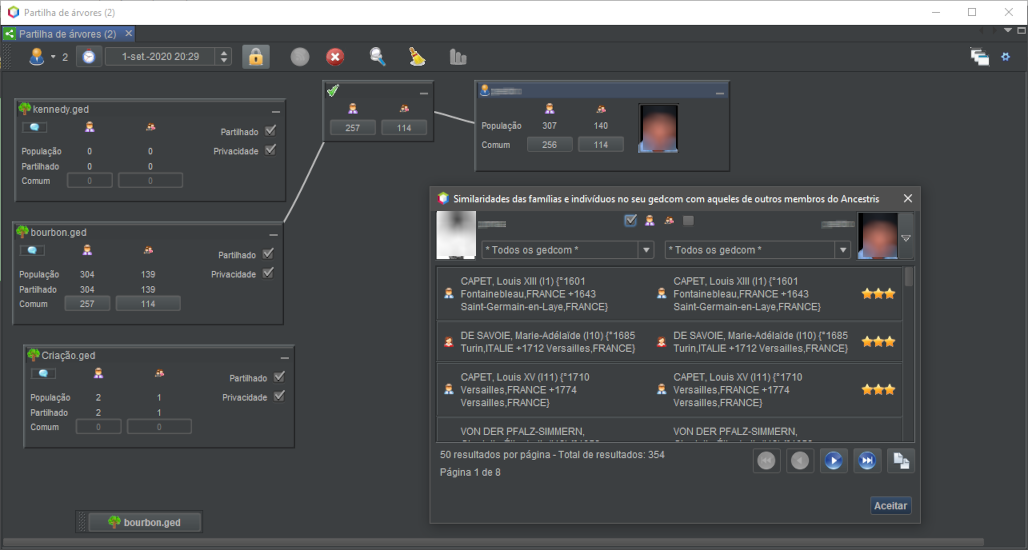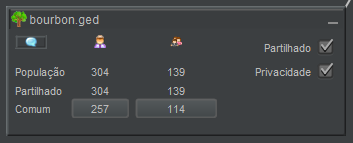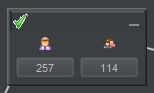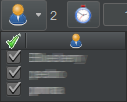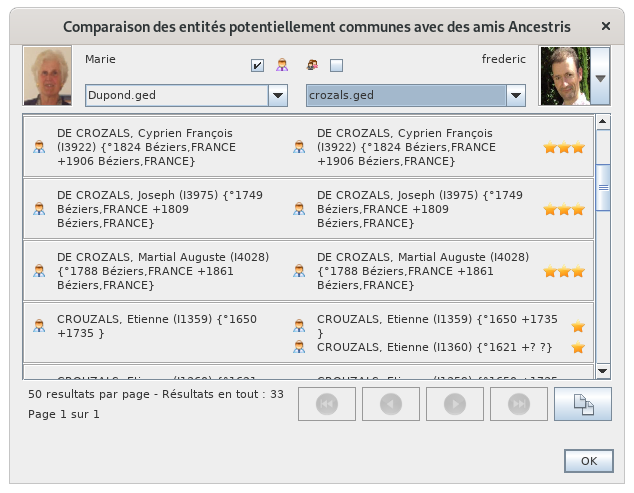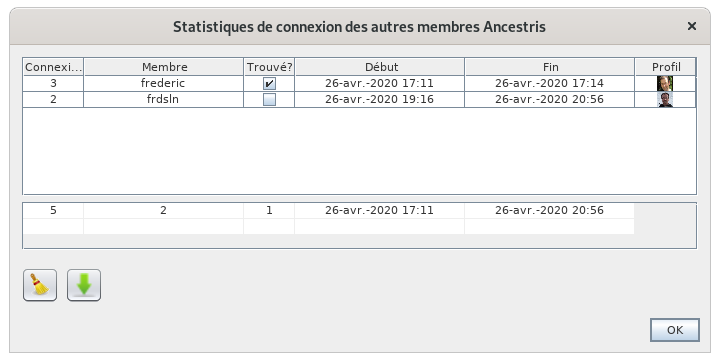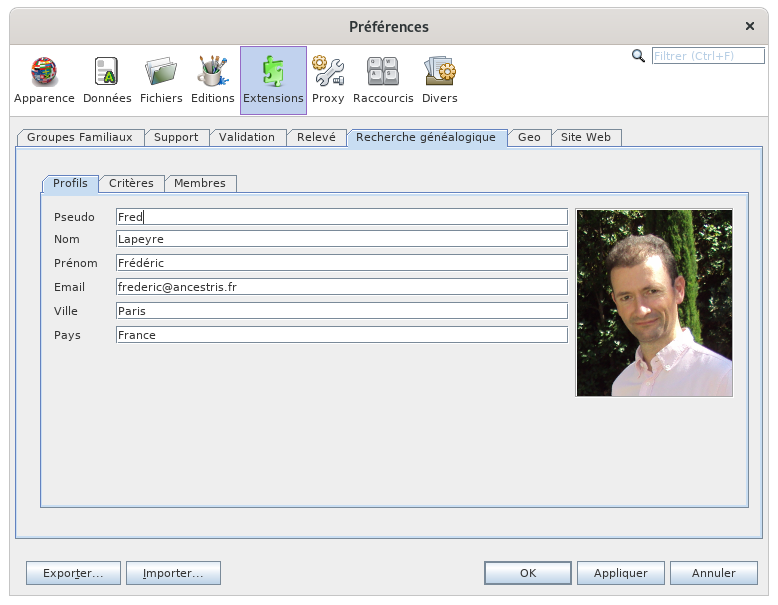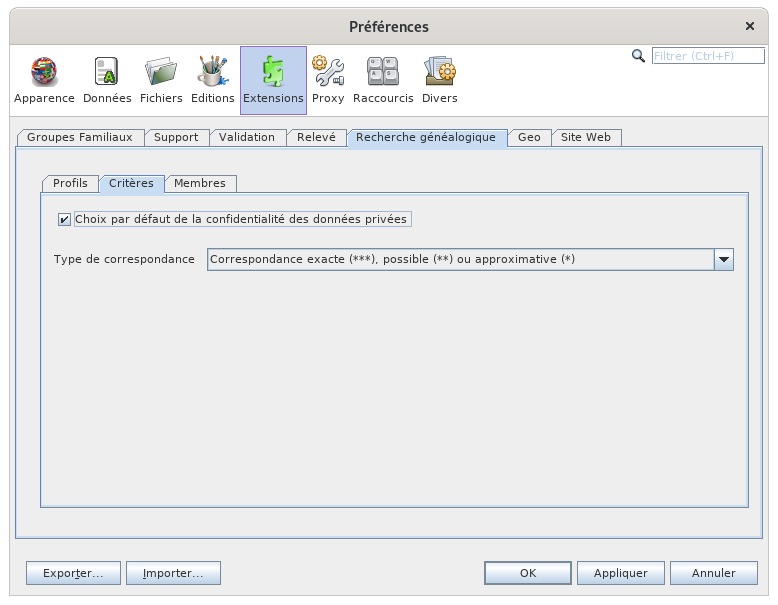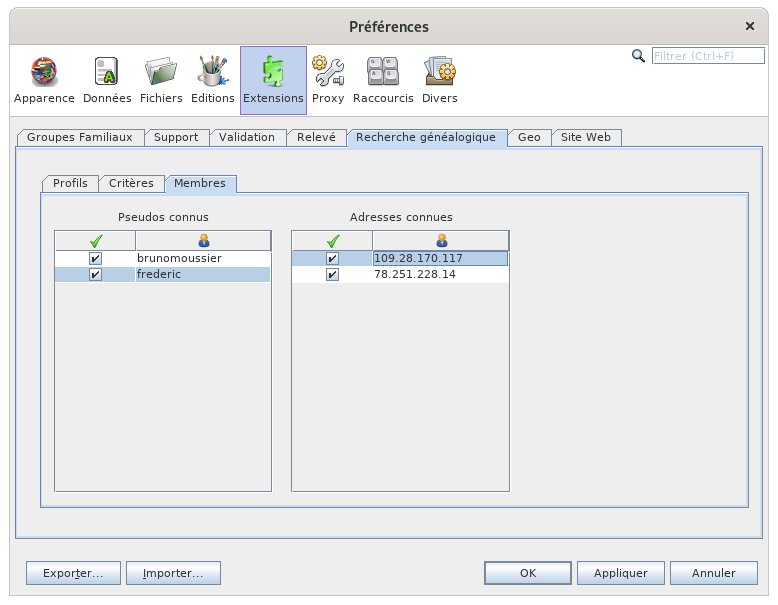Partilha de árvores
Esta funcionalidade do Ancestris permite identificar indivíduos em comum com outros utilizadores do Ancestris e de os contactar para saber mais detalhes.
Mais uma invenção do Ancestris
Este modo de pesquisa permite-lhe cruzar os seus dados com outros sem ter de os transferir para um servidor, de forma simples e imediata com apenas alguns cliques do rato, com total segurança e mantendo o controlo dos seus dados, que é o slogan-chave da comunidade Ancestris que formamos.
A ideia por detrás desta característica é explorar os dados da comunidade Ancestris sem que todos tenham de os dar.
O objectivo é simplesmente pôr em contacto os utilizadores que possam ter informações comuns para trocar entre si.
O interesse é duplo:
-
não só permite identificar activamente os utilizadores que possam ter informações do seu interesse para a sua investigação;
-
mas também permite, numa abordagem passiva, identificar estes mesmos utilizadores.
Ou os encontra ou eles encontram-no a si. Seja como for, está interessado.
Podemos dizer que existem dois modos de pesquisa: o modo "pesquisa activa" e o modo "escuta activa".
Uma vez identificados os utilizadores, são mostradas informações sob a forma de mini-listas relâmpago. Cabe-lhe então a si contactar os utilizadores em questão para saber mais. Sabe com quem está a lidar e fá-lo se quiser.
Grande sessão de partilha de árvores
A 19 de Julho de 2020, ocorreu uma grande sessão de partilha de árvores. Pode ver os resultados na página correspondente.
Segurança das informações
A pesquisa efectua-se de forma totalmente confidencial e segue uma iniciativa dos utilizadores que "partilham" a sua árvore.
Nenhum dos seus dados genealógicos é enviado para um servidor. Apenas a quantidade mínima de informação é trocada para identificar os utilizadores com informações que possam ser do seu interesse.
-
Só os utilizadores que concordarem em partilhar os seus dados podem também procurar dados de outros e apenas através do cruzamento de referências dos dados que concordarem em partilhar.
-
Os dados que são cruzados são os dados de indivíduos não privados, do tipo lista relâmpago: apelidos, nomes próprios, local, intervalos de datas. Nada mais. Isto é o que chamaremos aqui os dados relâmpago...
-
Só os computadores trocam entre si dados relâmpago. Estes dados só são visíveis por outro utilizador se tiver dados que se pareçam com os seus.
Por outras palavras, se quiser ver um pouco dos dados de outras pessoas, tem de estar disposto a mostrar um pouco dos seus próprios dados.
Ninguém pode ter acesso ao seu computador. A pesquisa funciona como uma chamada telefónica. O seu computador conversa com o computador da outra pessoa da mesma forma que o faria se fosse você a telefonar à outra pessoa. Só porque se telefona a alguém não significa que esse alguém possa ver o que se está a passar em nossa casa.
Descrição
No contexto da partilha de árvores, os outros utilizadores identificados pelo Ancestris como tendo informações que podem ser do seu interesse são chamados Amigos.
Na sua parte principal, a janela de Pesquisa Genealógica mostra as ligações identificadas entre os seus ficheiros Gedcom abertos e os dos Amigos Ancestris actualmente ligados e partilhados.
Encontra-se debaixo de uma barra de ferramentas.
Título da janela
O título da janela indica, entre parênteses, o número de outros utilizadores actualmente ligados à partilha de árvores
Com efeito, a pesquisa só é possível entre os investigadores activos ou em escuta activa.
Ligações identificadas entre si e os Amigos Ancestris
A parte central da janela está quase vazia no lançamento, e povoada por objectos com base nos resultados das pesquisas que faz. Descrevemo-los todos aqui tal como aparecem na janela no topo desta página.
Os ficheiros Gedcom
Os ficheiros Gedcom abertos pelo Ancestris são mostrados na coluna da esquerda. Há uma caixa para cada ficheiro Gedcom aberto que se assemelha a esta:
Quando a janela de pesquisa é aberta, provavelmente apenas um ficheiro Gedcom é mostrado, mas esteja ciente de que a pesquisa pode ser feita em todos os ficheiros Gedcom abertos ao mesmo tempo.
Esta caixa indica o nome do ficheiro Gedcom no cabeçalho, o número total de indivíduos e famílias incluídos neste ficheiro e o número dos que estão abertos para pesquisa e partilha.
Na parte superior esquerda da caixa está afixado um pequeno botão com uma bolha azul. Mostra a descrição do ficheiro Gedcom tal como nas propriedades do ficheiro (menu Ficheiro -> Propriedades) e a localização do ficheiro no seu computador, o que assegura que está no ficheiro "certo".
As duas caixas à direita indicam se o ficheiro em questão está aberto para pesquisa ou nã, e se a informação privada está ou não oculta. Por pré-definição, estão marcadas. A definição de informação privada é feita nas preferências do Ancestris.
Também nesta caixa, os dois botões na parte inferior das colunas Indivíduo e Família indicam o número de cada uma destas entidades que encontraram correspondência com Amigos. Clicando no botão, são mostrados noutra janela.
No exemplo acima, podemos portanto dizer que, na sequência da pesquisa que acabou de ser efectuada, o ficheiro Dupond.ged tem 23 indivíduos e 10 famílias potencialmente em comum com Amigos dos 2168 indivíduos e 756 famílias abertas à pesquisa.
Os Amigos
Os amigos com quem o Ancestris encontrou uma correspondência serão mostrados no lado direito da coluna em caixas que se assemelham a esta:
Há uma caixa por amigo, com o seu pseudónimo no cabeçalho e a sua fotografia.
A fotografia é clicável e mostra os detalhes do perfil, permitindo-lhe entrar em contacto com a pessoa por correio electrónico.
Tal como a caixa Ficheiro Gedcom, esta caixa mostra o número total de indivíduos e famílias a partilhar pelo amigo, excluindo entidades privadas.
Os dois botões mostram os números de entidades que correspondem ao seu. Um clique no botão mostra-os.
No exemplo acima, podemos portanto dizer que, na sequência da investigação que acaba de ser realizada, o amigo frederic tem 273 indivíduos e 124 famílias, dos 320 e 149 que partilha, potencialmente em comum com os seus, para todos os ficheiros Gedcom que partilha.
As ligações encontradas
Para cada um dos seus ficheiros Gedcom, pode haver uma correspondência com um dos amigos identificados. Esta ligação é também representada por uma caixa que se parece com esta:
Esta caixa está visualmente ligada com um dos seus Gedcom e um dos seus amigos. Indica o número de indivíduos e de famílias potencialmente em comum entre o ficheiro Gedcom e o Amigo. Um clique em cada botão mostra-os.
No exemplo acima, podemos portanto dizer que, na sequência da investigação que acabou de ser realizada, existem 23 indivíduos e 10 famílias potencialmente em comum entre o seu ficheiro Gedcom e o amigo frederic.
Os objectos minimizados
Cada um dos objectos acima, ficheiros Gedcom, amigos ou ligações, pode ser minimizado, clicando no cimo à direita da caixa. Neste caso, a caixa coloca-se ao fundo esquerdo da janela, como um botão:
As caixas, abertas ou minimizadas, são movíveis dentro do espaço principal, para ver as ligações como melhor entender.
Barra de ferramentas
A barra de ferramentas assemelha-se a isto, enquanto em utilização:
Botão Utilizadores ligados
Este botão mostra o número de investigadores actualmente ligados. Um clique na seta à direita mostra a lista com os seus pseudónimos:
As caixas à esquerda permitem autorizar ou bloquear momentaneamente a pesquisa dos ficheiros Gedcom abertos pelos investigadores, um a um.
Botão Repor relógio
Este botão permite regular a duração da partilha dos ficheiros abertos.
Quando se abre o modo de pesquisa, o Ancestris impõe um limite de tempo à partilha. Por pré-definição, esta duração é de 12 horas.
Clicando no relógio, a hora actual é definida e os botões para cima e para baixo aumentam ou diminuem a parte da data e da hora em que o cursor está posicionado.
Se quiser partilhar a sua árvore durante 1 hora, clique no relógio, coloque o cursor sobre as horas, clique uma vez no botão da seta para cima e depois abra o modo de pesquisa.
Se quiser partilhar a sua árvore durante 12 horas, clique no relógio e abra o modo de pesquisa.
Botão Dados privados
Este botão oculta os dados privados de todos os ficheiros Gedcom. O cadeado ou é fechado e amarelo ou aberto e azul. Se o cadeado estiver fechado, os seus dados privados não serão partilhados:
Botões Iniciar/Parar partilha
Estes dois botões trabalham juntos. O botão verde abre o modo de pesquisa, ou seja, abre os seus ficheiros Gedcom para pesquisa. O botão vermelho fecha-os.
Estes botões não efectuam uma pesquisa activa, destinam-se a colocar o programa em escuta activa e a declará-lo como um investigador. O seu pseudónimo aparecerá então nas janelas "Partilha de árvores" de outros investigadores, no botão Utilizadores descrito acima.
Botão Pesquisar
Este botão inicia uma procura activa através de todos os ficheiros Gedcom partilhados de todos os investigadores.
A pesquisa pode demorar algum tempo e à medida que os resultados forem devolvidos, as caixas Amigos e Ligações aparecerão, se a pesquisa for bem sucedida.
Botão Repor resultados
Este botão repõe os resultados da última pesquisa efectuada. As estatísticas são mantidas (ver botão seguinte).
Clicar neste botão fará desaparecer todas as caixas Amigos e Ligações que foram mostradas e já não é possível recuperá-las.
Botão estatísticas de ligações
Este botão mostra as estatísticas de resultados dos outros investigadores sobre os seus dados.
Os 3 indicadores à direita indicam respectivamente o número de tentativas de pesquisa que teve durante o tempo de escuta activa, o número de diferentes investigadores que isto representa e o número de resultados positivos encontrados por estes investigadores.
No exemplo acima, durante a fase de escuta, fomos procurado 2 vezes por 2 investigadores que encontraram um resultado positivo.
Botão Rearranjar janelas
Este botão realinha as caixas na coluna, ficheiros Gedcom à esquerda, Amigos à direita e Ligações correctamente dispostas no meio.
Isto pode ser útil depois de ter movido ou minimizado as diferentes caixas no espaço principal, para que possa voltar a mostrar tudo de forma limpa.
Botão Preferências
Este botão permite personalizar o seu perfil e os parâmetros das pesquisas.
Consulte a secção Personalização abaixo para mais detalhes.
Utilização
O objectivo da pesquisa é encontrar amigos entre os utilizadores do Ancestris ou sermos encontrados por eles, sendo amigos aqueles que terão informações em comum com os seus ficheiros Gedcom, para partilhar consigo.
Verificar que outros utilizadores estão ligados
A primeira coisa a fazer é verificar se há outros utilizadores estão ligados ao sistema:
- Pode fazê-lo com o botão
 , na barra de ferramentas;
, na barra de ferramentas; - verifique também se a sua caixa está marcada. Desmarcar um utilizador impede-o de nos pesquisar, mas também nos impede de o pesquisar a ele.
Iniciar o modo de partilha de dados
-
Abra um ou mais ficheiros Gedcom;
-
Verifique se as respectivas caixas "Partilhado" estão marcadas;
-
Certifique-se de que a caixa "Ocultar privados" está marcada, se quiser ocultar os seus dados privados, caso em que não será possível encontrar correspondências com outros utilizadores relativamente a estes dados privados; também o pode fazer globalmente com o cadeado na barra de ferramentas;
-
se necessário, ajuste o relógio para a duração máxima do modo de escuta. A pré-definição é de 12 horas;
Agora, se pessoas da comunidade Ancestris estiverem à procura de correspondências, poderão procurar nos seus dados relâmpago (apelidos, nomes próprios, locais, datas).
Se não tiver preenchido o seu perfil ou se nenhum outro utilizador estiver ligado, um clique no botão verde dar-lhe-á uma mensagem: ou preenche o seu perfil ou espera que outros utilizadores iniciem sessão.
Iniciar a pesquisa
Uma vez em modo de partilha, pode pesquisar os dados relâmpago de todos os utilizadores ligados, os investigadores.
- se já não precisar de partilhar, primeiro clique na vassoura para limpar os resultados da pesquisa anterior;
- e depois clique em
 .
.
A pesquisa começa. É possível ver uma pequena roda a girar e o pseudónimo de cada investigador que está a ser pesquisado.
Explorar os resultados
As correspondências encontradas são mostradas à medida que os investigadores são sucessivamente consultados. Quando o Ancestris tiver terminado as rondas, a pesquisa pára e os últimos resultados são mostrados.
Se não houver resultados, correspondências, é porque ou o critério de pesquisa definido nos parâmetros era demasiado exigente ou o número de investigadores era demasiado pequeno.
Se houver um resultado positivo, verá um ou mais amigos com dados potencialmente em comum com os seus.
Por exemplo, este caso:
Description de la fenêtre de résultats
En cliquant sur l'un des deux boutons des entités trouvées, la fenêtre de résultats suivante s'affiche
Dans cette fenêtre, vous êtes à gauche, et l'ami est à droite.
Vos fichiers Gedcom partagés sont dans le menu déroulant de gauche, ceux de votre ami dans le menu déroulant de droite.
Les correspondances sont listées en dessous.
Des boutons en bas permettent de naviguer de page en page ou de correspondance en correspondance.
Chaque correspondance est listée en indiquant s'il s'agit d'un individu ou d'une famille, et si la correspondance est exacte (3 étoiles), probable (2 étoiles), ou approximative (1 étoile).
Changement de périmètre d'analyse
Un clic sur la photo de l'ami permet de faire apparaître un menu déroulant listant les autres Amis avec lesquels des correspondances ont été trouvées.
Si un autre Ami est sélectionné, la liste des correspondances avec cet Ami s'affichera à la place des autres.
La fenêtre est initialisée à l'ouverture avec les résultats correspondant au bouton cliqué. Ici, c'est l'individu qui est coché, pour l'Ami Frédéric et avec les Gedcom Dupond pour vous et Crozals pour Frédéric.
En sélectionnant d'autres fichiers Gedcom dans le menu déroulant, d'autres Amis dans le menu déroulant des Amis, et tous ou certains de leurs fichiers Gedcom, vous pouvez faire varier le périmètre de comparaison et afficher les résultats correspondants.
Vous auriez pu aussi ouvrir la fenêtre des résultats à partir d'un fichier Gedcom ou d'un lien, cela aurait eu le même effet. Enfin presque, puisque le choix du fichier Gedcom de votre Ami n'est possible que depuis la fenêtre des résultats.
Contactez un Ami
Après avoir analysé ces résultats, vous pouvez décider de contacter l'un des Amis découverts par Ancestris.
Pour cela, cliquez sur sa photo. Son profil apparaît, tel que vous avez renseigné le vôtre.
Un bouton email permet de générer automatiquement un email à cette personne avec votre logiciel de mails.
il vous suffit de compléter le mail et de l'envoyer.
Vérifiez l'existence de "Trouveurs"
Que vous ayez eu des résultats ou pas lors de votre recherche, vous pouvez également vérifier si d'autres chercheurs ont, eux, trouvé des correspondances avec vous. Ce sont alors des "trouveurs".
Or, si des trouveurs ont des correspondances avec vous, vous en avez donc avec eux !
Il est possible en effet que pendant votre absence, des recherches aient été effectuées sur vos données flash, avec des utilisateurs Ancestris qui se sont déconnectés depuis.
Rien n'est perdu, vous pourrez les retrouver. A votre retour, vous avez des traces de leur passage, même s'ils ne sont plus connectés. Ce sont les statistiques de connexion.
Pour vérifier si des "trouveurs" existent, consultez alors les statistiques. Les 3 indicateurs vous permettront de savoir si des tentatives de connexion ont eu lieu, pour combien de chercheurs, et combien de trouveurs.
Cliquez sur le bouton, une fenêtre s'affiche comme celle-ci :
Description de la fenêtre des statistiques
Cette fenêtre liste les différents chercheurs qui ont effectué des tentatives de recherche sur vos données flash. Il y en a deux dans l'exemple.
La première colonne donne le nombre de connexions. Il y en a eu 3 pour le premier chercheur, 2 pour le second.
La deuxième colonne indique les pseudos des chercheurs.
La troisième colonne indique quels chercheurs ont trouvé. Le premier est un trouveur.
Les deux colonnes suivantes indiquent la période pendant laquelle les recherches ont eu lieu.
La dernière colonne indique la photo du profil du chercheur.
La ligne du bas donne les statistiques globales, celles qui s'affichent sur le bouton de la barre d'Outils.
Le bouton Remise à zéro efface les statistiques.
Le bouton Export permet d'exporter les statistiques.
Contactez un Trouveur
Grâce à la fenêtre précédente, il vous sera possible de rentrer en contact avec le trouveur et les autres chercheurs éventuellement.
Pour cela, cliquez sur sa photo. Son profil apparaît, tel que vous avez renseigné le vôtre.
Un bouton email permet de générer automatiquement un email à cette personne avec votre logiciel de mails.
il vous suffit de compléter le mail et de l'envoyer.
Personnalisation
Il est possible de personnaliser son profil, le réglage de la qualité des recherches, et de gérer la liste des Amis connus.
Profil Ancestris
C'est dans cette fenêtre que vous indiquez votre profil. Cela a vocation à remplir deux objectifs.
- Inspirer confiance et ainsi pouvoir effectuer des recherches auprès des autres chercheurs et Amis
- Pouvoir être contacté si l'un d'eux le souhaite
Bien sûr, vous pouvez indiquer n'importe quoi et mettre la photo de Zorro. Mais comme pour les réseaux sociaux, vous serez vite disqualifié et plus personne ne voudra vous laisser regarder ses données.
Par ailleurs, votre adresse IP est visible des autres, quelques soient les informations renseignées ici. Il est donc facile de se faire repérer si vous changiez de pseudo.
Aussi il est, nous semble-t-il, dans votre intérêt de donner les bonnes informations si vous voulez bénéficier de cette fonctionnalité de recherche.
Réglage des critères de recherche
Il y a simplement deux paramètres ici.
- une case à cocher, cochée par défaut, qui indique si vos données privées sont masquées ou non à l'ouverture de la fenêtre
- un menu déroulant permettant de régler le type de correspondance qui déclenche un résultat positif
- Correspondance exacte, possible, approximative
- Correspondance exacte ou possible
- Correspondance exacte
Plus le critère est approximatif (choix 1), plus facilement vous verrez des Amis apparaître à l'issue d'une recherche, mais plus la probabilité d'un bon résultat sera faible.
Inversement, plus le critère et précis (Choix 3), plus difficilement vous verrez des Amis apparaître à l'issue d'une recherche, mais meilleurs seront les résultats.
Liste des chercheurs connus
Dans cette fenêtre, vous pouvez voir l'ensemble des chercheurs (ou membres) connus par vous, c'est-à-dire qui ont effectué des tentatives de recherches à l'égard de vos Fichier Gedcom, ou auprès de qui vous avez effectué des recherches.
Seuls sont conservés les Pseudo et les adresses IP. Les données des profils ne sont pas conservées. Si vous souhaitez reprendre contact avec un de ces amis, il aurait fallu conserver son profil au moment où le résultat est apparu.
B-A BA
Il existe un B-A-BA pédagogique sur la recherche généalogique sous format PDF.
Il correspond à la version 9 d'Ancestris mais l'essentiel est encore d'actualité. A ce moment-là, cet outil s'appelait le partage d'arbres. Son nom a donc changé depuis, ainsi que quelques libellés.
Le document vous indique dans le détail avec de nombreux exemples comment effectuer des recherches avec cet outil.
Vous pouvez le télécharger.