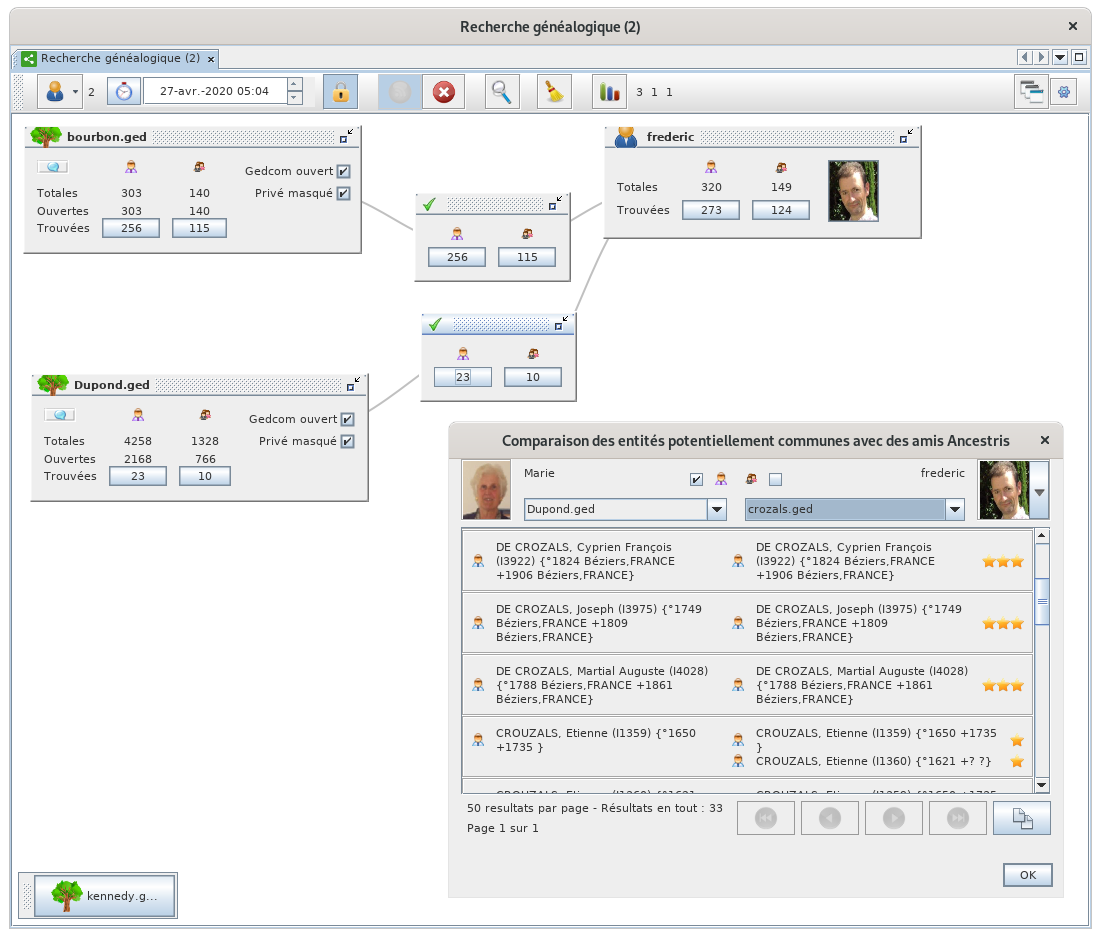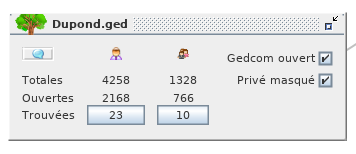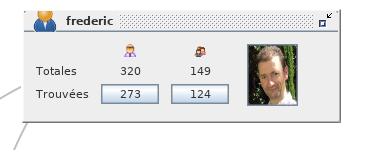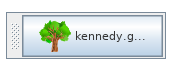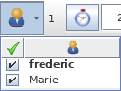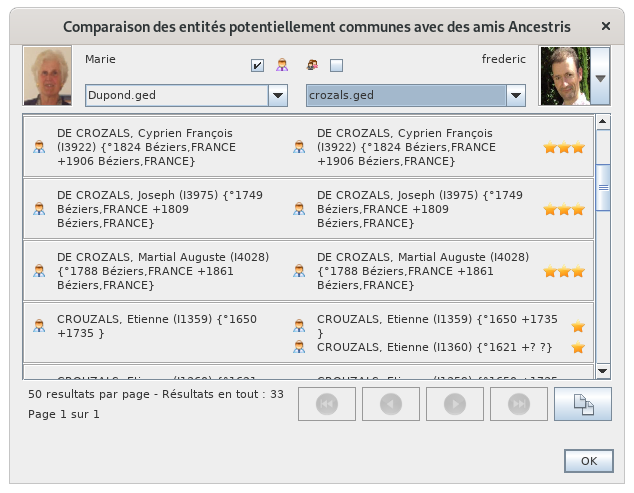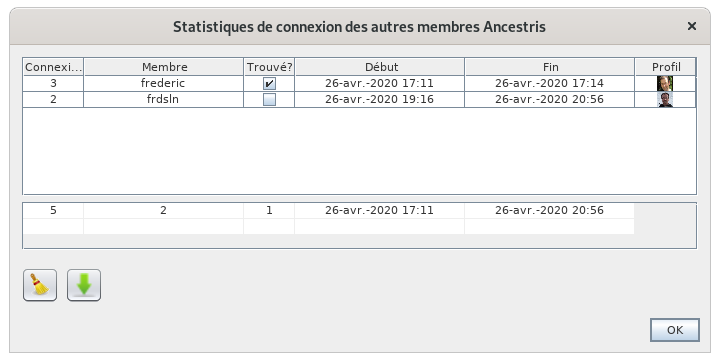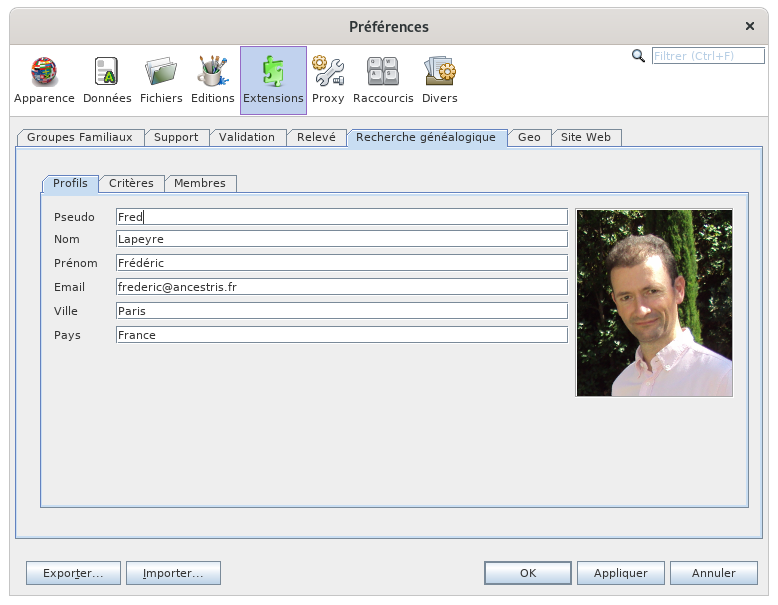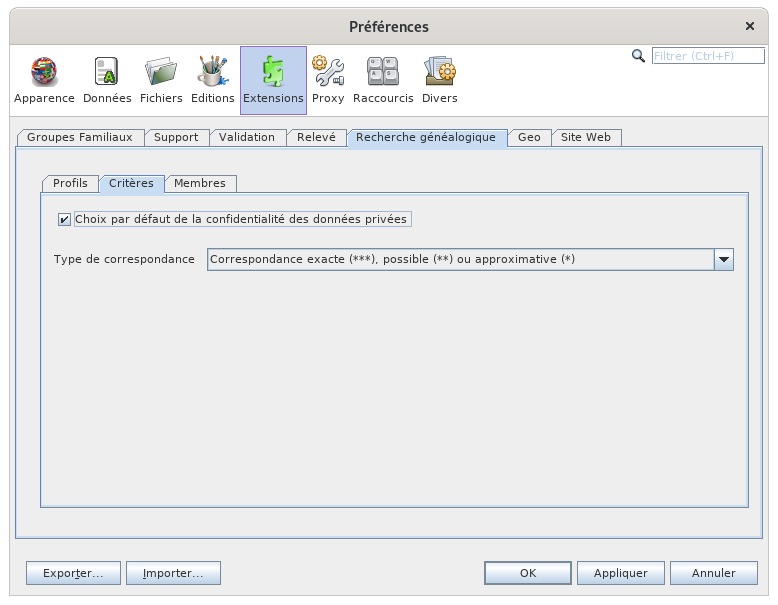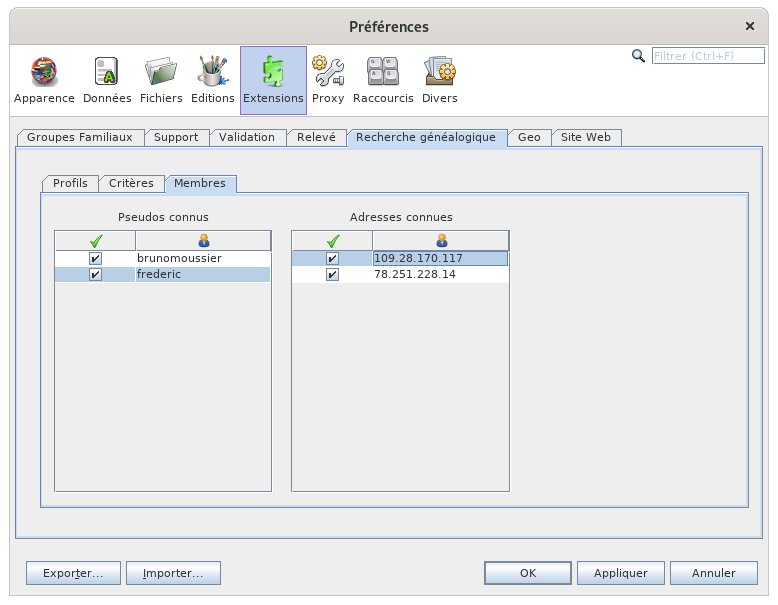Partilha de árvores
LaEsta fonctionnalitéfuncionalidade do Ancestris permite identificar indivíduos em comum com outros utilizadores do Ancestris e de Rechercheos Généalogiquecontactar d'Ancestrispara permetsaber d'identifiermais des individus en commun avec d'autres utilisateurs d'Ancestris et d'entrer ensuite en contact avec eux pour en savoir plus.detalhes.
C'est une invention Ancestris
Ce mode de recherche vous permet de croiser vos données avec d'autres sans avoir à les transférer sur un serveur, de façon simple et immédiate avec simplement quelques clics de souris, en toute sécurité, et en conservant le contrôle de vos données, ce qui est le maître slogan de la communauté Ancestris que nous formons.
L'idée derrière cette fonctionnalité est d'exploiter les données de la communauté Ancestris sans que chacun n'ait à les donner.
La finalité est une simple mise en relation entre les utilisateurs susceptibles d'avoir des informations à échanger
L'intérêt est double.
- Non seulement cela vous permet, dans une démarche proactive, d'identifier les utilisateurs susceptibles d'avoir des informations qui vous intéressent pour vos recherches
- Mais cela vous permet aussi, dans une démarche passive, d'identifier ces mêmes utilisateurs
Soit c'est vous qui les trouvez, soit ce sont eux qui vous trouvent. Dans les deux cas, cela vous intéresse.
On peut ainsi dire qu'il y a deux modes de recherche : le mode 'recherche active', et le mode 'en écoute active'.
Une fois les utilisateurs identifiés, des informations sous la forme de mini listes flash sont affichées. Charge à vous ensuite d'entrer en contact avec les utilisateurs en question pour en savoir plus. Vous savez à qui vous avez à faire et le faites si vous voulez.
Sécurité des informations
La recherche s'effectue en toute confidentialité et suite à une démarche proactive des utilisateurs qui "partagent" leur arbre.
Aucune de vos données généalogiques n'est envoyée sur un serveur. Seul est échangé le minimum d'informations pour identifier les utilisateurs ayant des informations susceptibles de vous intéresser.
- Seuls les utilisateurs acceptant de partager leurs données peuvent également en chercher chez les autres, et uniquement en croisant les données qu'ils acceptent de partager
- Les données qui sont croisées sont les données des individus non privées, de type liste flash : patronymes, prénoms, lieu, plages de date. Rien d'autre. Ce sont ce qu'on appellera ici les données flash
- Seuls les ordinateurs entre eux s'échangent les données flash. Ces données ne sont visibles d'un autre utilisateur que si lui-même a des données qui ressemblent aux vôtres
En d'autres termes, si vous voulez voir un peu des données des autres, il faut accepter de faire voir un peu des vôtres.
Personne ne peut avoir accès à votre ordinateur. La recherche fonctionne comme un appel téléphonique. Votre ordinateur discute avec l'ordinateur de votre correspondant comme vous pourriez le faire si vous appeliez vous même l'autre personne. Ce n'est pas parce que vous appelez quelqu'un au téléphone qu'il peut voir ce qui se passe chez vous.
Description
Dans le cadre de la Recherche généalogique, les autres utilisateurs identifiés par Ancestris comme ayant potentiellement des informations susceptibles de vous intéresser sont appelés des Amis.
Dans sa partie principale, la fenêtre de la Recherche généalogique présente les liens identifiés entre vos fichiers Gedcom ouverts et ceux des Amis Ancestris actuellement connectés et en mode partage.
Elle est située sous une barre d'Outils.
Titre de la fenêtre
Le titre de la fenêtre indique entre parenthèses le nombre d'utilisateurs, autres que vous, actuellement connectés à la Recherche Généalogique.
En effet, la recherche est seulement possible entre les chercheurs actifs ou en écoute active.
Liens identifiés entre vous et des Amis Ancestris
La partie centrale de la fenêtre est presque vide au lancement, et se peuple d'objets en fonction des résultats des recherches que vous faites. Nous les décrivons tous ici tels qu'ils apparaissent dans la fenêtre en début de cette page.
Les fichiers Gedcom
Les fichiers Gedcom ouverts par Ancestris sont affichés en colonne sur la gauche. Il y a une boîte par fichier Gedcom ouvert qui ressemble à ceci
A l'ouverture de la fenêtre de Recherche, il ne s'affiche probablement qu'un seul fichier Gedcom, mais sachez que la recherche peut s'effectuer dans tous les fichiers Gedcom ouverts à la fois.
Cette boîte indique le nom du fichier Gedcom dans l'entête, le nombre d'entités Individus et Familles totales incluses dans ce fichier, et le nombre de celles ouvertes à la recherche donc au partage.
En haut à gauche de la boîte est affiché un petit bouton avec une bulle bleue. Il permet d'afficher la description du fichier Gedcom telle que décrite dans les propriétés du fichier (Menu Fichier/Propriété), et l'emplacement du fichier sur votre ordinateur. cela permet de s'assurer que vous êtes sur le "bon" fichier.
Deux cases à cocher sur la droite indiquent si le fichier en question est ouvert à la recherche ou non, et si les informations privées sont masquées ou non. Par défaut, elles le sont. La définition des informations privées se fait dans les Préférences d'Ancestris.
Dans cette boîte toujours, les deux boutons en bas des colonnes Individu et Famille indiquent le nombre de chacune de ces entités qui ont des correspondances trouvées avec des Amis. Un clic sur le bouton les affiche dans une autre fenêtre.
Dans l'exemple ci-dessus, on peut donc dire que, suite à la recherche qui vient d'être effectuée, le fichier Dupond.ged a 23 individus et 10 familles potentiellement en commun avec des amis sur les 2168 Individus et 756 Familles ouverts à la recherche.
Les Amis
Les amis en cours de recherche avec qui Ancestris aura trouvé des correspondances s’afficheront à droite en colonne dans des boîtes qui ressemblent à celle-ci
Il y a une boîte par Ami, avec son pseudo dans l'en-tête et sa photo.
La photo est cliquable et affiche le détail du profil, vous permettant ensuite de rentrer en contact avec la personne par e-mail.
De même que la boîte Fichier Gedcom, cette boîte indique le nombre total d'Individus et de Familles en train d'être partagés par l'Ami, excluant les entités privées.
Les deux boutons indiquent les nombres d'entités en correspondance avec les vôtres. Un clic sur le bouton les affiche.
Dans l'exemple ci-dessus, on peut donc dire que, suite à la recherche qui vient d'être effectuée, l'Ami Frédéric a 273 Individus et 124 Familles, sur les 320 et 149 qu'il partage, potentiellement en commun avec les vôtres, pour l'ensemble des fichiers Gedcom que vous partagez.
Les Liens trouvés
Pour chacun de vos Fichiers Gedcom, il peut y avoir une correspondance avec un des Ami identifié. Ce lien est représenté lui aussi par une boîte qui ressemble à ceci :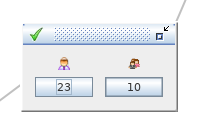
Cette boîte est reliée visuellement avec un de vos Gedcom et un de vos Amis. Elle indique le nombre d'Individus et de Familles potentiellement en commun entre le fichier Gedcom et l'Ami. Un clic sur chaque bouton les affiche.
Dans l'exemple ci-dessus, on peut donc dire que, suite à la recherche qui vient d'être effectuée, il y a 23 Individus et 10 Familles potentiellement en commun entre votre Fichier Dupond.ged et l'Ami Frédéric.
Les objets minimisés
Chacun des objets ci-dessus, Fichier Gedcom, Ami ou Lien, peut-être minimisé en cliquant en haut à droite de la boîte.Dans ce cas, il vient se placer en bas de la fenêtre comme ceci
Les boîtes, ouvertes ou minimisées, sont déplaçables dans l'espace principal pour visualiser les liens comme bon vous semble.
Barre d'Outils
La barre d'Outils se présente comme ceci en cours d'utilisation :
Bouton Utilisateurs connectés
Ce bouton affiche le nombre de chercheurs actuels. Un clic sur le bouton fait apparaître un menu déroulant listant leur pseudo.
Dans l'exemple ci-dessus, l'un des chercheurs a quitté le mode recherche et il n'en reste plus qu'un seul en plus de moi. Mon pseudo est affiché en gras.
Les cases à cocher permettent d'autoriser ou de bloquer momentanément vos fichiers Gedcom à la recherche vis-à-vis de chacun des chercheurs.
Bouton Horodateur
Ce bouton permet de régler la durée pendant laquelle vos fichiers sont ouverts à la recherche pour les autres.

Quand vous ouvrez le mode recherche, Ancestris met une limite de durée à cette ouverture. Par défaut, cette durée est de 12 heures.
Un clic sur la montre met l'heure actuelle, et les boutons Haut et Bas augmentent ou diminuent la partie de la date et de l'heure sur laquelle se trouve le curseur.
Si vous voulez partager votre arbre pendant 1 heure, vous cliquez sur la montre, mettez le curseur sur les heures et cliquez 1 fois sur le bouton "flèche en haut", puis vous ouvrez le mode recherche.
Si vous voulez partager votre arbre pendant 12 heures, vous cliquez sur la montre puis vous ouvrez le mode recherche.
Bouton Données Privées
Ce bouton permet de masquer les données privées pour l'ensemble des Fichiers Gedcom. Le cadenas est soit fermé et jaune, soit ouvert et bleu. Si le cadenas est fermé, vos données privées ne sont pas partagées.
Boutons Démarrer / Arrêter
Ces deux boutons poussoir vont de pair. Le bouton vert ouvre le mode recherche, c'est-à-dire ouvre vos Fichiers Gedcom à la recherche. Le bouton Rouge les referme.
Ces boutons n'effectuent pas de recherche proactive, ils ont pour but de vous mettre en écoute active et de vous déclarer comme chercheur. Votre pseudo apparaît alors dans les fenêtres "Recherche généalogique" des autres chercheurs, au niveau du bouton Utilisateurs décrit plus haut.
Bouton Rechercher
Ce bouton lance une recherche proactive à travers tous les fichiers Gedcom partagés des chercheurs.

La recherche peut prendre un certain temps et au fur et à mesure des résultats, des boîtes Amis et Liens apparaissent si la recherche est concluante.
Bouton Réinitialiser
Ce bouton permet de remettre à zéro les résultats de la dernière recherche effectuée. Les statistiques sont conservées (voir bouton suivant).
Un clic sur ce bouton fait disparaître toutes les boîtes Amis et Liens qui étaient affichées.Il n'est plus possible de les récupérer.
Bouton Statistiques de connexions
Ce bouton affiche les statistiques de résultats des autres chercheurs sur vos données.
Les 3 indicateurs sur la droite indiquent respectivement le nombre de tentatives de recherches dont vous avez fait l'objet pendant la durée de l'écoute active, le nombre de chercheurs différents que cela représente, et le nombre de résultats positifs trouvés par ces chercheurs.
Dans l'exemple ci-dessus, pendant la phase d'écoute, j'ai fait l'objet de 3 recherches, par 1 chercheur, qui a trouvé un résultat positif.
Bouton Ranger les fenêtres
Ce bouton réaligne les boîtes en colonne, les Fichiers Gedcom sur la gauche, les Amis à droite et les Liens correctement disposés entre les deux.
Cela peut être utile après avoir déplacé ou minimisé les différentes boîtes sur l'espace principale, de façon à tout ré-afficher proprement.
Bouton Paramètres de la Vue Actuelle
Ce bouton permet de personnaliser votre profil et les paramètres de vos recherches.
Voir la section Personnalisation ci-dessous pour plus de détails.
Utilisation
La recherche a pour but de trouver des Amis parmi les utilisateurs d'Ancestris ou d'être trouvé par eux, les Amis étant ceux qui auront des informations en commun avec vos fichiers Gedcom, à partager avec vous.
Vérifiez que d'autres utilisateurs soient connectés
La première chose à faire est de vérifier que d'autres utilisateurs soient connectés.
- Vous le voyez avec le bouton Utilisateurs de la barre d'Outils
- Vérifier aussi que leur case est bien cochée. Le fait de décocher un utilisateur l'empêche de faire des recherches avec vous, mais vous prive aussi de recherches avec lui
Mettez-vous en mode partage de données
- Ouvrez un ou plusieurs Fichier Gedcom
- Assurez-vous que leur case à cocher "Gedcom Ouvert" soit bien cochée pour chacun
- Vérifiez que la case à cocher "Privé masqué" soit cochée si vous voulez masquer vos données privées. Dans ce cas, vous ne pourrez pas trouver de correspondances avec d'autres utilisateurs concernant ces données privées. Vous pouvez aussi le faire globalement avec le cadenas de la barre d'outils
- Si nécessaire, réglez l'horloge à la durée maximale du mode écoute. Par défaut, ce sera réglé à 12 heures
- Appuyez ensuite sur le bouton Vert de démarrage du mode Écoute/Recherche
Maintenant, si des personnes de la communauté Ancestris recherchent des correspondances, ils pourront lancer des recherches sur vos données flash (rappel : patronymes, prénoms, lieux, dates).
Si vous n'avez pas renseigné votre profil ou si aucun autre utilisateur n'est connecté, un clic sur le bouton vert vous donnera un message : soit de renseigner votre profil, soit d'attendre que des utilisateurs se connectent.
Lancez la recherche
Une fois en mode partage, vous pouvez vous-même effectuer une recherche auprès des données flash de tous les utilisateurs connectés, les chercheurs.
- Si vous n'en avez plus besoin, cliquez d'abord sur le balai pour effacer les résultats de recherches précédentes
- Cliquez ensuite sur le bouton Recherche
La recherche commence. Vous pouvez voir la petite roue qui tourne et le pseudo de chaque chercheur qui est interrogé.
Exploitez les résultats
Les correspondances trouvées s'affichent au fur et à mesure que les chercheurs sont successivement consultés. Quand Ancestris a fini de faire le tour de tout le monde, la recherche s'arrête et les derniers résultats s'affichent
Si aucun résultat ne s'affiche, c'est qu'il n'y avait pas de correspondance, ou que le critère de recherche réglé dans les paramètres était trop exigeant, ou que le nombre de chercheurs était trop faible.
Si un résultat positif s'affiche, vous voyez un ou plusieurs amis avec des données potentiellement en commun avec les vôtres.
Par exemple, celui-ci
Description de la fenêtre de résultats
En cliquant sur l'un des deux boutons des entités trouvées, la fenêtre de résultats suivante s'affiche
Dans cette fenêtre, vous êtes à gauche, et l'ami est à droite.
Vos fichiers Gedcom partagés sont dans le menu déroulant de gauche, ceux de votre ami dans le menu déroulant de droite.
Les correspondances sont listées en dessous.
Des boutons en bas permettent de naviguer de page en page ou de correspondance en correspondance.
Chaque correspondance est listée en indiquant s'il s'agit d'un individu ou d'une famille, et si la correspondance est exacte (3 étoiles), probable (2 étoiles), ou approximative (1 étoile).
Changement de périmètre d'analyse
Un clic sur la photo de l'ami permet de faire apparaître un menu déroulant listant les autres Amis avec lesquels des correspondances ont été trouvées.
Si un autre Ami est sélectionné, la liste des correspondances avec cet Ami s'affichera à la place des autres.
La fenêtre est initialisée à l'ouverture avec les résultats correspondant au bouton cliqué. Ici, c'est l'individu qui est coché, pour l'Ami Frédéric et avec les Gedcom Dupond pour vous et Crozals pour Frédéric.
En sélectionnant d'autres fichiers Gedcom dans le menu déroulant, d'autres Amis dans le menu déroulant des Amis, et tous ou certains de leurs fichiers Gedcom, vous pouvez faire varier le périmètre de comparaison et afficher les résultats correspondants.
Vous auriez pu aussi ouvrir la fenêtre des résultats à partir d'un fichier Gedcom ou d'un lien, cela aurait eu le même effet. Enfin presque, puisque le choix du fichier Gedcom de votre Ami n'est possible que depuis la fenêtre des résultats.
Contactez un Ami
Après avoir analysé ces résultats, vous pouvez décider de contacter l'un des Amis découverts par Ancestris.
Pour cela, cliquez sur sa photo. Son profil apparaît, tel que vous avez renseigné le vôtre.
Un bouton email permet de générer automatiquement un email à cette personne avec votre logiciel de mails.
il vous suffit de compléter le mail et de l'envoyer.
Vérifiez l'existence de "Trouveurs"
Que vous ayez eu des résultats ou pas lors de votre recherche, vous pouvez également vérifier si d'autres chercheurs ont, eux, trouvé des correspondances avec vous. Ce sont alors des "trouveurs".
Or, si des trouveurs ont des correspondances avec vous, vous en avez donc avec eux !
Il est possible en effet que pendant votre absence, des recherches aient été effectuées sur vos données flash, avec des utilisateurs Ancestris qui se sont déconnectés depuis.
Rien n'est perdu, vous pourrez les retrouver. A votre retour, vous avez des traces de leur passage, même s'ils ne sont plus connectés. Ce sont les statistiques de connexion.
Pour vérifier si des "trouveurs" existent, consultez alors les statistiques. Les 3 indicateurs vous permettront de savoir si des tentatives de connexion ont eu lieu, pour combien de chercheurs, et combien de trouveurs.
Cliquez sur le bouton, une fenêtre s'affiche comme celle-ci :
Description de la fenêtre des statistiques
Cette fenêtre liste les différents chercheurs qui ont effectué des tentatives de recherche sur vos données flash. Il y en a deux dans l'exemple.
La première colonne donne le nombre de connexions. Il y en a eu 3 pour le premier chercheur, 2 pour le second.
La deuxième colonne indique les pseudos des chercheurs.
La troisième colonne indique quels chercheurs ont trouvé. Le premier est un trouveur.
Les deux colonnes suivantes indiquent la période pendant laquelle les recherches ont eu lieu.
La dernière colonne indique la photo du profil du chercheur.
La ligne du bas donne les statistiques globales, celles qui s'affichent sur le bouton de la barre d'Outils.
Le bouton Remise à zéro efface les statistiques.
Le bouton Export permet d'exporter les statistiques.
Contactez un Trouveur
Grâce à la fenêtre précédente, il vous sera possible de rentrer en contact avec le trouveur et les autres chercheurs éventuellement.
Pour cela, cliquez sur sa photo. Son profil apparaît, tel que vous avez renseigné le vôtre.
Un bouton email permet de générer automatiquement un email à cette personne avec votre logiciel de mails.
il vous suffit de compléter le mail et de l'envoyer.
Personnalisation
Il est possible de personnaliser son profil, le réglage de la qualité des recherches, et de gérer la liste des Amis connus.
Profil Ancestris
C'est dans cette fenêtre que vous indiquez votre profil. Cela a vocation à remplir deux objectifs.
- Inspirer confiance et ainsi pouvoir effectuer des recherches auprès des autres chercheurs et Amis
- Pouvoir être contacté si l'un d'eux le souhaite
Bien sûr, vous pouvez indiquer n'importe quoi et mettre la photo de Zorro. Mais comme pour les réseaux sociaux, vous serez vite disqualifié et plus personne ne voudra vous laisser regarder ses données.
Par ailleurs, votre adresse IP est visible des autres, quelques soient les informations renseignées ici. Il est donc facile de se faire repérer si vous changiez de pseudo.
Aussi il est, nous semble-t-il, dans votre intérêt de donner les bonnes informations si vous voulez bénéficier de cette fonctionnalité de recherche.
Réglage des critères de recherche
Il y a simplement deux paramètres ici.
- une case à cocher, cochée par défaut, qui indique si vos données privées sont masquées ou non à l'ouverture de la fenêtre
- un menu déroulant permettant de régler le type de correspondance qui déclenche un résultat positif
- Correspondance exacte, possible, approximative
- Correspondance exacte ou possible
- Correspondance exacte
Plus le critère est approximatif (choix 1), plus facilement vous verrez des Amis apparaître à l'issue d'une recherche, mais plus la probabilité d'un bon résultat sera faible.
Inversement, plus le critère et précis (Choix 3), plus difficilement vous verrez des Amis apparaître à l'issue d'une recherche, mais meilleurs seront les résultats.
Liste des chercheurs connus
Dans cette fenêtre, vous pouvez voir l'ensemble des chercheurs (ou membres) connus par vous, c'est-à-dire qui ont effectué des tentatives de recherches à l'égard de vos Fichier Gedcom, ou auprès de qui vous avez effectué des recherches.
Seuls sont conservés les Pseudo et les adresses IP. Les données des profils ne sont pas conservées. Si vous souhaitez reprendre contact avec un de ces amis, il aurait fallu conserver son profil au moment où le résultat est apparu.
B-A BA
Il existe un B-A-BA pédagogique sur la recherche généalogique sous format PDF.
Il correspond à la version 9 d'Ancestris mais l'essentiel est encore d'actualité. A ce moment-là, cet outil s'appelait le partage d'arbres. Son nom a donc changé depuis, ainsi que quelques libellés.
Le document vous indique dans le détail avec de nombreux exemples comment effectuer des recherches avec cet outil.
Vous pouvez le télécharger.