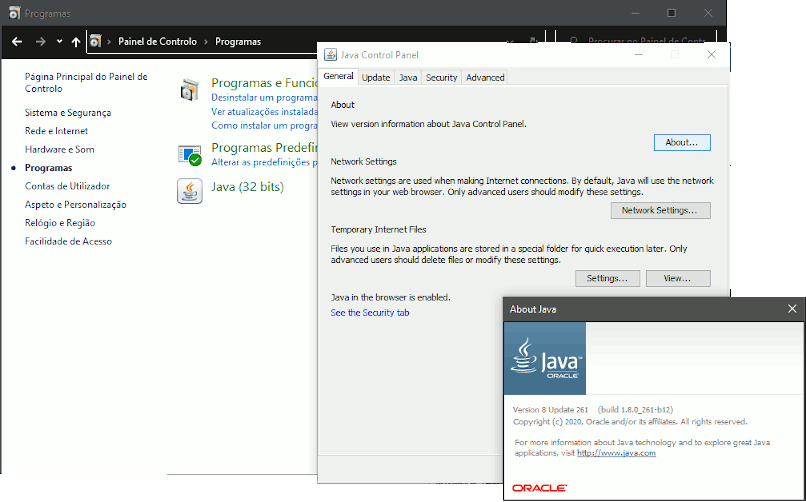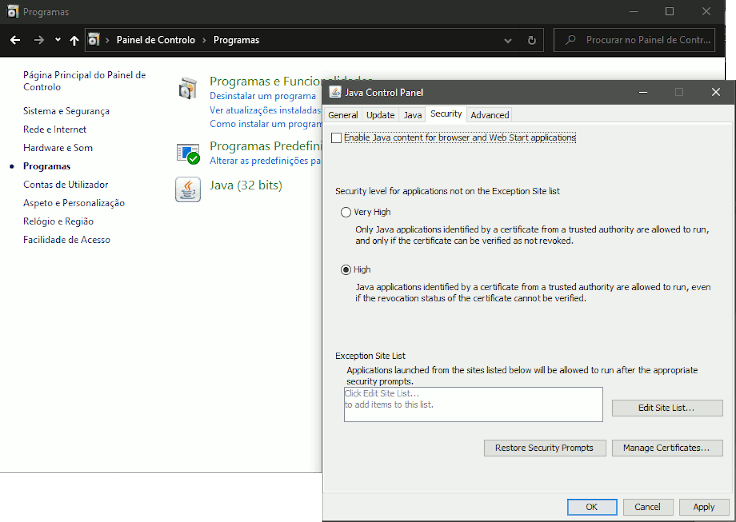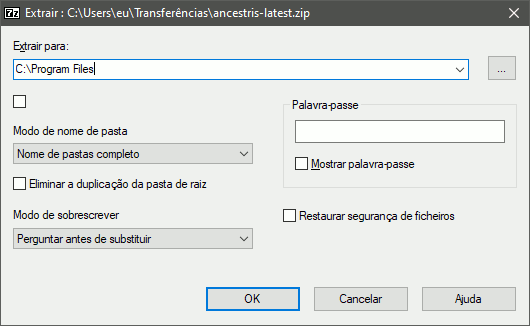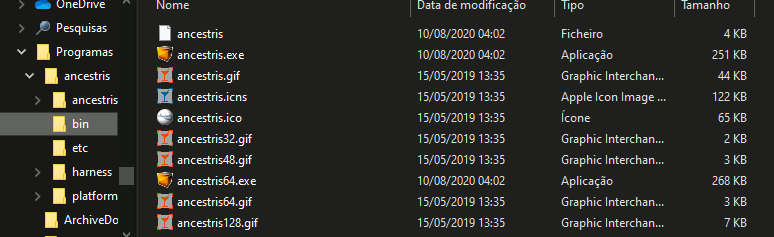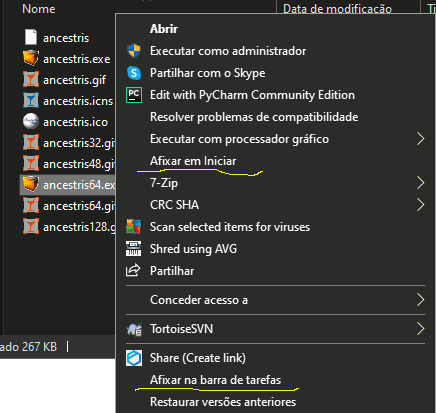Instalação passo-a-passo da versão 11 em Windows
Esta página mostra como instalar o Ancestris num sistema Windows.
As secções abaixo são independentes e nem todas precisam ser feitas.
Os ecrãs mostrados podem parecer diferentes dos que verá no seu sistema ou mesmo da versão actual do Ancestris.
Identificar a versão Java
Painel de controlo Java
Abra o painel de controlo do Windows e depois o painel de controlo do Java.
No separador Geral, clique em "About" para verificar a versão Java instalada.
No separador Security, desmarque a opção "Enable Java content for browsers and Web Start applications" para melhorar a segurança.
Linha de comandos
Como alternativa, essas etapas permitem identificar a versão Java em execução no seu sistema.
1 - Abra uma janela do Windows PowerShell e insira o CMD ou abra uma janela dde linha de comandos.
2 - Insira java -version. Obterá algo parecido com o que está abaixo, que mostra que o Java Versão 8 (também conhecido como 1.8) de 64 bits está instalado. Caso contrário, isso significa que o Java não está instalado. Siga estas instruções para instalá-lo.
java version "1.8.0_221"
Java(TM) SE Runtime Environment (build 1.8.0_221-b11)
Java HotSpot(TM) 64-Bit Server VM (build 25.221-b11, mixed mode)3 - Insira exit uma ou duas vezes para fechar a linha de comandos.
Instalar o Ancestris versão 11
Siga as instruções abaixo no seu sistema Windows.
1/6 - Transfira o Ancestris
-
clique em Transferir no menu;
-
role para baixo até à secção Versão diária e clique no botão Transferir para obter a versão 11;
-
a transferência pode levar 2 ou 3 minutos, tem cerca de 78 MB.
2/6 - Extraia o arquivo Ancestris
- O Ancestris não precisa de ser instalado, é executado directamente a partir do ficheiro
.exe.; - Logo, clique com o botão direito do rato no arquivo
ancestris-latest.ziptransferido, escolha "Extrair tudo" e seleccione uma pasta de destino onde o ficheiro.exepossa ser executado. - No Windows 7, descomprima na pasta
C:\Program Files,, caso contrário o Ancestris não será executado.
3/6 - Verifique o ficheiro Ancestris a executar
- Na pasta de destino, abra a pasta
ancestrise depois a pastabin; aí, o ficheiroancestris64.exeexecutará o Ancestris num sistema de 64 bits, enquanto o ficheiroancestris.exeexecutará o Ancestris num sistema de 32 bits.
4/6 - Adicionar um atalho do Ancestris
- Clique com o botão direito do rato no ficheiro
ancestris64.exeouancestris.exee escolha 'Fixar na inicialização' ou 'Fixar na barra de tarefas' para adicionar um atalho ao menu Iniciar ou à barra de tarefas.
- Em seguida, defina o ícone do atalho resultante. Para isso, é necessário clicar com o botão direito do rato no atalho e substituir o ícone pelo ficheiro
ancestris.gif.
5/6 - Clique no atalho e o Ancestris inicia.

6/6 - A página de boas-vindas é exibida. Agora você está pronto para usar o Ancestris.

Se o Ancestris não iniciar, pode estar relacionado a um problema de versão do Java. Pode ser necessário trocar a versão do Java. Por favor, siga estas instruções.