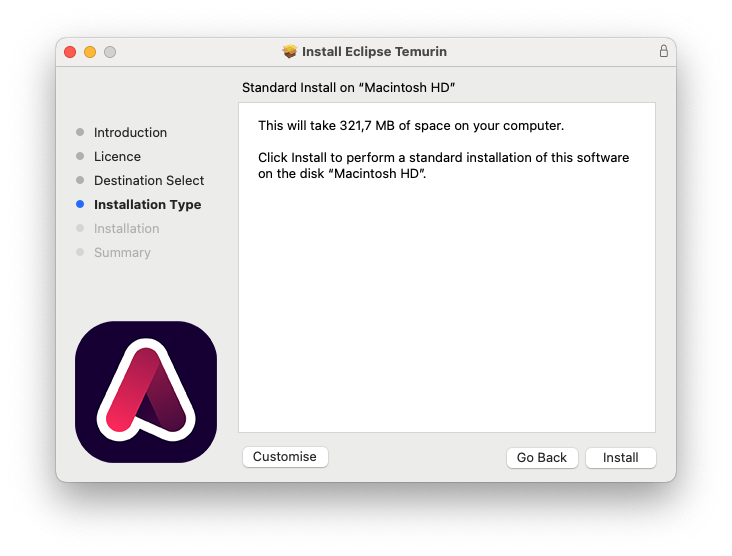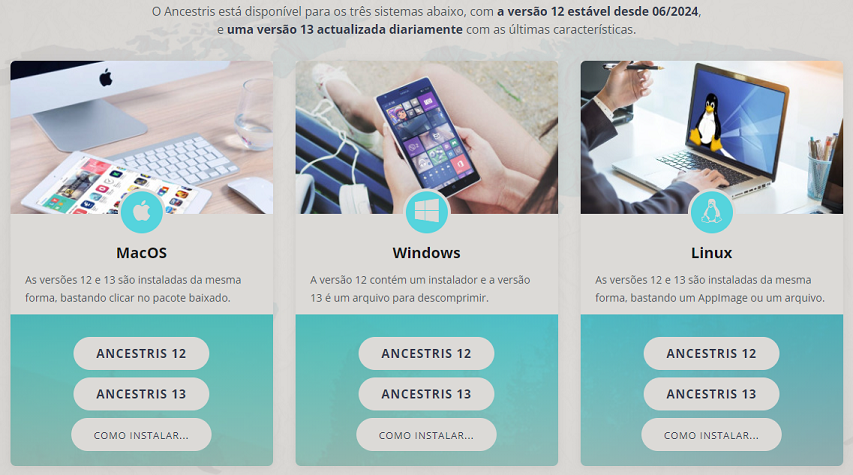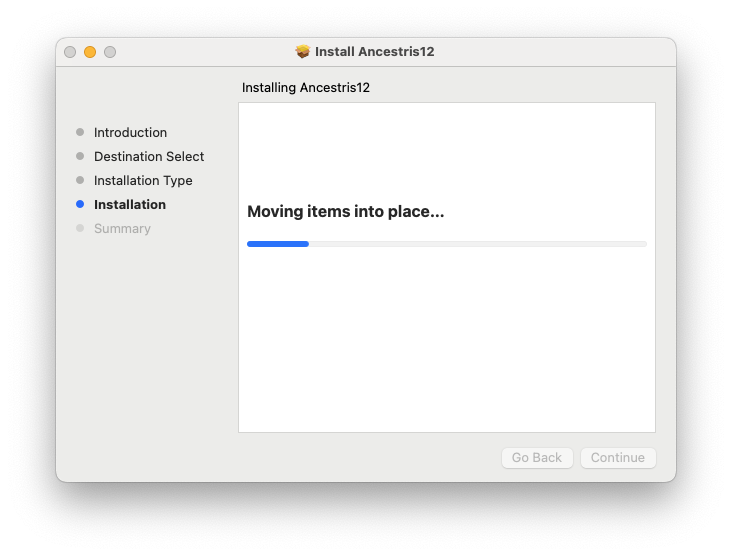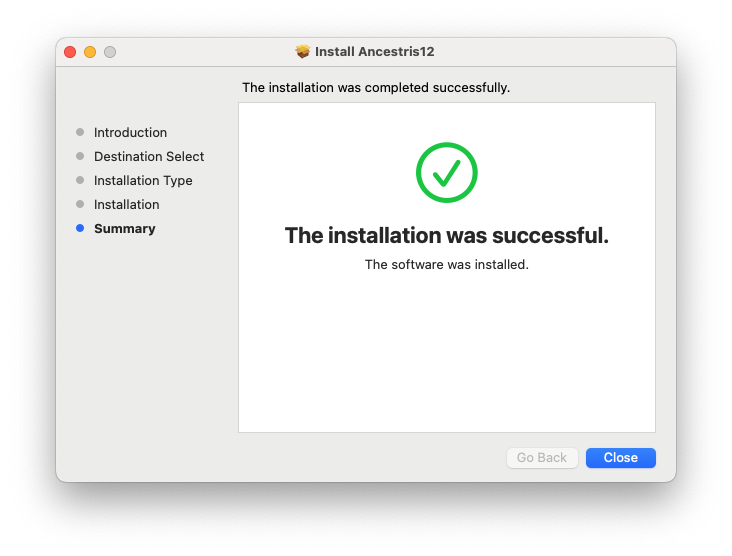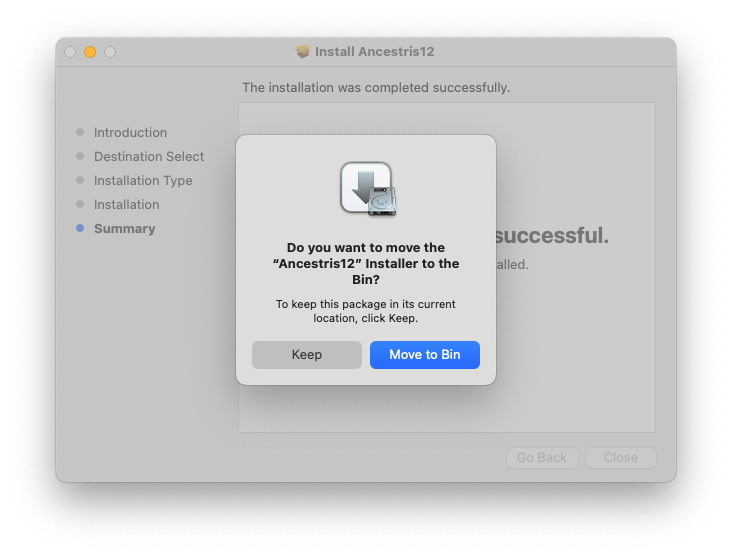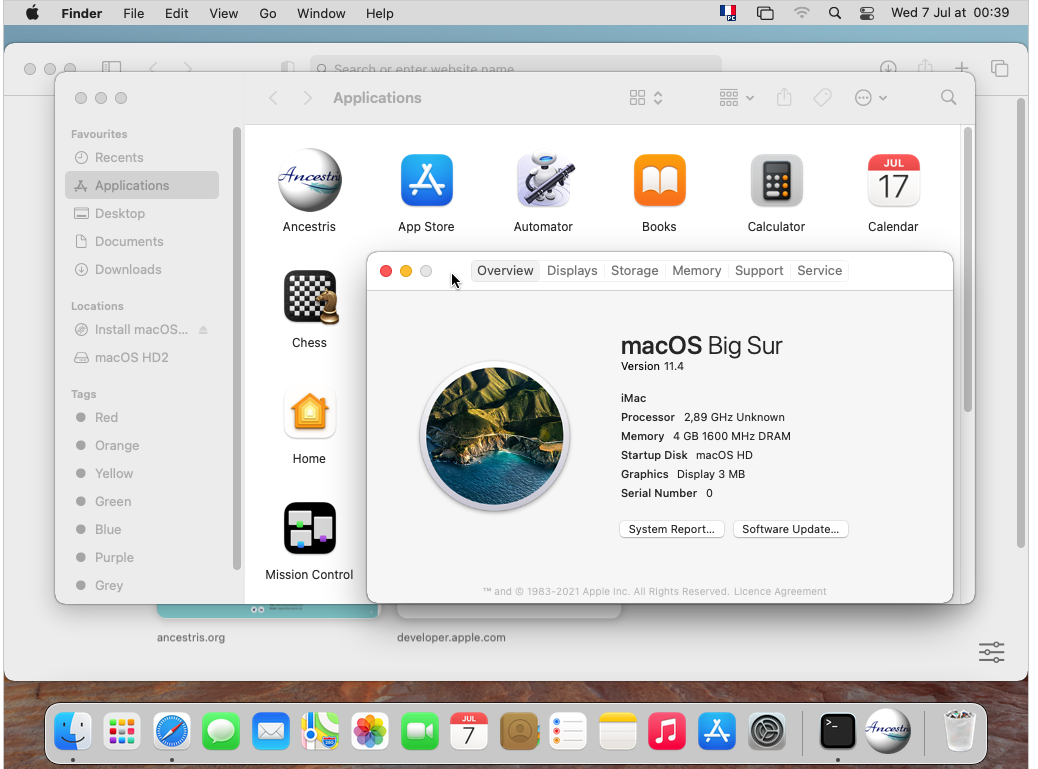Instalação passo-a-passo em MacOS
Esta página mostra como instalar o Ancestris num sistema MacOS.
Mostramos aqui um exemplo que teve lugar em Março de 2024, uma instalação da versão 12 do Ancestris em MacOS Sonoma

1 - Abra o menu de ferramentas do MacOS.

2 - Abra um terminal e insira "java -version".
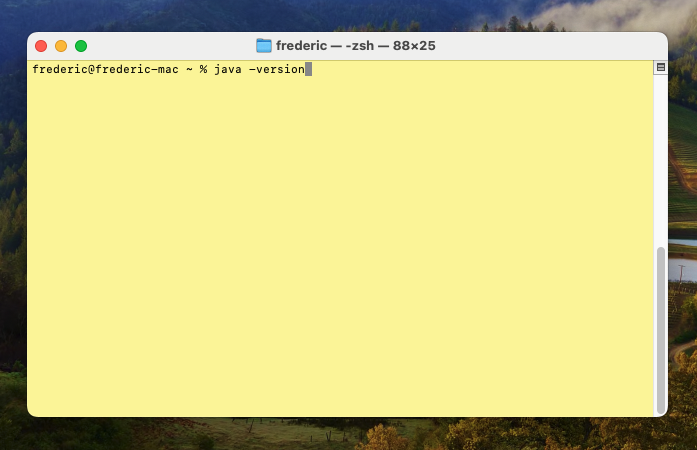
Se o Java estiver instalado, a resposta indicará tal facto e mostrará o número da versão.
Abaixo podemos ver que a versão 17 está instalada.
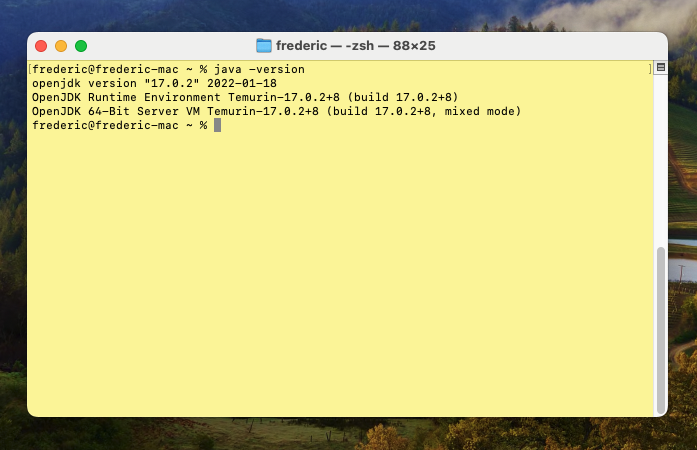
Se o Java estiver instalado, passe directamente ao passo 5.
Caso contrário, a resposta será de que o Java não foi encontrado. Siga as etapas seguintes.
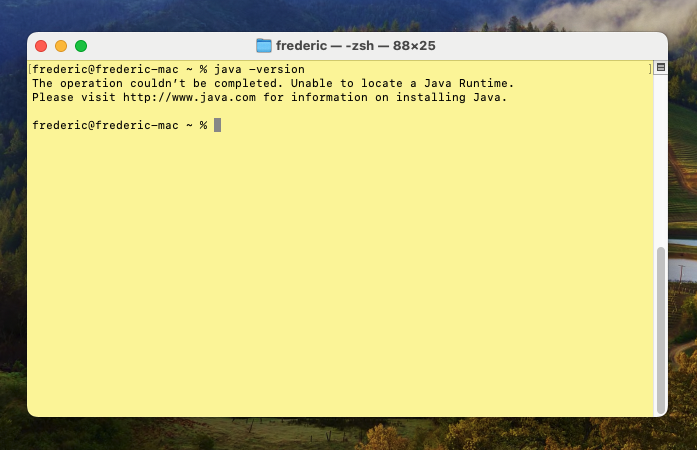
3 - Instale o Java indo à página Adoptium.
Podemos observar que nos é proposto o Java com suporte a longo prazo (LTS), versão 21 para macOS.
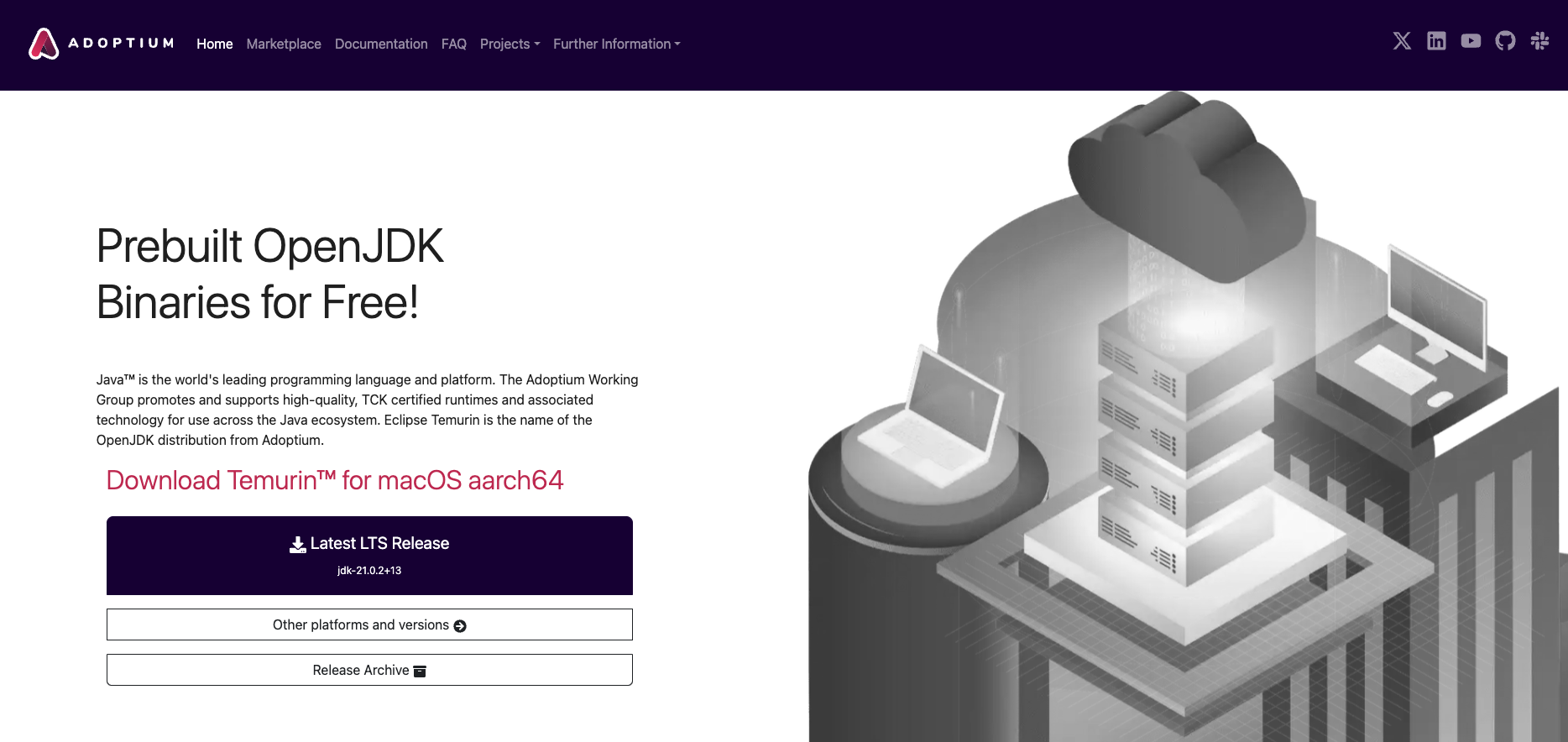
Clique em "Latest LTS Release".
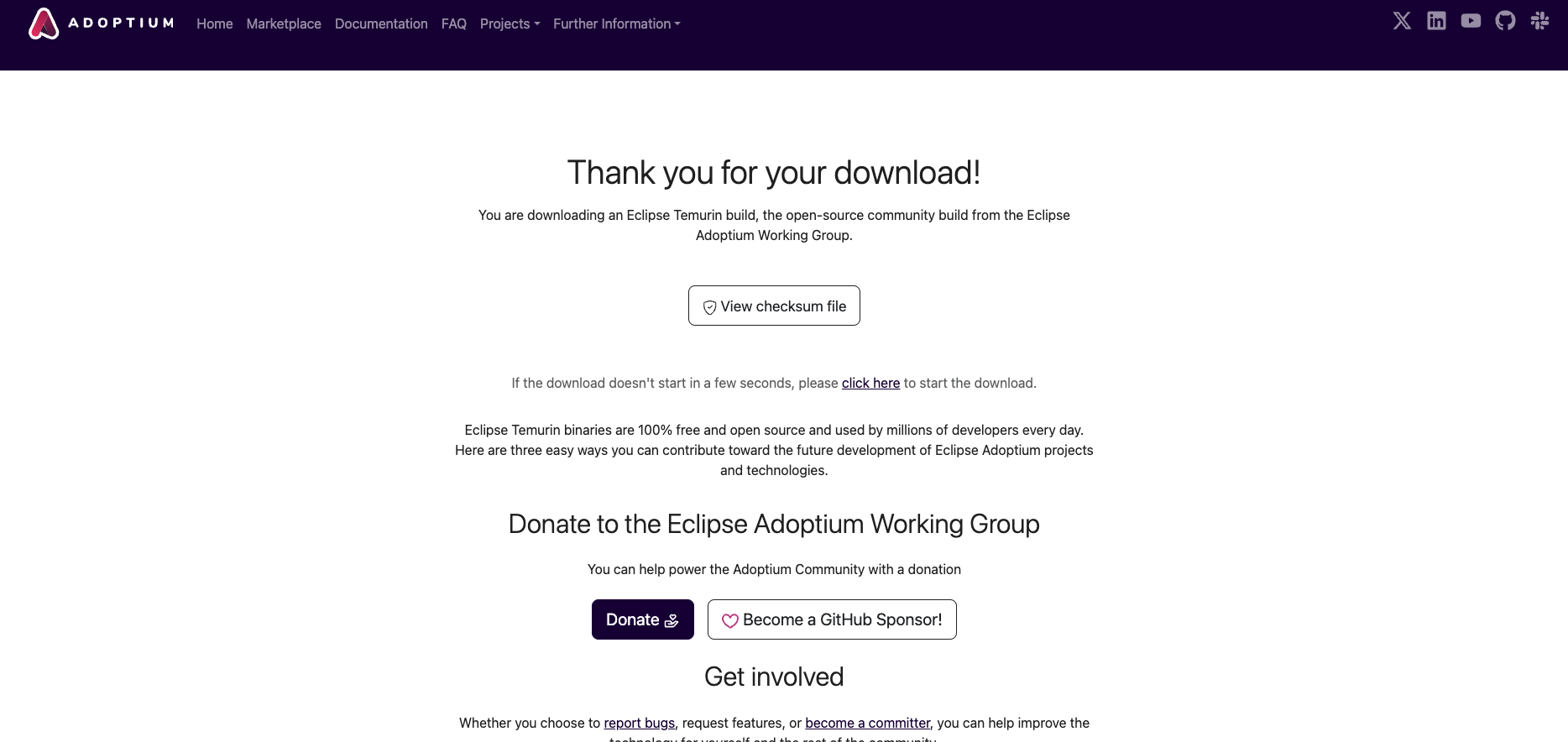
Inicia-se a transferência. Aceite o ficheiro no seu navegador e aguarde.
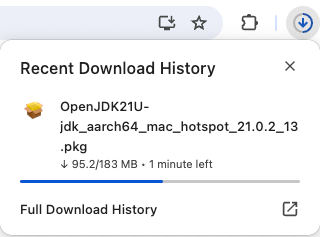
Após um momento, terminou a transferência.
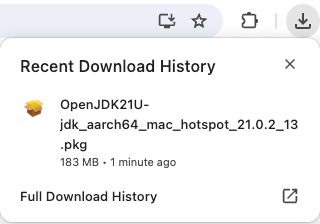
Inicie a instalação. Deverá ver a janela seguinte.

Clique em "Continue".

Clique em "Continue".
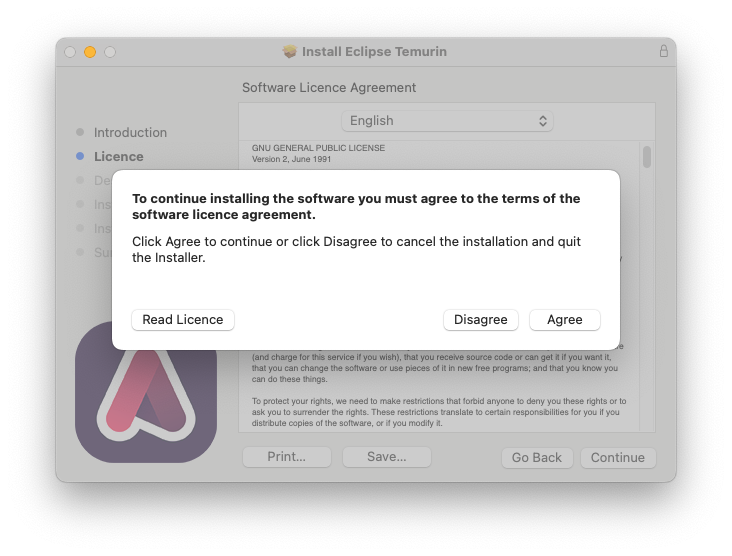 Clique em "Agree".
Clique em "Agree".
Clique em "Install".
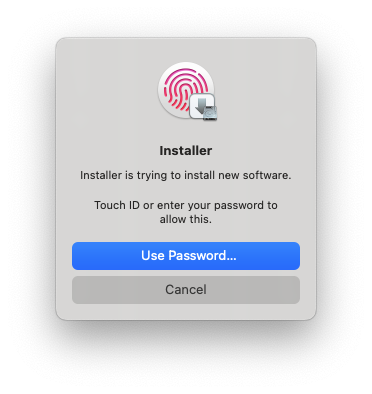 Valide a instalação com impressão digital ou senha.
Valide a instalação com impressão digital ou senha.
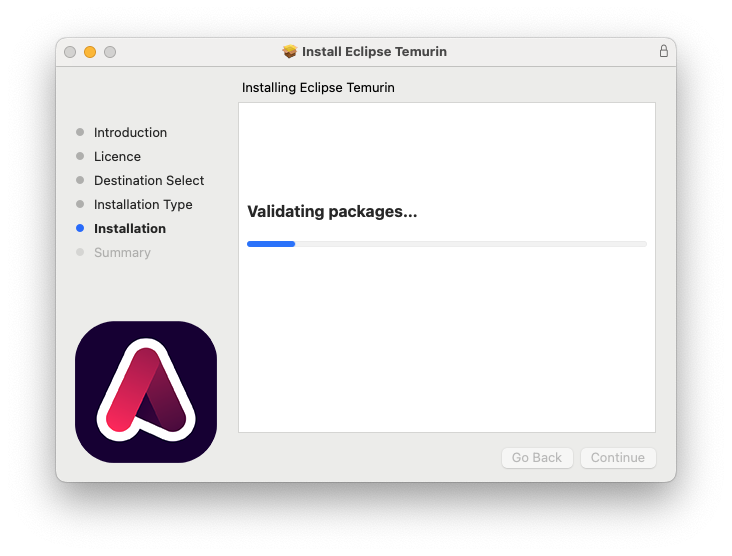
Começa a instalação.
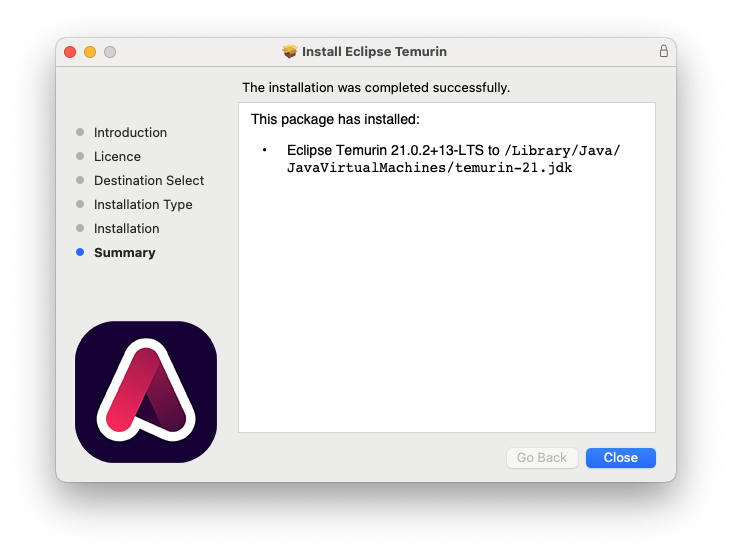
Terminou a instalação, clique em "Close".
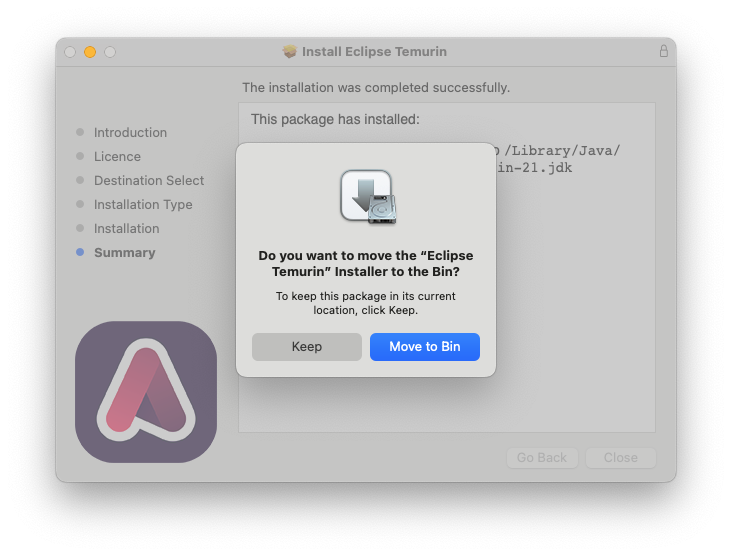
Por fim, decida se deseja manter o pacote de instalação.
4 - Verifique se o Java foi correctamente instalado na janela do terminal.
Escreva "Java -version".

Verá o seguinte, indicando que a instalação foi bem sucedida.
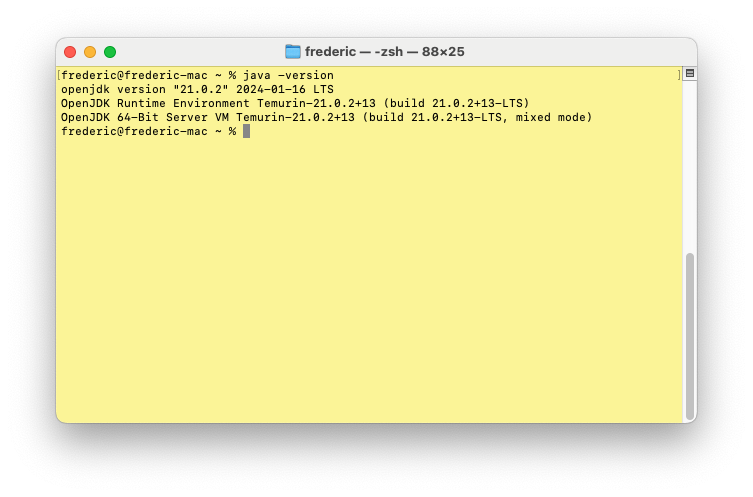
Terminou a instalação do Java. Prossigamos agora com a instalação do Ancestris.
Instalação do Ancestris
5 - Vá à página https://pt.ancestris.org/index_pt.html. e clique em Transferir.
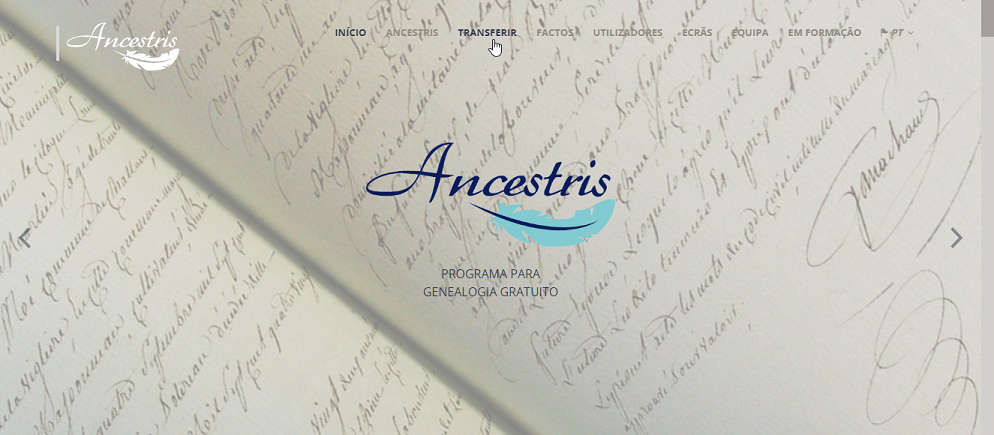
Isto
Váleva-nos à linhasecção "macOSde installer" e clique no ficheiro ".dmg".
transferências.
5 -
Clique noem botão"Ancestris verdeXX" para(XX é o transferir.número
mais alto) na coluna macOS. Começa a transferência.
6 - A transferência leva alguns minutos. Seja paciente...
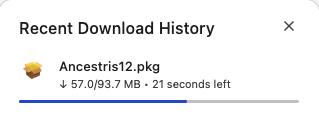
7 - Quando terminada,terminar, abraverá a pastadimensão do pacote, na imagem cerca de transferências94 eMB.
verifique
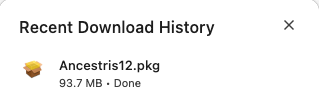
Inicie o instalador, clicando em "Open".
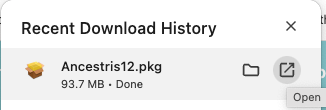
Deverá ver a presençajanela de instalação do ficheiro.
Ancestris.
8 - Clique no pacote JDK para o instalar.
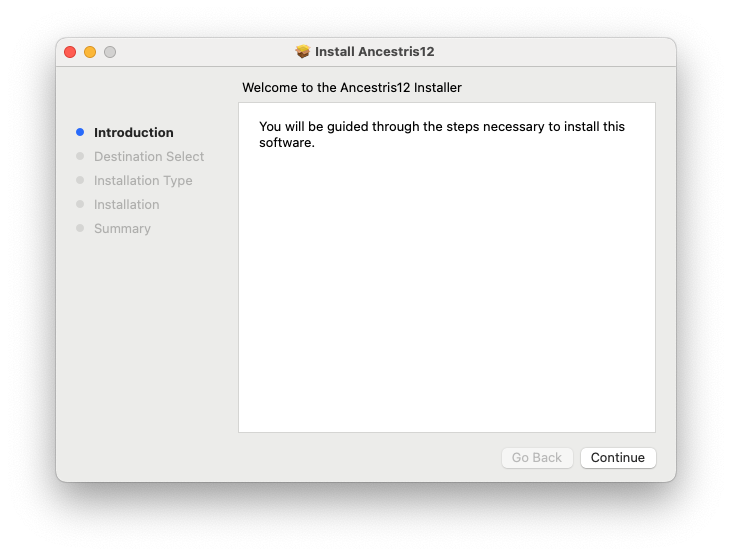
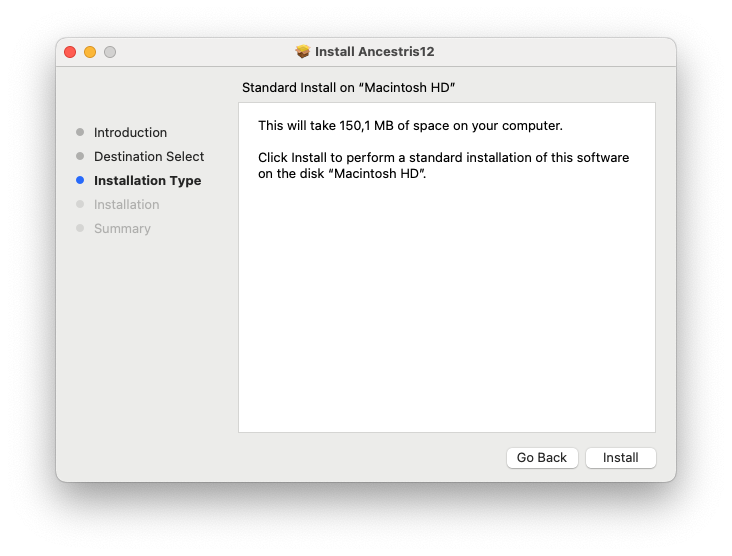
9
Clique -em Inicia-se"Install".
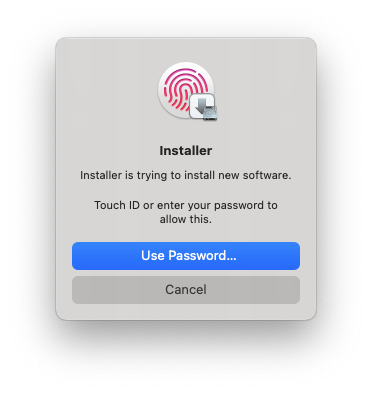
Confirme a instalação docom JDKimpressão dodigital Java.ou Siga as etapas propostas.
senha.
10 - As etapas devem concluir-se por si só. Quando assim for, feche
Começa a janela.
instalação.
11 - Volte ao terminal e repita "java -version".
Deverá ver agora a versão do Java, de acordo com este exemplo, a versão 15.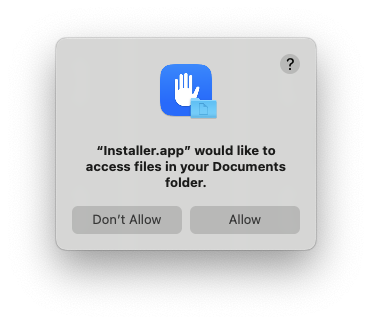
Epede estamos terminados com permissão Java. Passemos agora apara instalar oos Ancestris.
12no -seu Vácomputador. à página https://www.ancestris.org.
13 - No menu, cliqueClique em "Transferir"Allow". Será mostrada a área de transferências.
A
14instalação -termina. Clique noem botão Ancestris 11 na secção MacOS"Close".
Por
15fim, - Autorize a transferência a partir da página do Ancestris,decida se fordeseja a primeira vez queconservar o faz.
16 - A transferência inicia-se. Leva cerca de 2 minutos.
17 - Espere ainda mais um pouco. Nós dissemos 2 minutos...
18 - Uma vez terminada, mova o ficheiro para a sua pasta de genealogia.
Se transferiu a versão estável do Ancestris, clique no pacote Ancestris e ele instala-se na pasta Applications. Salte para o passo 29.
Os passos 19 a 28 são para a versão quotidiana do Ancestris, que não inclui um pacote de instalação.
196 - É preferível colocar a aplicação Ancestris numa pasta diferente da dos ficheiros de dados.
20 - Para garantir a versão correcta da aplicação, clique em "Quick Look "ancestris"", no menu contextual do ficheiro.
21 - Verá a descrição da aplicação, com a respectiva versão e data.
22 - Clique em "Abrir Ancestris" ou vá à pasta da aplicação e clique no ícone para a iniciar.
Confirmação do controlo de segurança
23 - O Ancestris arranca, mas o MacOS dirá que não pode abrir a aplicação por o editor não estar verificado. O Ancestris é de código aberto e sem malware. Autorize o arranque.
24 - Para tal, vá às preferências do sistema.
25 - Clique em "Segurança e Privacidade".
26 - Clique em "Abrir mesmo assim".
27 - Se é a primeira vez que faz este tipo de autorização, insira a sua senha.
28 - Sim, tem a certeza. Clique em "Abrir".
29 - EnfimInicie o Ancestris inicia.
30 - Pode ver a janela de boas vindas.
31 - Pode ver que, a partir do menuecrã de início de aplicações.
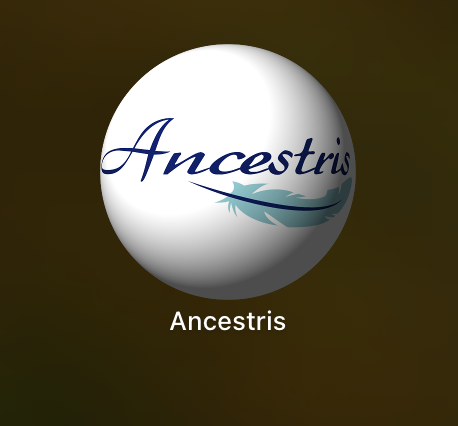
O Ancestris inicia.

Verá a janela principal da aplicação,o.
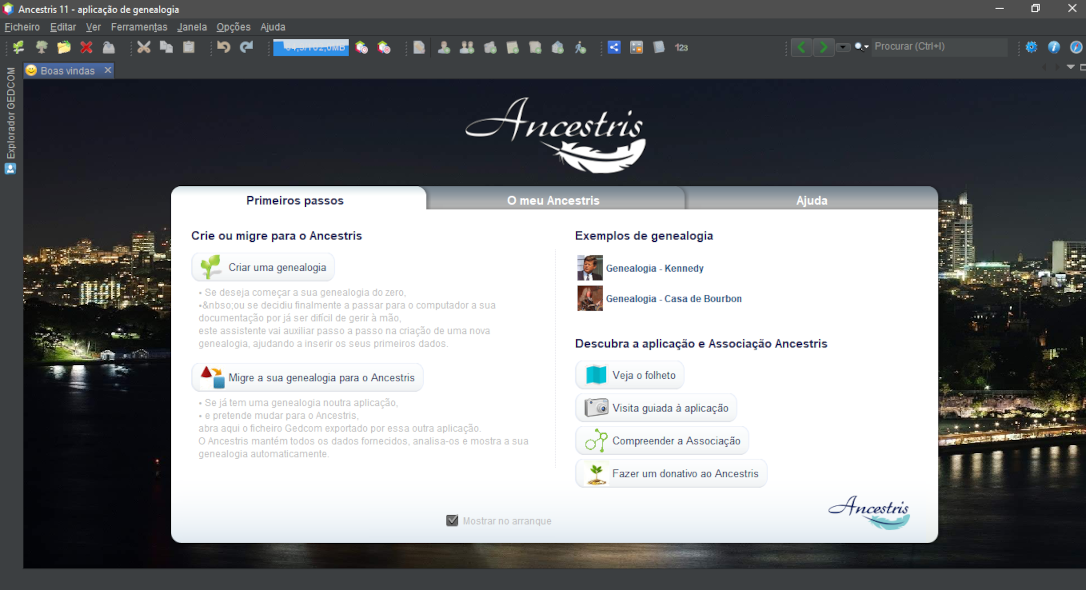
O preferênciasidioma do Ancestris edeverá aoser diálogoajustado "Acerca".
Manter na Dock
32 - Vamos agora fixar o Ancestris na barra de aplicações (Dock).
33 - Escolha "Opções" e "Manter na barra".
34 - E está feito! O Ancestris está instalado e acessível a partir da barra de aplicações!
Nota especialautomaticamente para utilizadores do MacOS Big Sur
Desde Julho de 2021, a versão estável instala-se automaticamente na pasta Applications. Assim, a partir do passo 19 acima, tudo o que tem de fazer é clicar no pacote de instalação. Os restantes passos só são necessários para a versão 12.
Para a versão quotidiana, há alguns passos adicionais para utilizadores do MacOS Big Sur, caso o Ancestris não inicie após a instalação acima:
pode ser necessáro armazenar os ficheiros Gedcom numa pasta diferente das "Documents", "Desktop" e "Downloads". Por exemplo, pode utilizar a pasta "Public";de facto, por razões de segurança, o MacOS pode impedir o acesso a estas pastas por aplicações não assinadas;pode também acontecer que seja mostrada a mensagem de erro "Wrong line n° null" ao abrir um ficheiro Gedcom colocado numa destas pastas;
pode ainda ser necessário especificar o caminho da versão doJavaseuno ficheiro de configuração do Ancestris. Isto está descrito abaixo.
Princípios básicos:
O ficheiro de configuração está aqui :${HOME}/Library/Application Support/ancestris/trunk/etc/ancestris.confA localização do Java é dada pelo seguinte comando:/usr/libexec/java_home -V
Eis os passos.
1. Abra um terminal e verifique e copie a localização do Java:
escreva /usr/libexec/java_home -V na linha de comandos e prima Enter;Deverá ver o caminho da versão Java instalada;seleccione a linha indicando o caminho e copie-a para a memória. Pode ser diferente do exemplo abaixo.Algo como isto:/Library/Java/JavaVirtualMachines/jdk-15.0.1.jdk/Contents/Home
2. Abra o ficheiro de configuração do Ancestris no editor de texto:
Escreva o seguinte comando:nano ${HOME}/Library/'Application Support'/ancestris/trunk/etc/ancestris.conf
3. Abre-se o editor nano e mostra o conteúdo do ficheiro de configuração do Ancestris.
4. Adicione - ou modifique - a linha que diz jdkhome="" e cole o caminho do Java entre as aspas:
Adicione a linha, se não existir;Ou actualize-a. Certifique-se de remover o sinal de cardinal "#" no início da linha, ou a alteração não será tida em conta;
5. Saia, gravando as alterações.
6. Verifique se o ficheiro de configuração do Ancestris foi modificado e inicie o Ancestris:
insira o comando começado com "cat ${home}/..."abaixo.O terminal mostra o ficheiro de configuração com a linha adicionada.
O ficheiro de configuração está actualizado. Pode iniciar o Ancestris, que já deverá encontrar o Java.computador.
Parabéns!