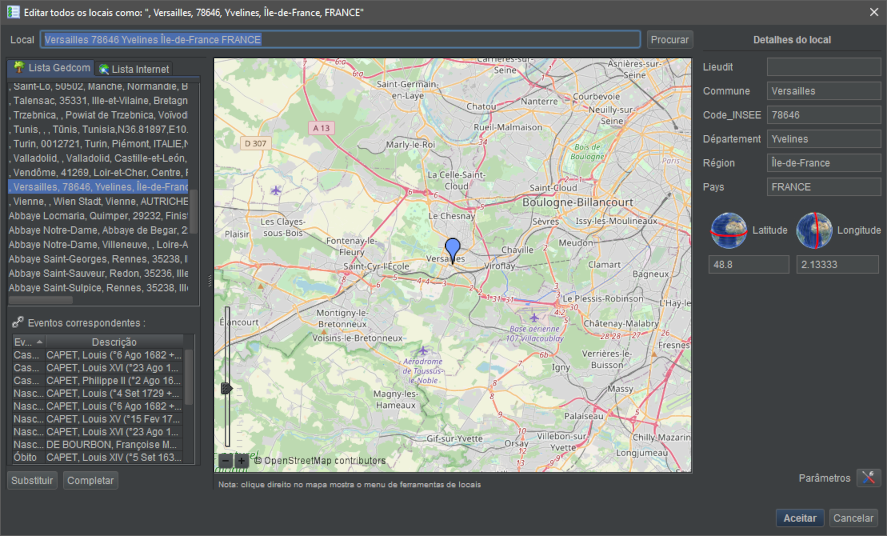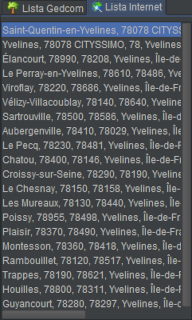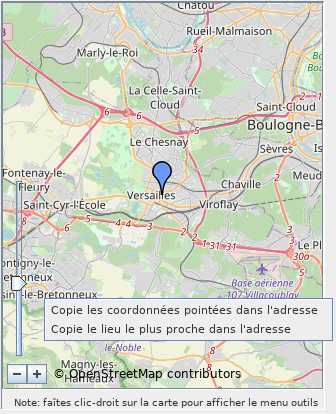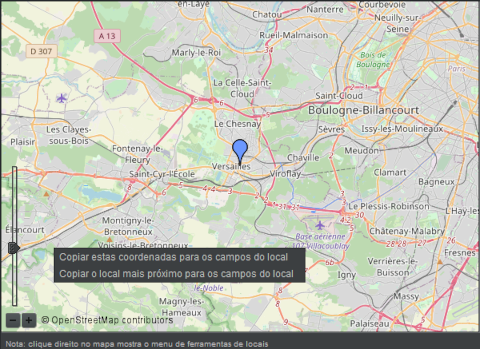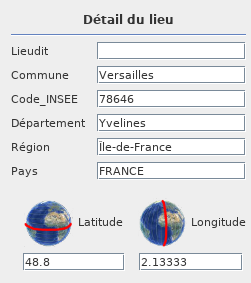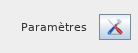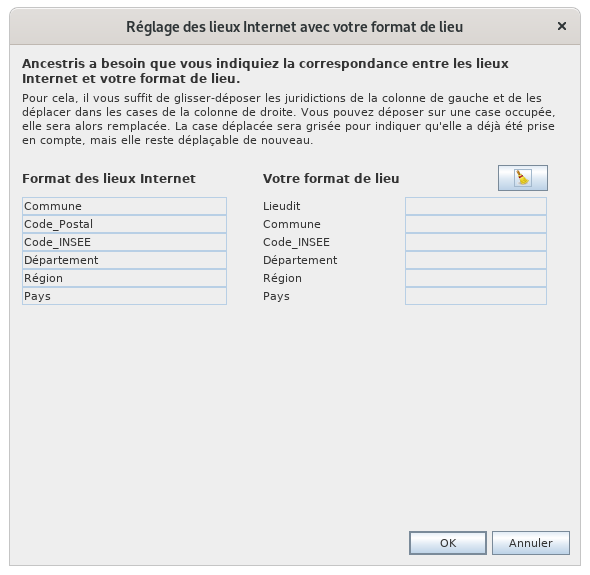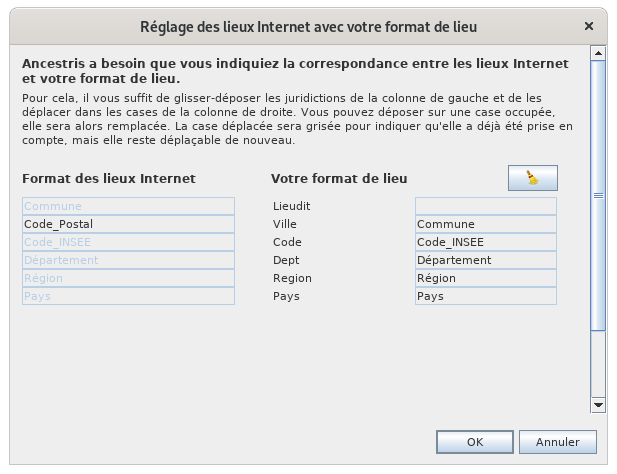Editor de locais
O editor de locais é um editor consagrado à adição ou modificação de locais, normalizando o seu nome graças a uma base de dados de locais gratuita, disponível na Internet.
Este editor só está acessível a partir de um local. Não existe nos menus ou barras de ferramentas.
Descrição
A janela compreende:
- um título, que é importante;
- o nome do local a modificar ou pesquisar;
- duas listas de locais encontrados que se assemelham ao local;
- uma lista de eventos que utilizam o local;
- botões para recuperação de detalhes de um local encontrado;
- o mapa de localização do local;
- detalhes do local;
- um botão de parâmetros;
- os botões Aceitar e Cancelar para confirmar as alterações.
Título da janela
Há dois títulos possíveis para esta janela, dependendo se está a editar o local de um único evento ou vários ao mesmo tempo:
- Um só - é a modificação da localização de um determinado evento para uma determinada entidade na genealogia;
- vários de cada vez - é a modificação de um local em todas as ocorrências onde é utilizado na genealogia; todos os eventos que utilizam este local são, portanto, modificados ao mesmo tempo.
No caso de editar um único local, chegou ao editor de locais a partir de um dos editores, Cygnus, Aries ou Gedcom e a barra de título deve dizer:
No caso de editar a localização de vários eventos ao mesmo tempo, chegou ao editor de local a partir da lista de locais ou da tabela de locais e a barra de título deve incluir "Editar todos os locais como" e especificar o nome do local.
Por exemplo, aqui está o título da janela ao editar o local Versalhes da lista de locais da genealogia Bourbon:
Antes de validar a modificação de um local, verifique este título para ter a certeza do contexto em que se encontra.
Local a modificar ou procurar
O campo Local mostra o local a ser editado ou permite introduzir um local a pesquisar.
O botão Procurar lança uma pesquisa para o local inserido. Este botão fica cinzento quando está em curso uma procura.
Listas dos locais encontrados
Os locais encontrados correspondem a todos os locais "semelhantes" à informação inserida no campo Local.
No lado esquerdo da janela há duas listas de locais encontrados, cada uma num separador, dependendo se foram encontrados no ficheiro Gedcom ou na Internet:
Separador Lista Gedcom
Este separador tem duas listas que funcionam em conjunto:
- ao cimo, a lista de locais encontrados no ficheiro Gedcom da genealogia actualmente aberta;
- ao fundo, a lista de eventos genealógicos correspondentes ao local seleccionado na lista Gedcom.
A lista de eventos é constituída por duas colunas:
- a coluna Evento indica o tipo de evento em questão (nascimento, baptismo, casamento, profissão, etc.).;
- a coluna Descrição mostra o nome e o número de identificação do indivíduo envolvido no evento; se for uma família, a coluna mostra o nome e o número de identificação de cada membro da família em questão.
Clicar em cada um dos cabeçalhos das colunas permite obter uma ordenação alfanumérica das diferentes linhas.
Separador Lista Internet
Este separador lista os locais encontrados na Internet após a última pesquisa ter sido realizada. Esta lista está vazia quando a janela é aberta.
BoutonsBotões de récupérationrecuperação desde détailsdetalhes d'unde lieuum local
CesEstes boutonsbotões serventservem àpara récupérerrecuperar touttodos ou partieparte desdos détailsdetalhes d'unde lieuum sélectionnélocal dansseleccionado lana listelista desde lieuxlocais trouvés.encontrados.
BoutonBotão RemplacerSubstituir
Il permet de remplacerPermite toussubstituir lestodos détailsos detalhes dudo lieulocal àa modifiermodificar parpelos ceuxdo dulocal lieurecentemente nouvellement trouvé.encontrado.
BoutonBotão CompléterCompletar
IlPermite permetcompletar de compléteros lesdetalhes détailsem manquantsfalta duno lieulocal parcom ceuxos dudo lieulocal nouvellementrecentemente trouvé.encontrado.
CarteMapa de positionnementlocalização
LaA partieparte centralecentral do editor do local exibe um mapa que lhe permite posicionar o local a ser editado ou o local seleccionado em qualquer uma das duas listas de l'éditeurlocais encontrados.
Uma escala na parte inferior esquerda permite ajustar a ampliação.
Este mapa admite a utilização de lieuxum affichemenu unecontextual carteque géographiquese permettantabre classicamente por meio de positionnerum leclique lieucom eno trainbotão d'êtredireito éditéem ouqualquer leponto lieudo sélectionnémapa. dansEste l'unemenu oucontextual l'autreespecífico despermite deuxdeterminar listesas descoordenadas lieuxdo trouvés.ponto em questão. Contém as seguintes acções.
UneCopiar échelle,as encoordenadas bas,apontadas àno gauche,endereço: permetcopia as coordenadas geográficas do ponto seleccionado no mapa para os campos Latitude e Longitude do Detalhe de réglerLocalização.
Copiar leo zoom.local mais próximo no endereço: copiar nos campos Latitude e Longitude do Local Detalhar as coordenadas geográficas do local mais próximo do ponto seleccionado no mapa.
Cette carte admet l'utilisation d'un menu contextuel qui s'ouvre classiquement au moyen d'un clic droit effectué sur un point quelconque de la carte. Ce menu contextuel spécifique permet de déterminer les coordonnées du point en question. Il contient les actions suivantes.
- Copie les coordonnées pointées dans l'adresse : copie dans les champs Latitude et Longitude du Détail du lieu les coordonnées géographiques du point sélectionné sur la carte
- Copie le lieu le plus proche dans l'adresse : copie dans les champs Latitude et Longitude du Détail du lieu les coordonnées géographiques du lieu le plus proche du point sélectionné sur la carte
Détail du lieu
Située à droite, le Détail du lieu comprend les champs de juridiction de lieu définis dans la généalogie actuellement ouverte, et les champs des coordonnées géographiques du lieu.
La liste des champs affichés peut donc être différente d'un fichier Gedcom à un autre.
La définition des juridictions se fait via Menu/Fichier/Propriétés.
Bouton Paramètres
Il ouvre la fenêtre suivante, qui permet de faire correspondre l'intitulé des différentes juridictions utilisées par Internet avec celui du fichier Gedcom ouvert. Les instructions concernant son utilisation sont affichées dans la fenêtre.
Bouton OK
Permet de valider la modification du lieu.
Bouton Annuler
Permet d'annuler la validation du lieu.
Utilisation
La finalité de l'Éditeur de lieux est de vous fournir les noms de lieux du monde entier dans un format normalisé et qui correspond à la structure de vos lieux dans votre généalogie.
Vous pouvez avoir besoin de cette éditeur dans plusieurs situations.
- Création d'un lieu : vous avez un événement qui s'est déroulé dans un lieu que vous n'aviez pas encore saisi
- Utilisation d'un lieu déjà saisi : vous avez un événement qui s'est déroulé dans un endroit que vous avez déjà saisi, et vous souhaitez l'inscrire exactement tel qu'il est défini, pour éviter de vous retrouver avec des lieux en double
- Modification d'un lieu déjà saisi : vous avez saisi un lieu sur lequel vous voulez apporter une correction, mais il est utilisé dans de nombreux endroits dans votre généalogie et vous souhaitez les corriger tous à la fois
Dans tous les cas, le principe d'utilisation est le même .
- Recherche du lieu dans votre Gedcom ou sur Internet
- Vérification des informations concernant ce lieu : sur la carte et événements correspondants dans le Gedcom
- Récupération ou modification des détails
- Validation
La suppression de lieux n'est possible que depuis l'Éditeur Gedcom. /!\ TODO : Evolution à faire ?
Recherche du lieu dans votre Gedcom ou sur Internet
La recherche se base sur le texte saisi pour le lieu dans le champ Lieu.
La recherche dans votre généalogie est immédiate à la saisie de ce texte et le résultat s'affiche dans l'onglet Dans le Gedcom. /!\ TODO : vérifier car on dirait que cela affiche tous les lieux à l'ouverture et pas seulement ceux qui correspondent.
La recherche sur Internet s'effectue dans la base de données libre Geonames de tous les lieux du monde entier et nécessite de cliquer sur le bouton Recherche.
Pendant la recherche sur Internet, le bouton est grisé. Une fois la recherche terminée, le bouton est de nouveau accessible et le résultat s'affiche en dessous dans l'onglet Sur Internet.
Si aucun lieu ne correspond à votre recherche, ou si les résultats ne correspondent pas du tout, vous pouvez modifier le champ de recherche et en lancer une autre.
Pour optimiser le temps de recherche, il faut mettre le moins de mots possibles tout en étant le plus précis possible. En effet, le résultat contient tous les lieux du monde entier qui incluent les mots saisis. Une recherche peut mettre un vingtaine de secondes. /!\ TODO : améliorer la performance de cette recherche si possible, cela reste un long. Par ailleurs, la carte ne devrait se mettre à jour qu'après avoir trouvé.
Vérification des informations concernant le lieu
Les résultats de la recherche sont dans les deux onglets de lieux trouvés.
Positionnement
La sélection d'un des lieux trouvés est aussitôt répercutée sur la carte de positionnement et vous permet de voir où le lieu se trouve.
Cela ne fonctionne que pour les lieux dont les coordonnées géographiques sont renseignées. Pour les renseigner, si ce n'est pas le cas, il faut être en modification de lieu depuis la Liste des lieux ou la Table des lieux, car la modification se fera pour tous les événements qui utilisent ce lieu à la fois.
Événements correspondants
Si c'est un lieu déjà présent dans votre généalogie, la liste des événements correspondants est affichée, vous permettant ainsi de juger de l'impact de votre modification, selon que vous êtes en modification pour un seul événement ou plusieurs.
Un double clic sur une ligne événement affiche l'entité dans les autres vues d'Ancestris. Cela vous permet d'avoir tous les détails concernant cet événement.
Modification des détails du lieu
Récupération des détails des lieux trouvés
Une fois le bon lieu repéré, vous pouvez récupérer tous les détails du lieu dans votre généalogie avec le bouton Remplacer, ou seulement les parties qui vous manquent avec le bouton Compléter.
Si le lieu est récupéré d'Internet et que c'est la première fois que vous en récupérer un pour votre généalogie, Ancestris aura besoin de connaître la correspondance avec votre structure de lieu.
En effet, les lieux sur Internet ont une structure en général différente de la vôtre, et Ancestris veut pouvoir recopier les bonnes juridictions dans les bonnes cases.
A ce moment là, Ancestris vous propose la fenêtre des Paramètres. Il vous suffit justement de faire un glisser déposer des juridictions dans les bonnes cases et de sauvegarder. Ancestris s'en souviendra pour les prochaines fois.
Voici par exemple une correspondance après avoir affecté 5 des champs d'Internet et avoir laissé de côté le champ Code_Postal
Dès que vous cliquez sur OK, les éléments que vous vouliez sont recopiés dans le détail du lieu.
/!\ TODO : Geonames incluant maintenant la notion de lieudit, il faudrait pouvoir la récupérer également.
Récupération des coordonnées géographiques à partir de la carte
Il est possible de saisir les coordonnées géographiques en utilisant la carte plutôt qu'en les saisissant à la main.
Pour cela, faites un clic droit sur la carte à l'endroit exact (point exact) ou approximatif (lieu alentours) que vous voulez utiliser. Le menu contextuel avec les deux actions apparaît.
Les coordonnées géographiques sont alors recopiées dans le détail du lieu.
Modification des détails à la main
Pour mettre la dernière touche sur le détail du lieu, il est également possible de saisir directement les éléments qui vous intéressent à la main.
Ces champs peuvent être modifiés et un mécanisme d'auto-remplissage facilite la saisie des lieux déjà connus.
Il fonctionne ainsi : si une juridiction de niveau bas est modifiée, les juridictions de niveau plus haut sont immédiatement modifiées dès la frappe au clavier, à partir des lieux connus de la généalogie. Si aucune correspondance n'existe, les juridictions de niveau plus haut sont remises à leur valeur d'avant la saisie.
/!\ Bug : la saisie d'une juridiction ne devrait pas changer le champ lieu de recherche (cela efface les listes de lieux trouvés qui nous servent encore si on veut continuer à changer les lieux, cela se fait dès le clic même sur les boutons compléter et remplacer. Pas normal).
/!\ TODO : il faudrait peut-être un bouton de réinitialisation des champs à leur valeur d'avant toute modification.
Validation
Si vous êtes sûr de votre changement, que vous avez vérifié le titre de la fenêtre pour savoir si vous étiez en train de modifier un seul événement ou plusieurs, appuyez sur OK. La fenêtre se referme et vous vous retrouvez là où vous étiez quand la fenêtre s'est ouverte.
En cas de doute, mieux vaut annuler votre manipulation et la recommencer.
Si jamais vous vous trompiez, vous pouvez toujours faire "Défaire" avec le bouton Annuler de la barre d'Outils d'Ancestris.
La touche "Échap" ferme la fenêtre sans valider.
Personnalisation
Trois éléments sont personnalisables dans cette fenêtre.
Les juridictions
Les juridictions listées dans le détail du lieu ne sont que le reflet de celles définies dans les propriétés du fichier Gedcom.
Avant toute modification de lieu, il est préférable de vérifier que ce sont bien celles que vous souhaitez.
Reportez-vous à la section correspondante pour modifier les propriétés du fichier, accessibles depuis la barre de Menus, puis Fichier, puis Propriétés.
La taille de la fenêtre
Cette fenêtre est riche d'information et sa taille est mémorisée d'une fois sur l'autre. Vous pouvez donc l'agrandir au maximum pour bien voir les listes et la carte.
La barre de séparation
Il est possible d'ajuster la taille respective de la carte et des listes en déplaçant la barre verticale de séparation entre les deux.
Sa position est mémorisée d'une fois sur l'autre.