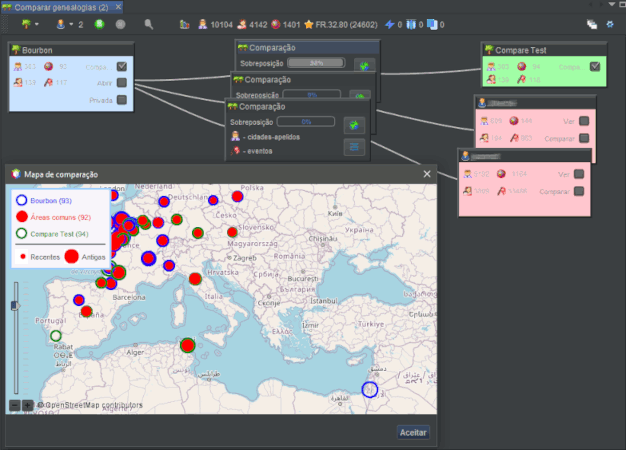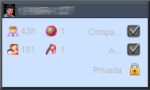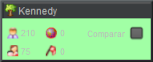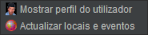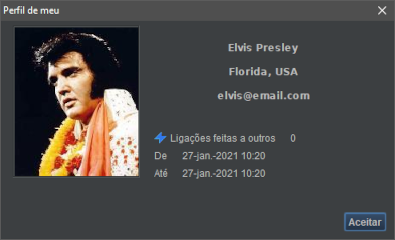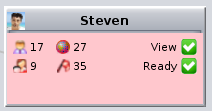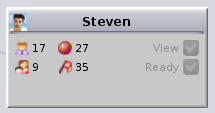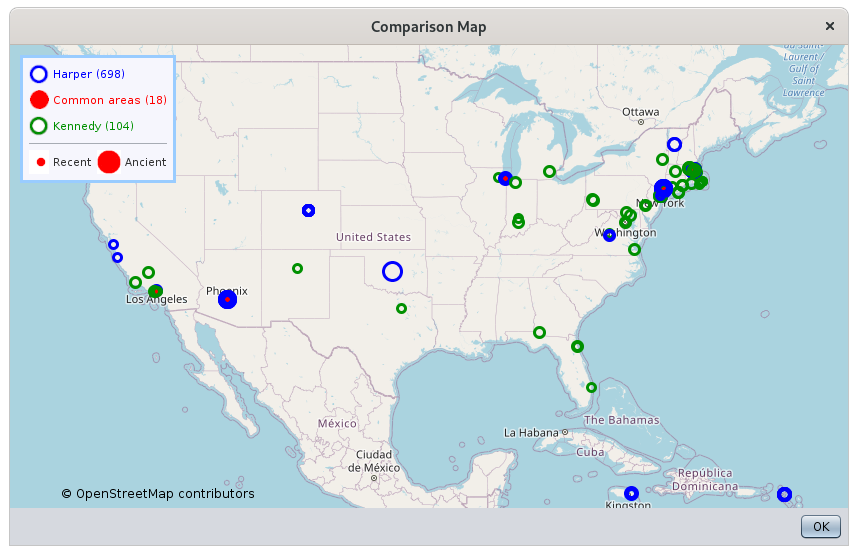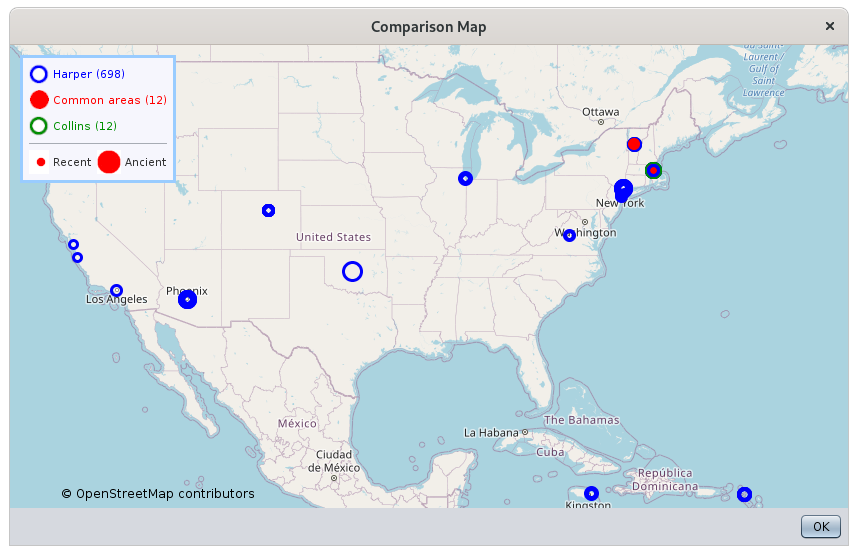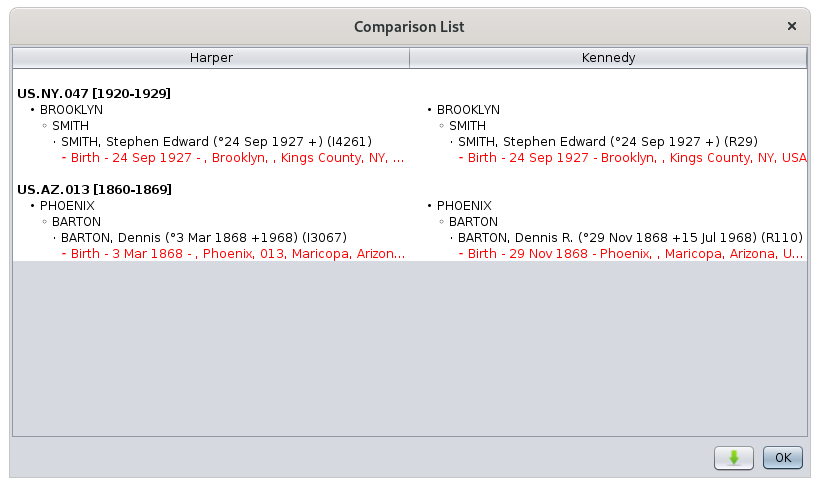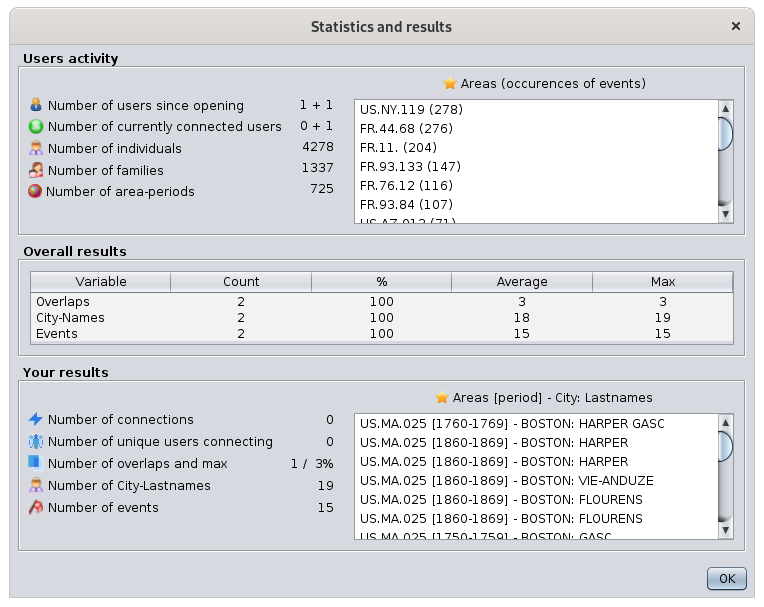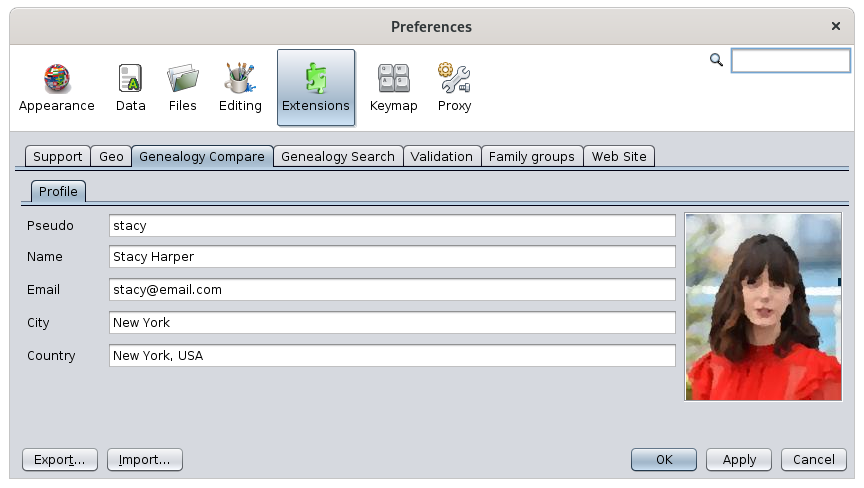Comparação de genealogias (TI)
A ferramenta Comparação de genealogias compara genealogias para encontrar áreas geográficas comuns, com cidades e apelidos similares e eventos semelhantes.
Pode facilmente comparar genealogias que já tenha ou que outros utilizadores do Ancestris tenham, sem necessidade de partilhar informação sensível com ninguém.
Para comparar com outros utilizadores Ancestris, basta deixar que o Ancestris partilhe informação básica. A sua genealogia nunca é transferida para um servidor ou para qualquer pessoa e a informação privada pode permanecer confidencial. Se for encontrada uma correspondência, pode contactar o utilizador Ancestris correspondente por email.
Uma inovação do Ancestris
A ideia por detrás desta inovação é explorar os dados da comunidade de utilizadores Ancestris sem ter de fornecer os dados nem carregá-los para um servidor.
O objectivo desta ferramenta é encontrar ligações entre genealogias, que o ajudarão a desenvolver a sua própria genealogia.
Esta ferramenta é muito fácil de usar e dá-lhe em apenas alguns cliques do rato uma rápida visão geral mostrando se duas genealogias têm algo em comum.
Uma genealogia pode ser comparada com várias outras genealogias ao mesmo tempo.
Estas outras genealogias podem ser feitas de ficheiros gedcom locais abertos na sua aplicação Ancestris, ou podem ser genealogias de outros utilizadores que utilizam o Ancestris ao mesmo tempo.
Ao comparar as genealogias entre diferentes utilizadores, os seus dados permanecem protegidos e mantém o controlo total dos seus dados. Este é um princípio chave da comunidade Ancestris da qual fazemos parte.
Pode comparar as genealogias e encontrar ligações entre si e as genealogias de outros utilizadores de duas maneiras:
- de forma proactiva, para identificar os utilizadores susceptíveis de terem antepassados comuns com os seus;
- de uma forma de espera, para identificar estes mesmos utilizadores quando eles próprios fazem buscas proactivas.
Ou os encontra a eles, ou eles encontram-no a si. Seja como for, beneficiará.
Uma vez que os utilizadores tenham encontrado possíveis antepassados comuns, podem contactar uns com os outros para saberem mais. São livres de estabelecer ou não o contacto.
Os antepassados comuns só são possíveis se ambos partilharem um evento no mesmo espaço-tempo!
Área-período, um conceito "espaço-tempo"
A fim de comparar facilmente as genealogias, definimos a noção de área-períodos.
Dividimos o espaço do mundo físico em áreas. Estas áreas seguem a definição da base de dados Geonames. Uma área é aproximadamente um condado nos EUA, um distrito em Inglaterra ou um departamento em França. Nesta ferramenta, uma área é feita de 3 elementos separados por um ponto: o país, o primeiro nível da jurisdição do Geonames e o segundo nível.
- Por exemplo, "US.NY.119" seria o condado número "119", que é o condado de Westchester do estado de Nova Iorque nos Estados Unidos.
Dividimos a dimensão temporal em períodos. Definimos períodos de 10 anos para coincidir com as tabelas decenais que possam existir nos repositórios genealógicos oficiais.
Cada evento localizado e datado de uma genealogia pode, portanto, ser localizado numa área-período. Uma área-período poderá incluir vários eventos.
- Por exemplo, o período da área "US.NY.119 [1890-1899]" incluiria todos os acontecimentos que ocorreram no condado de Westchester do estado de Nova Iorque entre 1890 e 1899.
Como resultado, duas genealogias têm algo em comum se pelo menos um evento de cada genealogia teve lugar na mesma área-período.
Privacidade dos dados
Ao comparar genealogias entre diferentes utilizadores, a partilha de informação é realizada com total confidencialidade e na sequência de uma escolha deliberada da sua parte para "partilhar" alguma informação básica sobre a sua genealogia.
A informação básica partilhada é o "relatório da lista rápida de eventos" da sua genealogia. É feita de nomes de cidades, apelidos e datas de eventos. Nenhuma destas informações é enviada para um servidor. É simplesmente trocada através de mensagens temporárias.
-
Apenas os utilizadores que concordam em partilhar os seus dados podem comparar as suas genealogias com outras.
-
Os dados privados podem ser ocultados da comparação.
-
Os utilizadores só podem ver da sua genealogia os eventos que também têm na sua própria genealogia.
Por outras palavras, só os dados comuns podem ser vistos por cada utilizador.
Os utilizadores não têm acesso ao seu computador. A troca de dados funciona como uma chamada telefónica. A sua aplicação Ancestris conversa com a aplicação Ancestris da outra pessoa e só quando são detectadas informações comuns é que pode ver as sobreposições e eventos correspondentes, se estes existirem.
Pré-requisitos
Há 2 pré-requisitos para beneficiar completamente da ferramenta.
Para comparar genealogias, tem de localizar e datar tantos eventos quanto possível, e tem de especificar os locais da sua genealogia utilizando o editor de locais. Se não utilizou este editor para estruturar as descrições dos seus lugares, o Ancestris tentará encontrá-los directamente na base de dados do Geonames e tirar o melhor partido da mesma.
As datas podem ser aproximadas ou utilizar intervalos de datas.
Os eventos que não estão datados nem localizados não podem ser comparados, por razões óbvias.
Para comparar genealogias com outros utilizadores, tem de preencher o seu perfil de utilizador com um nome de utilizador, uma fotografia e um email válido.
Descrição
A ferramenta Comparar genealogias gere genealogias locais e genealogias "ligadas".
Genealogias locais são ficheiros Gedcom que tem no seu computador.
Genealogias ligadas são ficheiros Gedcom detidos por outros utilizadores do Ancestris, que decidiram partilhá-los para comparação.
A ferramenta compara uma genealogia local principal com todas as outras, locais ou ligadas.
Decida qual das genealogias locais será a principal genealogia a comparar com todas as outras.
Apenas a genealogia principal de cada utilizador pode ser partilhada num determinado momento com os outros utilizadores.
Cada genealogia é representada por uma pequena janela e colocada na área de exposição do espaço de trabalho, a área de comparação.
O resto da ferramenta é composto por uma barra de título da janela e uma barra de ferramentas.
A área de comparação
A zona central mostra três tipos de janela:
- janelas de genealogias locais, a genealogia principal e as outras;
- janelas de genealogias ligadas;
- janelas de comparação.
Genealogias locais
Cada genealogia aberta no Ancestris é representada por uma pequena janela.
- A genealogia principal a comparar é representada por pré-definição no canto superior esquerdo e é uma janela azul.
- As outras genealogias locais são representadas por janelas verdes. São colocadas ao longo do lado direito da área de comparação, à volta da genealogia principal.
Estas janelas têm o seguinte aspecto:
Significado dos ícones e das caixas de marcação
O título desta janela é o nome da genealogia.
É mostrado um ícone no lado esquerdo do título da janela:
- A árvore
 aparece quando não está a partilhar a sua genealogia para comparação com outros utilizadores, mas só a comparar ficheiros locais;
aparece quando não está a partilhar a sua genealogia para comparação com outros utilizadores, mas só a comparar ficheiros locais; - A sua fotografia de perfil
 aparece quando partilha a sua genealogia principal com outros utilizadores.
aparece quando partilha a sua genealogia principal com outros utilizadores.
Na janela são mostrados quatro números:
 Número de indivíduos na genealogia. Este número é actualizado automaticamente se a genealogia for modificada;
Número de indivíduos na genealogia. Este número é actualizado automaticamente se a genealogia for modificada; Número de famílias na genealogia. Este número é actualizado automaticamente se a genealogia for modificada;
Número de famílias na genealogia. Este número é actualizado automaticamente se a genealogia for modificada; Número de área-períodos na genealogia. Veja acima o que é uma área-período. Este número *não* é actualizado automaticamente se a genealogia for modificada. Como pode ser um cálculo longo, é calculado a pedido, quando se decide utilizar o menu contextual destas janelas.
Número de área-períodos na genealogia. Veja acima o que é uma área-período. Este número *não* é actualizado automaticamente se a genealogia for modificada. Como pode ser um cálculo longo, é calculado a pedido, quando se decide utilizar o menu contextual destas janelas. Número de eventos na genealogia. Este número *não* é actualizado automaticamente se a genealogia for modificada. É actualizado quando os períodos da área são recalculados como descrito acima..
Número de eventos na genealogia. Este número *não* é actualizado automaticamente se a genealogia for modificada. É actualizado quando os períodos da área são recalculados como descrito acima..
Três caixas de verificação do lado direito têm o seguinte objectivo:
 ou
ou  Pronta: se marcada, as áreas-períodos foram calculados e a comparação torna-se possível. Para forçar um recálculo, utilizar o menu contextual.
Pronta: se marcada, as áreas-períodos foram calculados e a comparação torna-se possível. Para forçar um recálculo, utilizar o menu contextual. ou
ou  Abrir: só se aplica à genealogia principal. Se marcada, a genealogia principal pode ser comparada por outros utilizadores. É automaticamente marcada/desmarcada quando se liga e desliga o modo de partilha.
Abrir: só se aplica à genealogia principal. Se marcada, a genealogia principal pode ser comparada por outros utilizadores. É automaticamente marcada/desmarcada quando se liga e desliga o modo de partilha. ou
ou  Privada: só se aplica à genealogia principal. Se marcada, a informação privada da genealogia principal *não pode* ser comparada nem vista por outros utilizadores. Por pré-definição, é marcada quando o modo de partilha é activado. Tem de marcar ou desmarcar manualmente esta funcionalidade.
Privada: só se aplica à genealogia principal. Se marcada, a informação privada da genealogia principal *não pode* ser comparada nem vista por outros utilizadores. Por pré-definição, é marcada quando o modo de partilha é activado. Tem de marcar ou desmarcar manualmente esta funcionalidade.
Menu contextual de uma genealogia local
Um clique com o botão direito do rato sobre a janela abre um menu contextual:
 Mostrar perfil do utilizador mostra o seu perfil;
Mostrar perfil do utilizador mostra o seu perfil; Actualizar locais e eventos força um novo cálculo das áreas-períodos e eventos, no caso de ter modificado os seus locais genealógicos desde a última vez que clicou na caixa de verificação "Pronta".
Actualizar locais e eventos força um novo cálculo das áreas-períodos e eventos, no caso de ter modificado os seus locais genealógicos desde a última vez que clicou na caixa de verificação "Pronta".
O seu perfil
Ao exibir o seu perfil, deverá ver a seguinte janela:
O seu perfil mostra as informações que especificou nas preferências da ferramenta de comparação de genealogias.
Além disso, mostra o número de ligações que fez a outros utilizadores e o período de tempo durante o qual as fez.
Connected genealogies
The main local genealogy of another Ancestris user becomes a connected genealogy for you once they have decided to share it for comparison.
- Connected genealogies are represented by little windows below the local genealogies on the right hand side of the display area
A connected genealogy can be active or inactive.
It is active when the user is currently sharing its main genealogy. It becomes inactive when the user is no longer sharing it.
- Active connected genealogies are represented in red
- Inactive connected genealogies are represented in grey
Connected genealogies look like this:
Meaning of icons and checkboxes
The title of this window is the name of the user.
A icon is displayed at the left hand side of the window title:
- The generic person icon
 appears when the user profile is not yet known by you.
appears when the user profile is not yet known by you. - The user profile photo
 appears when the user profile is known.
appears when the user profile is known.
In the window are displayed four numbers:
 Number of individuals in the user genealogy. This number is updated automatically if it changes and the usere remains connected.
Number of individuals in the user genealogy. This number is updated automatically if it changes and the usere remains connected. Number of families in the user genealogy. This number is updated automatically if it changes and the usere remains connected.
Number of families in the user genealogy. This number is updated automatically if it changes and the usere remains connected. Number of area-periods in the user genealogy. See above what an area-period is. This number is updated each time you compare the connected genealogy. You compare a genealogy using the 'Ready' checkbox described below.
Number of area-periods in the user genealogy. See above what an area-period is. This number is updated each time you compare the connected genealogy. You compare a genealogy using the 'Ready' checkbox described below. Number of events in the user genealogy. This number is updated each time you compare connected genealogy. You compare a genealogy using the 'Ready' checkbox described below.
Number of events in the user genealogy. This number is updated each time you compare connected genealogy. You compare a genealogy using the 'Ready' checkbox described below.
Two check boxes on the right hand side have the following purpose :
 or
or  View: if clicked, the user genealogy is scanned to detect a potential overlap between your main genealogy and the user's main genealogy. It can only be performed if the sharing mode is on. Once the user genealogy is successfully scanned, the checkbox remains selected and you need to use the context menu below to reset it. Otherwise it is unselected.
View: if clicked, the user genealogy is scanned to detect a potential overlap between your main genealogy and the user's main genealogy. It can only be performed if the sharing mode is on. Once the user genealogy is successfully scanned, the checkbox remains selected and you need to use the context menu below to reset it. Otherwise it is unselected. or
or  Ready: if clicked, the user genealogy is compared to your main genealogy. It can only be performed if the View checkbox described above is selected. Once the user genealogy is successfully compared, the checkbox remains selected and you need to use the context menu below to reset it. Otherwise it is unselected.
Ready: if clicked, the user genealogy is compared to your main genealogy. It can only be performed if the View checkbox described above is selected. Once the user genealogy is successfully compared, the checkbox remains selected and you need to use the context menu below to reset it. Otherwise it is unselected.
Context menu of a connected genealogy
A right-click on the window displays a context menu:
 Show user profile displays the user profile. See below.
Show user profile displays the user profile. See below. Contact user helps you contact the user by opening up your client mail and preparing a mail to their attention.
Contact user helps you contact the user by opening up your client mail and preparing a mail to their attention. Reset flags resets the View and Ready checkboxes. You can then scan again and compare again the other user genealogy. This can be useful is the user makes changes to its genealogy that affects the comparison.
Reset flags resets the View and Ready checkboxes. You can then scan again and compare again the other user genealogy. This can be useful is the user makes changes to its genealogy that affects the comparison. Hide user hides the user window. This can be useful if you have too many users displayed and you want to remove users with whom no overlap has been detected.
Hide user hides the user window. This can be useful if you have too many users displayed and you want to remove users with whom no overlap has been detected.
User profile
When you display a user profile you should see the following window:
A user profile displays the information specified in the preferences of the Genealogy compare tool for the other user.
In addition, it displays the number of connections they made to you and the period of time during which they made them.
Also, an email button  helps you contact the user by opening up your client mail and preparing a mail to their attention.
helps you contact the user by opening up your client mail and preparing a mail to their attention.
Comparison
For each comparison between the main genealogy and another one, local or connected, a comparison window is shown.
- A comparison window is represented by a little grey window and is placed by default between the compared genealogies and linked to them on both sides by a string
Meaning of icons and buttons
The title of this window is 'Comparison' and an double compared tree  appears at the left hand side of the window title.
appears at the left hand side of the window title.
The first element in the window is the overlap between the two compared genealogies. The percentage indicates the ratio of common area-periods over the total number of area-periods.
In the window are displayed two numbers:
 Number of city-lastnames that are identical between the two genealogies compared.
Number of city-lastnames that are identical between the two genealogies compared. Number of events that are identical between the two genealogies compared.
Number of events that are identical between the two genealogies compared.
 Comparison map: displays a comparison map view of the compared genealogies and the common areas. See description below.
Comparison map: displays a comparison map view of the compared genealogies and the common areas. See description below. Comparison list: displays the list of common city-lastnames and events between the two genealogies compared. See description below.
Comparison list: displays the list of common city-lastnames and events between the two genealogies compared. See description below.
Comparison map
The Comparison map is the following window:
This window displays your genealogy in blue circles and the compared genealogy, local or connected, in green circles.
Each circle represent an area-period. See definition above. The larger the circle, the more ancient the period is.
Common area-periods are displayed in red. Here we can see 18 area-periods in common between your genealogy and the Kennedy genealogy located at Los Angeles, Phoenix, Chicago and New York. Several periods can exist for a given location.
For a comparison map with a connected genealogy, only the common areas of the connected user are displayed. In the example below, we only see 12 area-periods of Steven's main genealogy, called 'Collins'. These are areas in Boston and Vermont.
As you can also see, the blue circles are the same as they represent the same area-periods of the my genealogy, the 'Harper' genealogy.
Comparison list
The Comparison list is the following window:
This list displays the common lastnames found in cities within the common areas.
A common area-period does not necessarily mean there will be a common lastname in the same city as the other genealogy.
Above is the example of the common elements between the Harper genealogy and the Kennedy genealogy. While 18 area-periods were common between these two genealogies, only 2 of them have actually common events.
Each match is displayed on 5 lines :
- the area-period in bold,
- then the city,
- then the lastname,
- then the full name of the person,
- then the event displayed in red, with the date and the location.
In this list, a click on the red event line displays the corresponding event in the Ancestris editors. Obviously, this is not possible when the genealogy is a connected genealogy because the Gedcom file has not been copied across and opened in your Ancestris application.
Window title
The title of the window indicates in brackets the number of genealogies, other than yours, currently connected to the Genealogy compare tool, and therefore available for comparison.
Toolbar
The toolbar looks like this during use:
Local genealogies Button
This button displays the currently opened genealogies in Ancestris.
Clicking on the button brings up a drop-down menu listing the Gedcom file names.
Only one genealogy can be selected at a time. This is the main genealogy and it can then be compared with the other ones.
Connected users Button
Clicking on the button updates the list. This list is also automatically updated approximately every minute.
Clicking on the little arrow of the buttons brings up a drop-down menu listing the connected users with various pieces of information for each of them.
 indicates if the user is hidden or not in the comparison space. Clicking on it will show or hide it. This is the same action as the 'Hide user' action in the Connected context menu described above.
indicates if the user is hidden or not in the comparison space. Clicking on it will show or hide it. This is the same action as the 'Hide user' action in the Connected context menu described above. indicates the connected name of the user. This name is defined in the user profile by the user.
indicates the connected name of the user. This name is defined in the user profile by the user. indicates the number of individuals in the user main genealogy.
indicates the number of individuals in the user main genealogy. indicates the number of families in the user main genealogy.
indicates the number of families in the user main genealogy. indicates the number of area-periods in the user main genealogy.
indicates the number of area-periods in the user main genealogy. indicates the name of the most frequent area in the main user genealogy and the number of events that occurred in it.
indicates the name of the most frequent area in the main user genealogy and the number of events that occurred in it.
Start / Stop buttons
These two push buttons go together. The green button turn on the sharing mode. The red button turns off the sharing mode.
When the sharing mode is on, the Gedcom compare icon changes and a connection line is made between the two trees of the icon.
These buttons do not actually perform any comparison. Their role is to make declare yourself as a connected user and to open up your main genealogy for comparison. You then appear in the connected user list of the other users.
Scan Button
The scan may take some time and a rotating button is displayed during the scan with the connected user name next to it.
As overlaps are calculated, the result appear in the comparison window. See above.
Pressing this scan button performs the same action as pressing all the 'View' buttons of the Connected genealogies.
Statistics and Results Button
This button displays the Statistics and Results of the various comparisons.
The 4 indicators to the right of this button represent the total number for all users including yourself, of the respective indicators in the connected list:
 indicates the total number of individuals currently 'shared'.
indicates the total number of individuals currently 'shared'. indicates the total number of families currently 'shared'.
indicates the total number of families currently 'shared'. indicates the total number of area-periods currently 'shared'.
indicates the total number of area-periods currently 'shared'. indicates the name of the most frequent area across all users and the cumulated number of events that occurred in it.
indicates the name of the most frequent area across all users and the cumulated number of events that occurred in it.
The remaining 3 indicators represent the connections made to you:
 indicates the number of connection attempts made by other users to you. These are either scans or actual comparisons.
indicates the number of connection attempts made by other users to you. These are either scans or actual comparisons. indicates the number of users who made some connections with you
indicates the number of users who made some connections with you indicates the number of users with 'an overlap with you', i.e. where your main genealogies have an existing overlapping area-period.
indicates the number of users with 'an overlap with you', i.e. where your main genealogies have an existing overlapping area-period.
Statistics and Results window
This window is the following:
It displays 3 sections of statistics:
- User activity: the cumulated number of elements shared by all users including yourself.
- Overall results: the cumulated results of the users who made some successful comparisons
- Your results: the result of your own comparisons.
These statistics only include comparisons made across connected users. They do not include comparisons made between two local genealogies.
Arrange Window Button
This button re-arranges the windows in the display area.
This can be useful after you have moved around the windows, to display everything neatly again.
Set preferences Button
This button customizes your profile.
See the Customization section below for more details.
Usage
The purpose of the comparison tool is to find common ancestors between your genealogy and someone else's genealogy.
Either you get someone to send you its Gedcom file or else you ask that person to load it in Ancestris. Either way, you then use the Genealogy compare tool to assess the commonalities.
Because you do not necessarily know where your next findings will come from, you can turn on the sharing mode on your main genealogy and wait for someone to have an overlapping genealogy with yours.
In case you are comparing your genealogy with other user's genealogies, follow the instructions below. If you are not interested in comparing with other users' genealogy, simply follow these other instructions.
Check connected users
The first things you will see when launching the Genealogy compare tool is the set of connected users. They will appear as red 'Connected genealogy' windows.
You will also see them by using the Connected users button of the toolbar.
Turn on the sharing mode
- Open up your main genealogy. Feel free to open more than one if relevant.
- Go back to the Genealogy compare window.
- Make sure you select your main genealogy if you have more than one. It should appear in the top left corner.
- Press the 'Ready' button corresponding to your main genealogy. This will calculate the area-periods.
Please note that the first time you calculate the area-periods of a genealogy, it might take a bit of time if locations have no geo-coordinates. Ancestris will look for them on the Geonames database.
- Once ready, press the sharing mode Green button. If the connection is successful, you should hear a ringing bell noise.
Now, if people from the Ancestris community are also using the Genealogy compare tool at the same time, they will see you appear on their screen, within a minute or so.
If your profile is not filled in, simply go to the Preferences and fill it in. See the Profile section in this page.
You can then either wait for someone else to scan your genealogy, or else launch a scan yourself.
Scan connected genealogies
- Click each View button of each connected genealogy if you want to pick which genealogy to compare.
- Click the Scan button in the toolbar to scan all of them.
The scan will begin. You can see the little wheel turning and the name of each user whose genealogy is being scanned.
The scan results appear as overlaps in the comparison windows.
This scan is a efficient way to select and later compare only the genealogies where an overlap exists.
Compare connected genealogies
For genealogies that overlap with yours, you can then perform a comparison.
- Click the Ready button of the corresponding genealogies.
The comparison starts and will also retrieve the user profile.
At the end of the process, the photo of the user should appear in the window title and both checkboxes should be selected and green.
Check for results
Whether you made the comparison yourself or the other user did, you will both see the same results.
A slight difference might exist depending on whether you both showed or hid the private information, or only one of you did.
Final results are made of 3 levels:
- The overlap level : it indicates the percentage of common area-period between two genealogies. A common area-period only means that you and the other user have ancestors who happened to have events within the same area and within the same 10-year period. Nothing more.
- The city-lastnames level: it indicates the cities and the lastnames that are both the same in the common area-periods. A common city-lastname only means that among the ancestors events mentioned above, are related to people with the same lastname and in the same city.
- The event level : it indicates the events that do match exactly. Common events are among the ones mentioned above and match in terms of type of event (birth, marriage, death or other), in terms of lastname, in terms of city, and in terms of year.
The overlap level is expressed as a percentage of all the area-periods of the compared genealogies. Both you and the other user should see the same percentage.
Open the Comparison map to see where the corresponding areas are.
The city-lastnames level is expressed as a number. The details are listed in the Comparison list.
The event level is expressed as a number. The details are listed in the Comparison list.
If no results are displayed, it means that there was no match. You can then hide the user using the checkbox in the Connected users list, or using the context menu the connected user window.
Contact a user
In case there are enough common elements between you and a user, you may contact them.
For that, use the Mail button in the user profile or use the Context menu of the Connected user window.
All you have to do is complete the email and send it.
Special circumstances
- Updated genealogies: if you or the other users have updated their genealogy since the previous comparison, it is possible to reset it. Use the corresponding context menu, local or remote, to refresh the comparison elements.
- Inactive users: If a user has turned of the sharing mode, it will remain visible by you until you close Ancestris. It will no longer be possible to compare, but your last comparison will remain visible. It this user comes back sharing, Ancestris will reactivate it.
- Change main genealogy: You can decide to change your main genealogy to compare. In this situation, simply change the main genealogy using the Local genealogy drop down menu. Ancestris will switch local genealogies. This will turn off the sharing mode if it was on. You will need to turn it back on.
Local comparisons
The comparison between local genealogies is a simpler version of the steps above:
- Open the genealogies in Ancestris
- Go the the Genealogy compare tool
- Choose which one is the main one to be compared with the other ones
- Press the 'ready' buttons of the genealogies to compare
- Check each results in the comparison windows. The same indicators as described above apply.
Customization
It is possible to customize your profile.
Perfil do Ancestris
If you want to compare your genealogy with the genealogy of other users, you will need to indicate your profile here. It serves two purposes:
- It generates confidence and thus you will be able to carry out comparison with other users.
- It provides your contact details to the other users, and provides an indication of your location in case some users live next to you.
Of course, you can indicate anything you like in these fields, and put the picture of Zorro for instance. But as with social networks, you will sooner or later get banned and no one will want to let you compare your genealogy.
So it is in your best interest to give the right information if you want to benefit from this comparison feature.