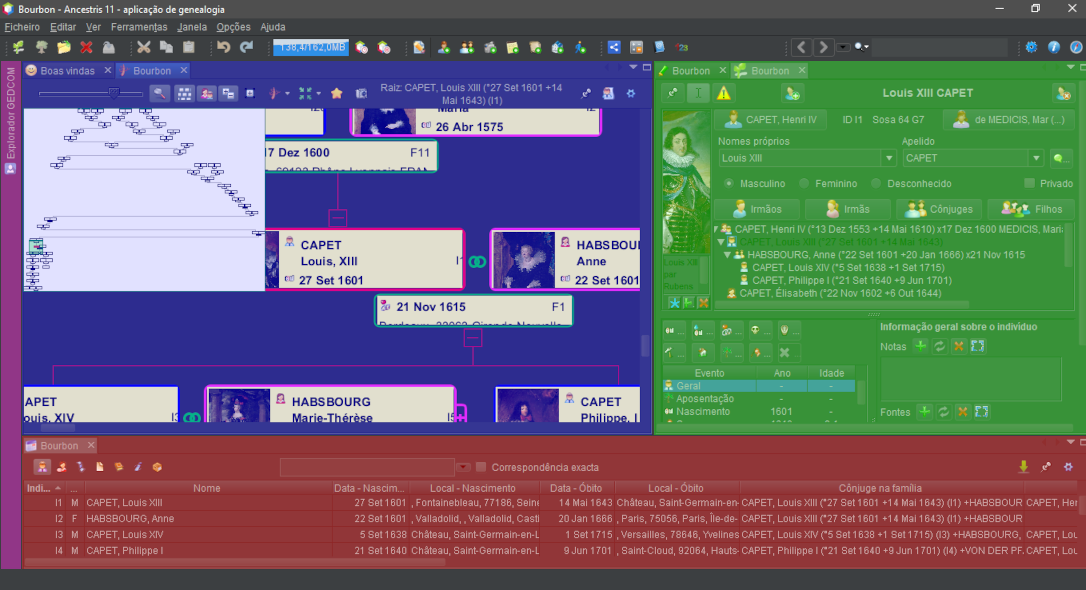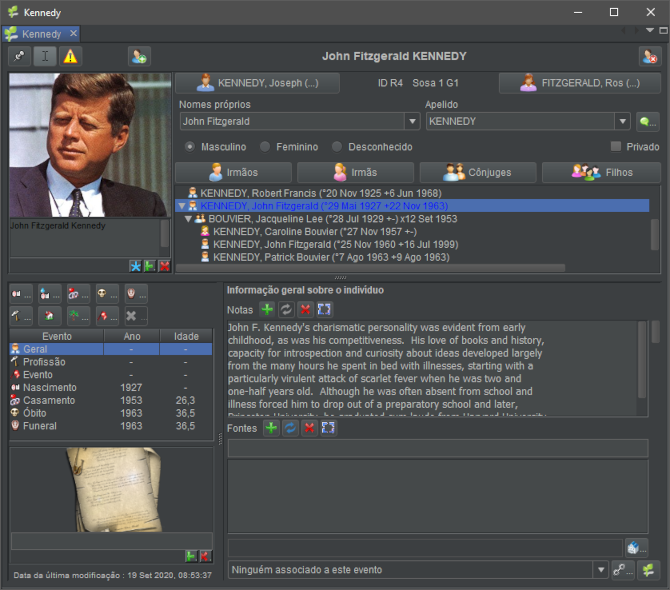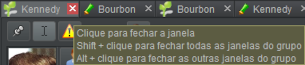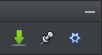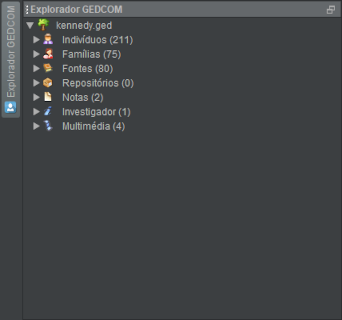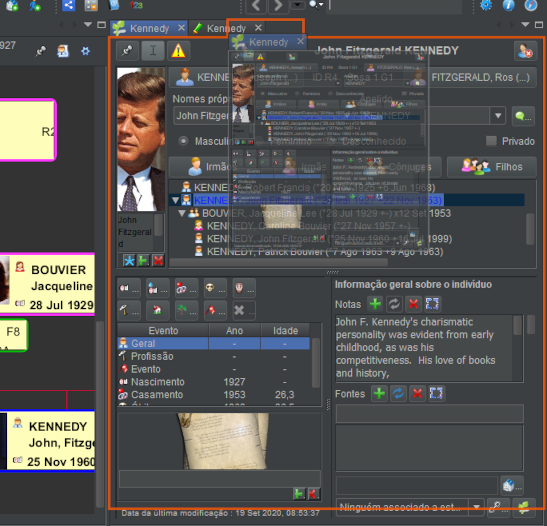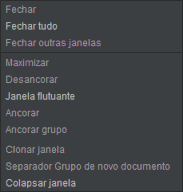Área de trabalho e janelas (V)
A nossa área de trabalho está dividida em grupos de janelas.
Grupos de janelas
No exemplo abaixo, temos quatro grupos de janelas:
Podemos ter tantos grupos quantos desejarmos.
A área ocupada por um grupo de janelas varia. De uma maneira geral, tocam um extremo da janela principal, mas é possível ter um grupo desanexado.
Cada grupo contém uma ou mais janelas, mas só é mostrada uma de cada vez.
- Pode-se mover um grupo com um clique direito na barra superior do grupo. Será mostrado um menu contextual. Leia a secção menu da janela para saber como.
- O tamanho do grupo pode ser alterado. Basta arrastar e largar um dos contornos ou cantos.
Janela
Uma janela é uma vista ou uma ferramenta aplicada a uma genealogia. Noutros casos, aplica-se a várias ou a nenhuma genealogia.
Eis o editor Cygnus, por exemplo, que é uma vista da genealogia Kennedy via editor Cygnus.
Uma janela é identificada pelo pequeno separador contendo um ícone e o seu nome.
Diferentes janelas poderão ter diferentes formas windows, mas todas funcionam da mesma maneira (abrir, fechar, mover e redimensionar).
Mais, é possível personalizar alguns aspectos: aquelas a abrir no início do programa, posições e tamanhos.
Segue-se uma explicação básica sobre as janelas e como personalizá-las.
Separador
O separador é o título da janela. Contém um ícone representando a natureza da vista ou a ferramenta utilizada na janela, seguido do nome da genealogia visível na dita janela.
No caso duma janela respeitante a uma única genealogia, tal como na imagem acima:
Graças a este separador, reconhecemos o ícone do editor Cygnus e a genealogia pelo seu nome.
É o mesmo nome mostrado na barra de título.
Isto permite ter árvores genealógicas de diferentes genealogias em diferentes janelas lado a lado. Nesse caso, o ícone será o mesmo para ambas as janelas, mas o nome será diferente.
Também podemos ter uma árvore dinâmica e uma vista geográfica da mesma genealogia em duas janelas diferentes. Neste caso, o nome será o mesmo, a diferença estará no ícone.
Exemplos :
- aqui temos a genealogia Kennedy e dois editores diferentes, Cygnus e Gedcom :
- aqui temos duas genealogias diferentes, Kennedy e Bourbon, no mesmo editor, Cygnus:
- as mesmas duas genealogias com o Cygnus para os Kennedy e o Gedcom para os Bourbon:
O separador pode estar sozinho ou ter vizinhos.
Se estiver sozinho, significa que não há mais janelas no grupo.
Se tiver vizinhos, significa que as janelas correspondentes partilham o mesmo grupo e só aquela está a ocupar o espaço comum: a que tem o separador realçado. Para mudar de janela basta clicar no respectivo separador.
Aqui temos a árvore dinâmica dos Kennedy no mesmo espaço de trabalho da página de boas vindas. A árvore é a que está à vista e à frente da outra.
Note que a janela de boas vindas não mostra o nome da genealogia.
De facto, se a janela não disser respeito a nenhuma genealogia (e.g. Boas vindas, Conversor de datas, Calculadora), ou se disser respeito a várias (PartilhaInvestigação de árvores)genealógica), o nome do separador é o nome da ferramenta.
À direita do nome há ainda uma pequena cruz (x). É utilizada para fechar a janela.
Se pairar o rato por cima da cruz, verá um balão com informação sobre como fechar janelas no mesmo grupo. Voltaremos a este assunto mais tarde.
O separador da janela é também uma espécie de puxador, que permite manipular a janela com o rato e movê-la para outro grupo de janelas. Esse grupo pode já existir ou ser criado pela deslocação.
Também se pode manipular as janelas através do menu da janela.
Janela ancorada ou livre
Uma janela pode ter dois estados diferentes: ancorada ou livre (flutuante).
Está ancorada quando anexada a uma área específica da janela principal.
Está livre quando é independente da janela principal. Pode ser colocada em qualquer lado no ecrã.
Utilize a acção correspondente a partir do menu para ancorar e libertar janelas.
Janela ocultada
O separador também pode assumir a forma de um botão. Isto significa que a janela está ocultada, uma espécie de gaveta fechada, num dos contorno da janela principal.
Para ocultar uma janela, arraste o seu separador para um dos contornos da janela principal, mesmo para além do contorno.
Uma vez ancorada ao contorno, a janela fica em posição aberta. Basta clicar no botão superior direito para fechar a gaveta. Esta é a janela da tabela de entidades.
Após a redução, a tabela de entidades está agora ocultada:
Basta pairar com o rato sobre o botão ou clicá-lo para abrir/fechar a gaveta.
Este é o caso do Explorador Gedcom, ao cimo à esquerda do Ancestris, aqui visível aberto:
Quando visível, pode ser temporariamente ocultada premindo Ctrl + 0 no teclado numérico.
Para ancorar uma janela ocultada, é necessário clicar no ponto negro no canto superior direito, que voltará a aparecer como o ícone inicial de minimização da janela, retornada ao estado inicial.
Eis um vídeo mostrando como ocultar uma janela:
/!\ Inserir vídeo
Redimensionar uma janela
Para redimensionar uma janela, simplesmente arrastamos os contornos ou os cantos dessa janela.
Se nenhum dos quatro lados da janela estiver visível, provavelmente a janela está em ecrã completo: para os voltar a ver, basta clicar no botão de restauro, ao cimo à direita.
Alterar o tamanho de uma janela altera também o tamanho de todo o grupo onde ela está inserida.
Mover uma janela
Para mover uma janela basta arrastar o seu separador: clique com o botão esquerdo no separador da janela desejada e mantenha o botão premido durante o movimento, largando o botão quando a janela estiver na posição desejada.
Durante o movimento, o Ancestris mostra um contorna avermelhado da futura forma e posição. A posição dependerá se a deslocação for para o centro de uma área ou para uma periferia.
- Quando o separador está próximo de outros separadores, é movido para a nova posição no grupo actual ou num novo grupo.
- Quando o separador está na margem de um grupo de janelas, será criado um novo grupo, o separador será movido para esse grupo e a sua janela ocupará sozinha esse espaço.
Um exemplo abaixo com o editor Cygnus e a família Kennedy a ser movido: aparece uma miniatura da janela enquanto um contorno avermelhado indica o reposicionamento.
Após os seus reposicionamentos, se achar a disposição mais conveniente e a pretender preservar para quando reabrir o Ancestris, grave a sua escolha via menu Opções/Gravar definições de exibição.
Se durante as suas tentativas, não conseguir por uma janela onde deseja, saia e reinicie o Ancestris. Se mesmo assim nem tudo estiver como devia ou não lhe agradar por qualquer motivo, elimine os ficheiros na pasta config/Windows2Local na pasta do utilizador e reinicie o Ancestris.
Este menu abre com um clique direito ao cimo de qualquer janela. Inclui diferentes acções, usadas para manipular a janela.
A lista de acções depende do sítio onde clicou, se foi no grupo ou no separador.
Exemplos de menus da janela
|
|
 |
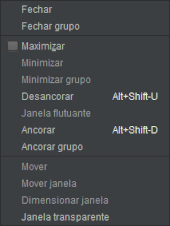 |
|
Acções do grupo de janelas (clique direito sobre o grupo) |
Acções de janela (clique direito sobre o separador) |
Acções de janela ocultada (clique direito sobre o botão/gaveta) |
Impacto das acções nas janelas
Fechar a janela
Elimina a janela do grupo de janelas.
Para abrir a janela novamente, tem de passar pela barra de menu.
Tenha cuidado se tiver alterações não gravadas, elas serão perdidas. Se tiver validado as suas alterações sem as gravar, elas não se perderão.
Se a janela que fechar for a última a dizer respeito a uma determinada genealogia, a genealogia será fechada. Se alguma das alterações validadas não foi gravada, o Ancestris pedir-lhe-á que o faça.
Fechar o grupo e as suas janelas
Fecha todas as janelas do grupo. O grupo de janelas desaparece.
Os outros grupos de janelas ocuparão o lugar libertado pelo grupo fechado.
As mesmas considerações dadas para fechar uma janela também se aplicam aqui.
Fechar outras janelas
Só a janela seleccionada permanece no grupo.
As mesmas considerações dadas para fechar uma janela também se aplicam aqui.
Maximizar a janela (caixa para marcar/desmarcar)
Quando a caixa está marcada, mostra a janela (e o grupo de janelas em que se encontra) em ecrã inteiro.
A janela ocupa todo o ecrã, mas esconde o contorno.
Se desejar restaurar a vista inicial, basta desmarcar a caixa.
Janela flutuante
Liberta uma janela ancorada da janela principal do Ancestris. Torna-se então visível sem a janela principal ou flutua acima das outras janelas.
Libertar o grupo
Igual à janela única, mas aplicado a todo o grupo.
Ancorar janela
Envia uma janela flutuante para o seu grupo original.
Ancorar grupo de janelas
Igual à janela única, mas aplicado a todo o grupo.
Mover à esquerda
Move o separador da janela para a esquerda dentro do grupo. Basicamente, troca a posição dos separadores.
Mover à direita
Move o separador da janela para a direita dentro do grupo. Basicamente, troca a posição dos separadores.
Clonar
Duplica a janela dentro do grupo.
Criar novo grupo de separadores com a janela actual
Cria um novo grupo e coloca lá a janela.
Fechar grupo de separadores e mover a janelas para outro
Move todas as janelas do grupo para outro grupo de janelas existente e fecha o grupo.
Atenção, se esta acção for realizada no último grupo aberto, as janelas serão fechadas e aplicam-se as considerações indicadas para fechar uma janela.
Mover a janela
Uma vez clicada esta acção, permite-lhe mover um rectângulo vermelho com as teclas do cursor para onde a janela será movida. Prima Enter para validar a escolha ou Esc para cancelar.
Mover o grupo
Uma vez clicada esta acção, permite-lhe mover um rectângulo vermelho com as teclas do cursor para onde o grupo de janelas será movida. Prima Enter para validar a escolha ou Esc para cancelar.
Redimensionar o grupo
Uma vez clicada esta acção, permite-lhe redimensionar o grupo com as setas do teclado. Prima Esc e Enter para sair deste modo.
Esta acção só está disponível para certos grupos (por exemplo: tabela de entidades).
Janela transparente
Ao clicar nesta acção, é mostrada uma mensagem de informação sobre as teclas a utilizar para tornar transparente o painel da janela oculta. Estas são as teclas Ctrl + 0 do teclado numérico.
Esta acção só está disponível para uma janela oculta.
Botões do grupo de janelas
À direita da barra de separadores há um conjunto de botões com dicas: 
Rolar os separadores à esquerda ou à direita
Representado por setas à esquerda e à direita, permite percorrer os separadores quando forem muitos e não for possível vê-los todos.
Mostrar lista dos separadores abertos
Representado por uma seta para baixo, mostra um pequeno menu com a lista de janelas do grupo, permitindo escolher directamente a janela a mostrar no grupo.
Maximizar ou restaurar a janela
Dependendo da situação do grupo, abre o grupo em ecrã completo ou restaura-o para a posição anterior.