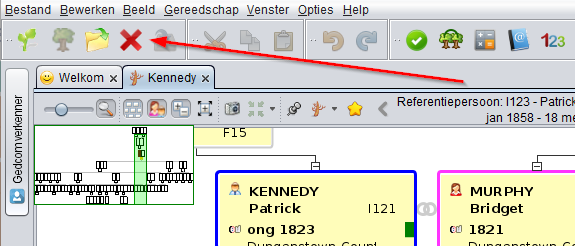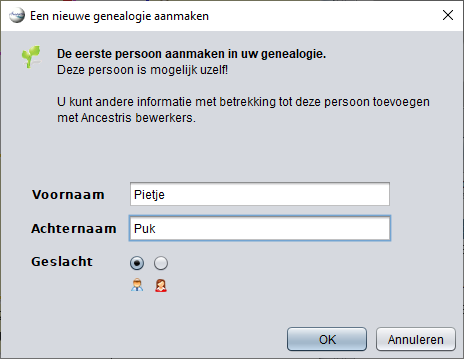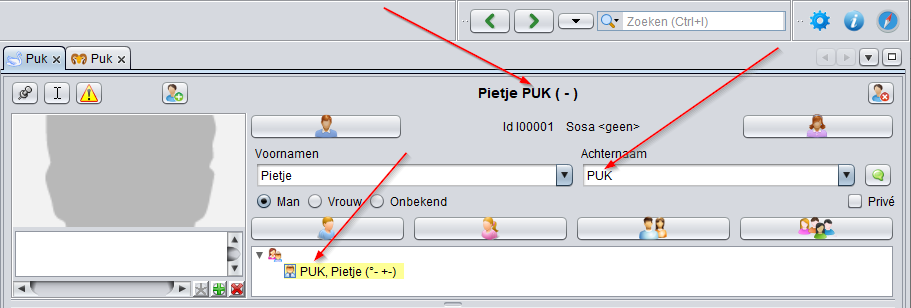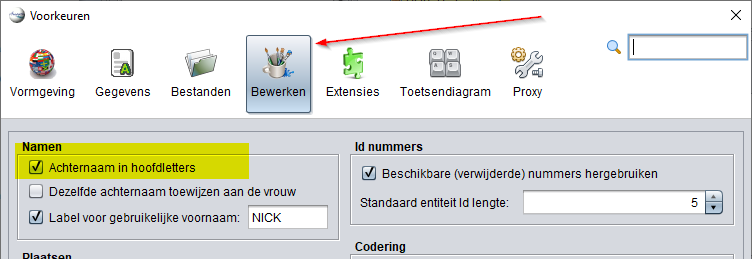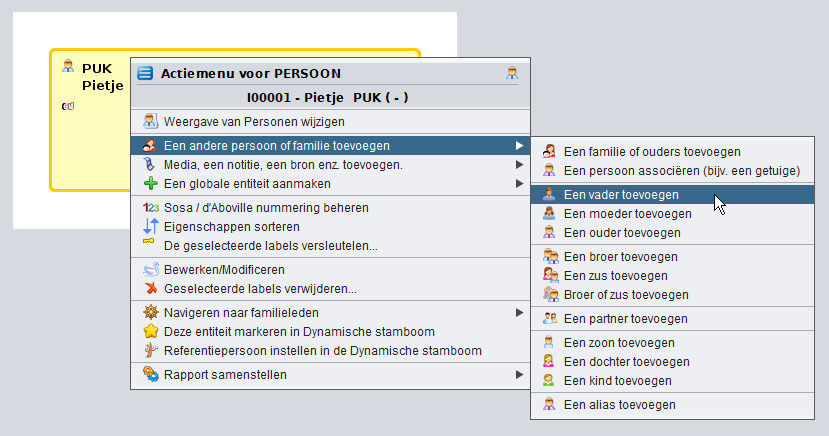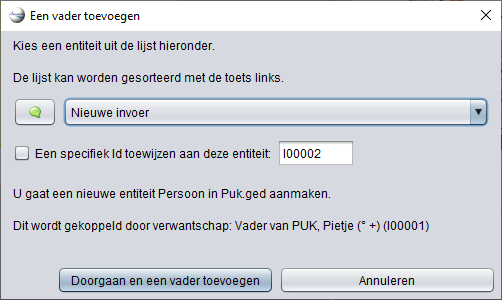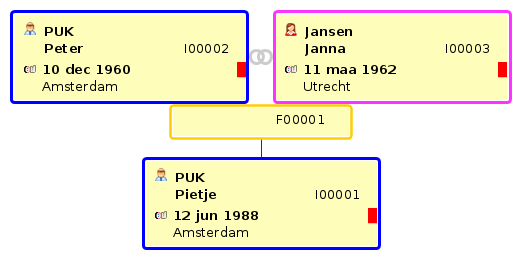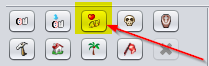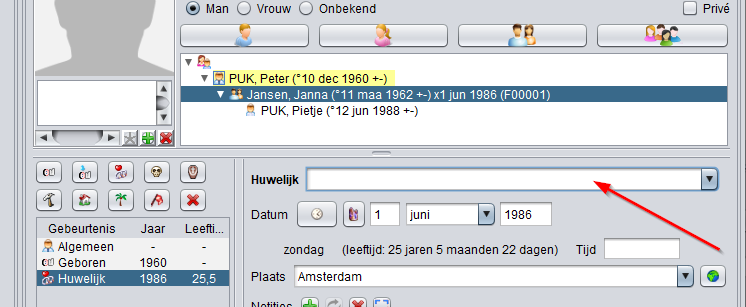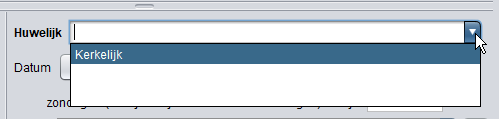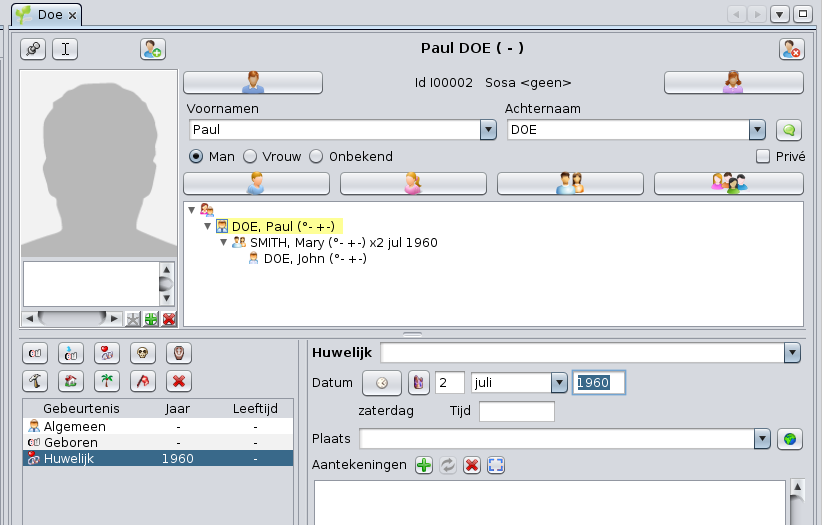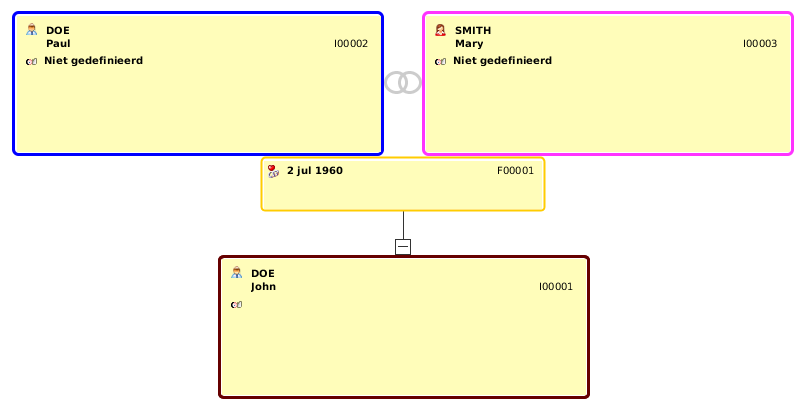Ontwerp uw genealogie.
U zult zien hoe gemakkelijk het is, om met Ancestris een stamboom vanaf nul te beginnen. U maakt de eerste persoon aan (meestal uzelf) en daarna volgen de ouders en naaste familie zoals kinderen en broers en zussen. En zo heeft u al snel een stamboom met één of twee generaties.
Het ontwerpen van een genealogie start dus meestal met het aanmaken van de eerste persoon (jezelf?) Van deze persoon worden diverse gegevens vastgelegd (ingevoerd) zoals bijvoorbeeld geboortedatum en -plaats. Daarna worden andere personen toegevoegd zoals b.v. de ouders, broers en zusters, neven, nichten en grootouders. Steeds wordt een nieuwe persoon gekoppeld aan reeds aanwezige persoon, dit zijn de relaties. Bijvoorbeeld ouder - kind of partner1 - partner2. Zo bouwt u de boom steeds verder uit.
Met Ancestris doet u precies hetzelfde! Laten we snel beginnen:
Voer de eerste persoon in
Tijdens de rondleiding hebben we gebruik gemaakt van de stamboom van de Bourbon familie. Dit is een voorbeeld van een stamboom die met Ancestris wordt meegeleverd.
Als deze stamboom nog open is, moeten we deze eerst sluiten. Om het Bourbonbestand te sluiten klikt u op het grote rode kruis in de werkbalk bovenaan.
Nu gaan we onze eigen genealogie maken. Is de "Welkom pagina" nog zichtbaar dan, klikt u op de knop "Een nieuwe genealogie aanmaken" anders u klikt op  helemaal links op de werkbalk.
helemaal links op de werkbalk.
Het volgende scherm verschijnt:
We hebben als naam ingevuld "Pietje Puk" en als geslacht man. Klik op OK. Dan verschijnt dit scherm:
Zoals u ziet wordt door Ancestris gekozen voor een Gedcom file (met de extensie ged ) en als naam de achternaam van de hiervoor ingevulde persoon. Het bestand wordt dus "Puk.ged". Navigeer naar de directory waar u het bestand wilt bewaren, hier "testbestanden". Klik dan op "Aanmaken" om het bestand op te slaan.
Direct daarna laat Ancestris uw stamboom zien als een boomstructuur in het "stamboom overzicht", aan de linkerkant. De boom bestaat nog maar uit 1 persoon namelijk uzelf.
Aan de rechterkant ziet u de "Cygnus" editor, deze is ook geopend. De Cygnus editor laat de gedetaileerde informatie zien van de persoon die op dat moment is geselecteerd in de stamboom links.
Korte opsomming van Cygnus velden en knoppen
Zonder al te diep in te gaan op hoe één en ander precies moet worden ingevoerd, want dat vind u namelijk op de pagina "Cygnus Editor", staat hier alleen een korte opsomming van een aantal belangrijke knoppen en velden:
Uitleg van de nummering:
- Knoppen waarmee vooruit of achteruit door vorige inhoud van deze editor kan worden gescrolled. (Vorige personen)
- Knop waarmee de vader kan worden aangemaakt.
- Knop waarmee de moeder kan worden aangemaakt.
- Knop waarmee de partner kan worden aangemaakt.
- Knop waarmee de kinderen kunnen worden aangemaakt.
- In deze velden kunnen de geboortegegevens worden ingevuld. Hier de datum.
- Veld voor geboorteplaats. Kan uitgeklapt worden om te zoeken in reeds aanwezige plaatsen. Met het groene wereld bolletje kunnen ook gegevens van een kaart overgenomen worden.
- Eventuele notities kunnen via de groene plus worden aangemaakt.
- Bronnen kunnen via de groene plus worden toegevoegd. Inclusief eventuele bijbehorende gegevens.
- Hier kan een foto toegevoegd worden.
- Met de groene plus kunnen scans van aktes en dergelijke toegevoegd worden. Inclusief alle bijbehorende gegevens.
Wilt u de betekenis van een knop weten, houd dan de muis boven de knop, dan verschijnt in een popup meer informatie. Dat geldt voor elke knop op welk scherm dan ook.
Met deze Cygnus editor kunt u nu de missende gegevens aanvullen, zoals bijvoorbeeld de geboortedatum (6), eventuele andere voornamen, uw geboorteplaats (7). U kunt ook een foto toevoegen (10).
Wijzigingen bewaren (opslaan) in de Cygnus editor:
Zodra u iets heeft ingevuld, hier bijvoorbeeld de geboortedatum, verschijnen er rechts onderaan twee knoppen. Met OK slaat u de wijzigingen op, met Annuleren maakt u deze ongedaan.
Ontwikkel vaste gewoontes
Als u steeds personen blijft toevoegen, dan heeft u al heel snel honderden records: personen, families, enzovoorts.
Daarom is het ten zeerste aan te raden om vanaf het begin een uniforme en vaste schrijfwijze aan te houden met betrekking tot veelgebruikte informatie, en terugkerende woorden, zoals bijvoorbeeld:
- Achternamen (1ste letter wel of geen hoofdletter)
- Beschrijvingen van beroepen.
- Getuigen (gebruik bijvoorbeeld "oom van echtgenoot" in plaats van "Peter's oom") om dubbele namen te voorkomen.
- Plaatsnamen: in oude spelling of in nieuw spelling?
- enzovoorts
Een ander voorbeeld hiervan is het type huwelijk.
U bent geheel vrij de omschrijving van het type huwelijk zelf te kiezen, maar misschien kan het volgende lijstje (als voorbeeld!) u op weg helpen:
Mogelijke huwelijks (=relatie) omschrijvingen:
- Kerkelijk Huwelijk
- Burgerlijk Huwelijk
- Ondertrouw
- Geregistreerd Partnerschap
- Samenwonen
- Onbekende relatievorm
En als u uw geboorteakte bij de hand heeft, documenteer deze dan gelijk zo volledig mogelijk. Ancestris is erg goed in het bewaren van gedetailleerde informatie.
Instellingen ( korte beschrijving! )
Het is u misschien opgevallen dat de achternaam (hier "PUK") in hoofdletters wordt weergegeven, ook al is deze ingevoerd als "Puk", dus kleine letters met 1 hoofdletter:
Dit kan in Ancestris worden ingesteld.
U gaat hiervoor naar het "Voorkeuren scherm", bijvoorbeeld via het voorkeuren ikoon ![]() in de rechter bovenhoek van het Ancestris scherm. Als volgt:
in de rechter bovenhoek van het Ancestris scherm. Als volgt:
Op de tab "Bewerken" kunt u eventueel het vinkje verwijderen. Een uitgebreide uitleg van alle instellingen, vindt u op de pagina van het "Voorkeuren scherm".
Advies: Bekijk even rustig welke voorkeuren kunnen worden ingesteld, vóórdat u verdere gegevens gaat invoeren. Dit kan een hoop wijzigingen achteraf voorkomen.
Voer uw ouders in
Het invoeren van uw ouders kan zowel gedaan worden vanuit het stamboom overzicht als wel via de Cygnus editor.
In het stamboom overzicht aan de linkerkant van het scherm, doet u een rechtsklik op de gewenste persoon, in dit geval "Pietje Puk". (Voor Mac gebruikers met 1 muisknop gebruik cntr klik) Er verschijnt dan een popup menu:
In de Cygnus editor gebruiken we de kleine knop voor "Vader". Deze methode is sneller. De "Vader" knop vind u linksboven in het Cygnus editor scherm. (De overeenkomstige kleine knop voor "Moeder" zit aan de rechterkant)
Nadat u op de juiste knop geklikt heeft verschijnt het scherm "Een vader toevoegen":
U klikt op "Doorgaan en een vader toevoegen".
In beide gevallen komen er nog 2 velden bij in de boom, boven het reeds aanwezige veld: Dit zijn uw ouders. Uw vader is aangemaakt (geel), maar voor uw moeder is alleen een tijdelijke aanduiding zichtbaar (wit). De entiteit die met haar overeenkomt is nog niet aangemaakt.
Uitleg van de nummering:
- Veld van uzelf. Met voornaam en achternaam, want die waren bekend. Rechts staat het interne nummer dat aan uw persoon is toegekend, hier "I00001" (De I van Individu). Het rode vlakje rechts betekent dat er nog belangrijke gegevens over uzelf missen. Het kleine ikoontje links onder uw naam betekent: "Geboren", maar daar zijn nog verder geen gegevens van bekend,
- Veld van uw vader. Hier is alleen de achternaam bekend, dus de voornaam ontbreekt. Uw vader krijgt nummer "I00002".
- Veld van uw moeder. Hiervan ontbreken nog alle gegevens.
- Veld waarin de FAMS ( =relatie) gegevens gegevens komen te staan. Voorlopig alleen het relatie nummer "F00001" (De F van FAMS).
- Dit is het relatie symbool (ringen) het staat tussen beide partners van de relatie. Het symbool verandert indien gescheiden.
De default instelling van Ancestris maakt maar 1 ouder tegelijk aan. Het kan interessant zijn om te proberen allebei tegelijk aan te maken. Ga hiervoor naar voorkeuren via het hoofdmenu: "Opties / Voorkeuren", of klik op ![]() rechtsboven in het hoofdvenster.
rechtsboven in het hoofdvenster.
Selecteer in de voorkeuren de tab "Bewerken", en vink de optie aan "Automatisch beide echtgenoten aanmaken bij het maken van een koppeling Ouder - Kind".
Op het veld van de vader wordt de familienaam automatisch afgeleid van het individu van waaruit de vader is aangemaakt.
Voer in de Cygnus editor de gegevens van uw vader in (naam, geboortedatum en -plaats, enz.). Klik op de knop OK als u klaar bent, om de gegevens op te slaan.
Om de moeder aan te maken, klikt u met de rechtermuisknop op het individu en kiest u "Een partner toevoegen"toevoegen" uit het popup menu. Of u klikt op de overeenkomstige knop in de Cygnus-editor,Cygnus editor, of u klikt met de rechtermuisknop in uw eigen veld en kiest dan in het popup menu voor: "Een moeder toevoegen"toevoegen".
Creëer de naaste familieleden.
Vervolgens kunt u nu op dezelfde manier uw broers en zussen creëren, en ook uw partner en kinderen enz.
Als u een fout maakt, dan is het altijd mogelijk om de informatie direct te corrigeren of de aanmaak van de nieuwe persoon ongedaan te maken. Daarvoor klikt u op de knop  ongedaan maken in de werkbalk bovenin het scherm, waarna u opnieuw kunt beginnen.
ongedaan maken in de werkbalk bovenin het scherm, waarna u opnieuw kunt beginnen.
Zodra u alle personen van uw familie heeft aangemaakt, kunt u weer op uw eigen veld klikken om terug te gaan naar uzelf.
Voeg informatie over uw familie toe.
Stel dat u de trouwdatum van uw ouders wilt toevoegen.
Klik dan op het relatie veld,veld, dat is het veld dat tussen u en uw ouders staat. (Veld 4 hierboven.hierboven).
In Cygnus,de Cygnus editor, ziet u nu de gegevens van uw vader en Cygnus selecteert het kern-gezin dat hijuw vader samen met uw moeder vormt.
Klik dan op de "Getrouwd" knop in de Cygnus editor.editor (met de twee ringen).
De trouw gebeurtenis wordt nu aangemaakt. Als u de datum en geefde plaats weet, vul deze dan in.
Achter "Huwelijk" geeft u aan wat voor type trouw gebeurtenis het is (b.v. religieus)kerkelijk). enDe eerste keer, bij een geheel nieuwe stamboom ziet u nog geen gegevens als jeu dehet datumveld ennaar debeneden plaatsuitklapt. weetDus voeru dezevult gewoon "kerkelijk" in. Zou u een volgend huwelijk invullen dan ookziet in.u bij uitklappen staan:
Ancestris onthoudt dus welke mogelijkheden u al eens een vorige keer heeft ingevuld. Omdat u bij een volgende invoer kunt kiezen, is er een kleinere kans op invoerfouten of afwijkende teksten.
Een aantal mogelijkheden voor het type huwelijk vind u hiervoor.
- Kerkelijk
Klik op OK en dat is alles. Het resultaat ziet er nu als volgt uit:
Dit is nu je huidige stamboom:
Laten we nu de Sosa nummering voor deze 3 familieleden toevoegen:.
Rechts klik nu op je eigen box en kies "Manage Sosa / d'Aboville nummering". Een venster gaat open en klik gewoon op OK en de Sosa nummering wordt aangemaakt met de volgende nummering: nummer 1 voor jezelf, 2 voor je vader en 3 voor je moeder. G1 en G2 codes zijn de generatie nummers.
Je moet nu ongeveer het zelfde plaatje zien als hieronder, waar de SOSA nummering rechts boven in iedere box te zien is, boven de identificatie nummers.
Je eerste stamboom is nu klaar. Bewaar deze op je vaste schijf door "Bewaar"  in de gereedschapsbalk te klikken.
in de gereedschapsbalk te klikken.
Je kan nu je genealogie sluiten door op het rode kruisje in je gereedschapsbalk te klikken.
Als je je data nog niet eerder hebt bewaard, krijg je een scherm te zien waar gevraagd wordt om het bestand te bewaren.
Daarna krijg je het welkomst scherm te zien omdat dat nog het enige scherm is dat geopend is.
Vanaf nu zie je je genealogie bestand op de "Mijn Ancestris" tab in het Welkom scherm links bovenaan in het scherm onder het kopje "laast geopende genealogieën".
Vanaf nu zal je waarschijnlijk de gewoonte aan leren om je genealogie vanuit het Welkomst scherm te openen.
Je bent er nu klaar voor om alle andere voordelen en functies van Ancestris te gaan gebruiken. De andere hoofdstukken in dit boek gaan je daar bij helpen.
We wensen je veel succes.