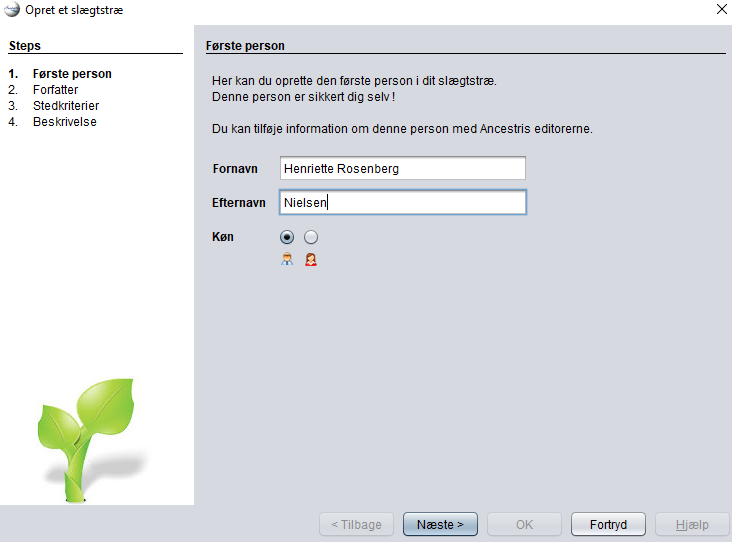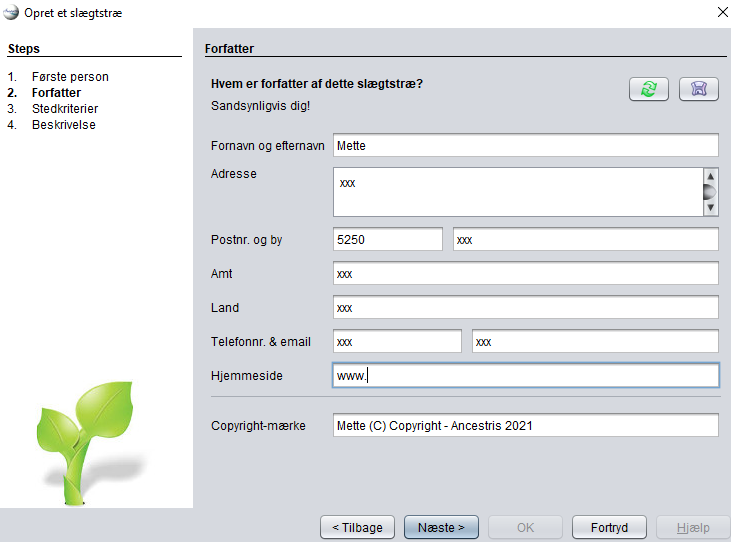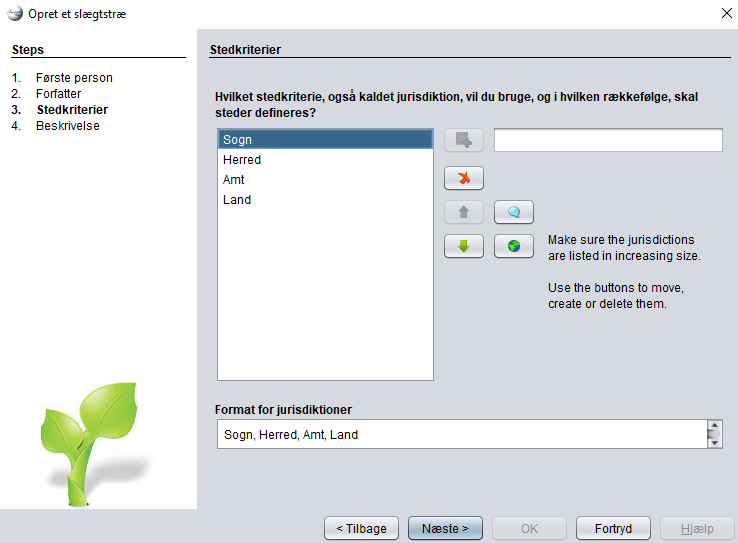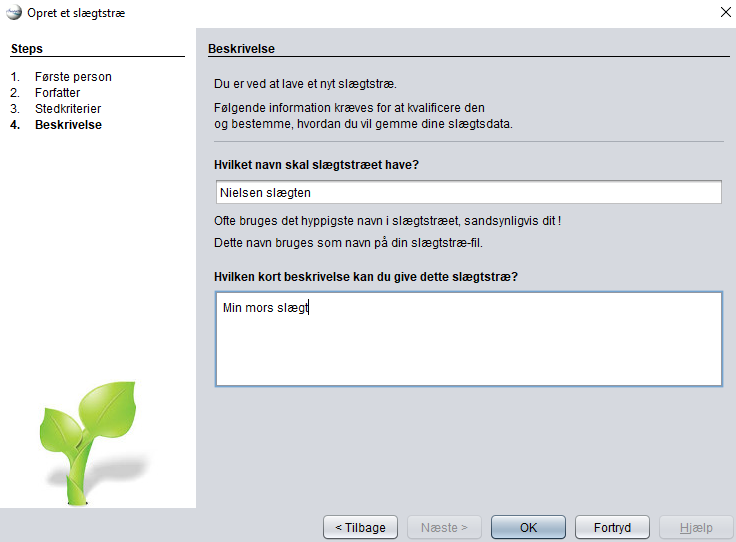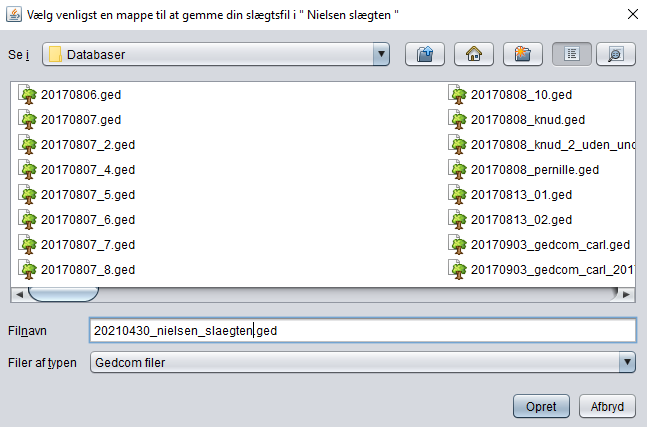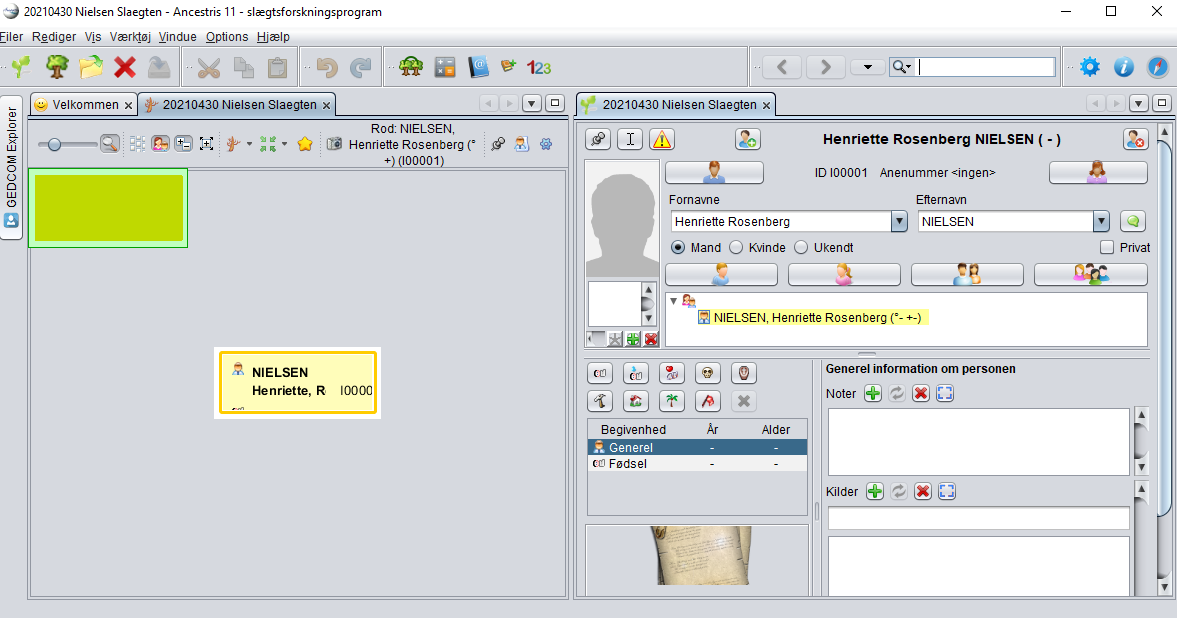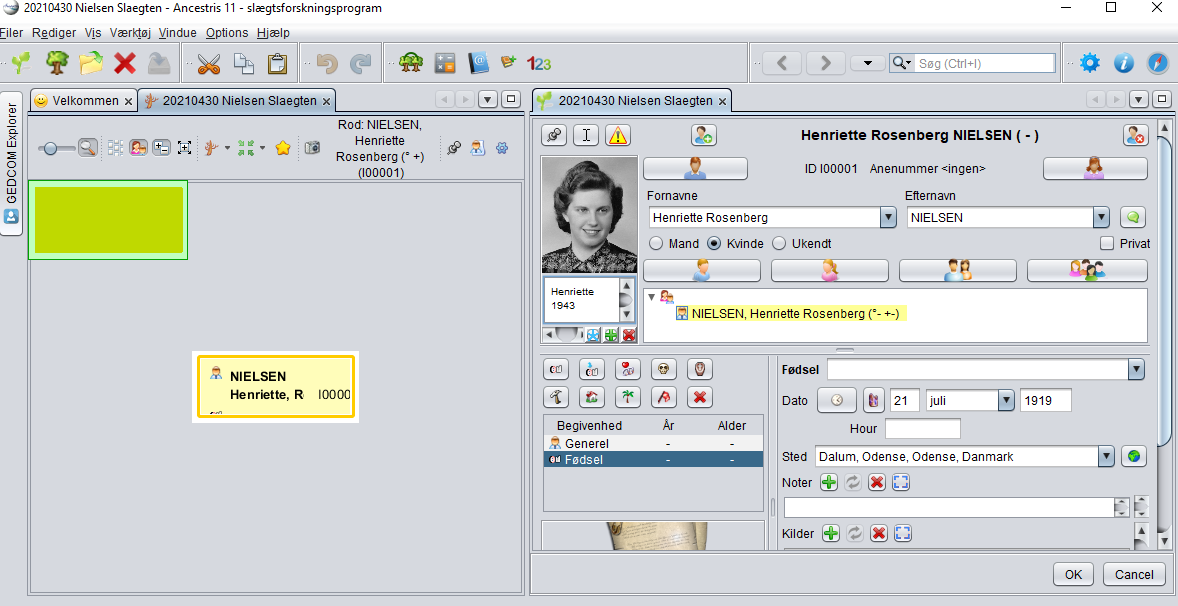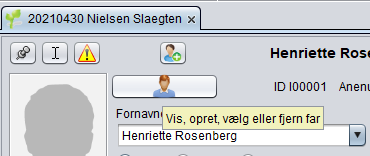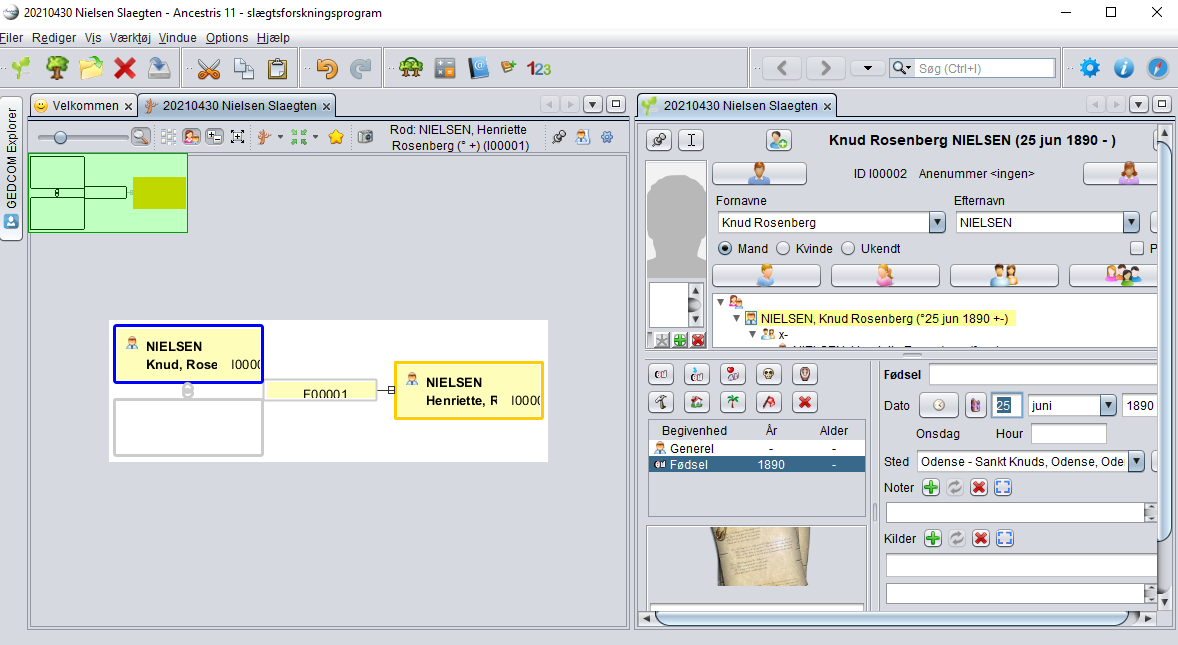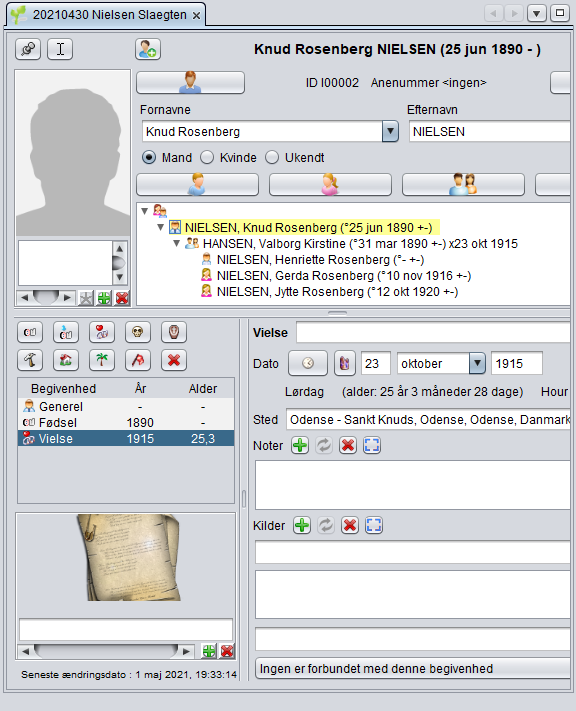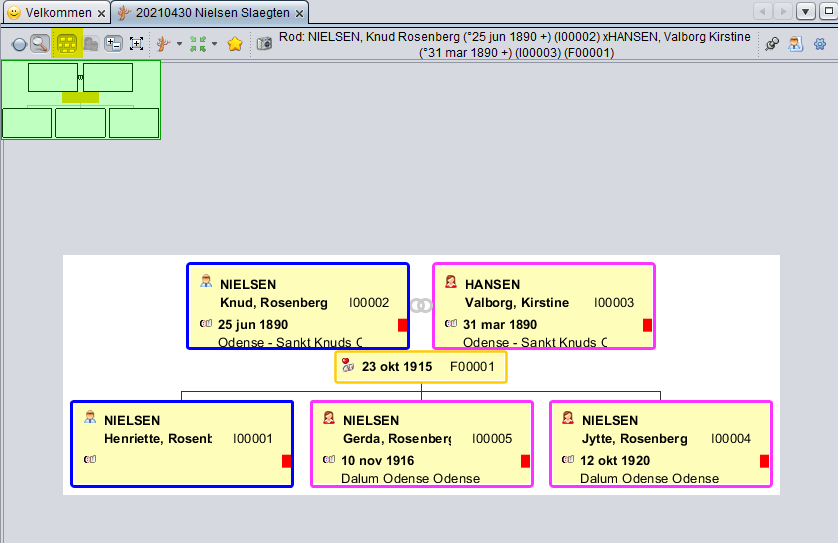Start din slægtsforskning
Vi vil vise dig, hvor nemt det er at oprette personer fra starten med Ancestris. Vi opretter første person, forældre og nærmeste familie, så du har dit første slægtstræ med en eller to generationer.
Slægtsforskningen starter som regel med, at man opretter den første person og indtaster oplysninger om fødselsdato og fødested. Derefter opretter man andre personer, f.eks. forældre og kæder dem sammen. Derefter kommer bedsteforældre osv.
Opret den første person
Gennem den guidede tur, har vi brugt Bourbon slægten, en fransk adelsslægt. Bourbon filen. Dette er et eksempel på slægtsforskning med Ancestris. Du finder den guidede tur på velkomstsiden, når du åbner Ancestris.
Lad os lukke den og oprette en ny slægt. For at lukke Bourbon, skal du bare klikke på det røde krydsi værktøjslinjen hvor Bourbon slægtens vinduer er åbne. Lad os nu komme i gang med DIN slægtsforskning.
Fra Velkomstsiden, klik på knappen Opret et slægtstræ eller klik på  i menuen øverst.
i menuen øverst.
Hjælpefunktionen vil starte. Følg trinene indtil du får vist det dynamiske træ vindue med den første person midt i det.
I første billede skal du oprette den første person og vælge Næste.
I andet billede udfylder du alle oplysninger om forfatteren til dette slægtstræ, altså om dig selv. Vælg derefter Næste.
I tredje billede definerer du, hvordan du vil have stednavne formateret i din slægtsfil. Nedenfor ses den danske standard, men du kan ændre på det. Som udgangspunkt vil det som regel være nok at vælge Næste. Det kan ændres senere.
Men du kan bruge de tilgængelige knapper for at ændre, slette eller oprette stedkriterier, også kaldes jurisdiktioner. Vælg Næste.
I sidste trin kan du navngive din slægtsfil og tilføje en beskrivelse. Klik derefter på OK.
Ancestris spørger nu, om hvor du vil gemme filen og du skal give filen et navn. HUSK hvor du lægger filen og giv den gerne et navn, der indeholder år-måned-dato i form af ååååmmdd for at du kan holde styr på, hvilken version det er.
Som du kan se, er filen gemt som en Gedcom fil. Gedcom hedder .ged i slutningen.
Tryk Opret for at gemme. Det var det!
Nu vises din fil i Ancestris i dynamisk træ visning. Dette træ indeholder kun en person, nemlig den person du oprettede for lidt siden.
I højre side vises Cygnus redigeringsværktøj. Det viser detaljer om den valgte person, som er valgt i træet.
Ved at bruge Cygnus redigeringsværktøjet kan du nu udfylde mere information, f.eks. fødselsdag og fødested.
Tilføj et foto af personen ved at klikke på silhuetten.
Tilføj andre navne, hvis nødvendigt. Ret kønnet, hvis nødvendigt.
Når du er færdig, vælger du OK knappen, der vil fremkomme i højre side nederst, når du ændrer eller tilføjer noget.
Vedtag nogle gode vaner
Hvis du fortsætter med at tilføje personer, vil du snat have hundredevis af personer og familier.
Vi anbefaler, at du fra starten arbejder konsekvent og harmonisk for så vidt angør oplysninger, der ofte indtastes, som f.eks.
Altså, hvis du har en kirkebog eller fødselsattest i hånden, oprettes dokumentet som en kilde og så omfattende som muligt.. Ancestris er meget god til at holde styr på alle detaljerne.
Opret hendes forældre
Oprettelse af forældre kan gøres enten i dynamisk træ vindue eller i Cygnus redigeringsværktøj.
I træet højreklikker du på Henriette og vælger Tilføj en far (her Add a father).
I Cygnus redigeringsværktøj , bruger vi knapper for nye forældre. Det er nok den hurtigste metode. "Far"-knappen er øverst til venstre i Cygnus. Hvil på knappen og se hjælpeteksten inden du trykker.
I begge tilfælde får du to bokse mere i træet over hovedpersonen, nemlig hendes forældre. Faderen oprettes når du skriver hans navn, og samtidig oprettes en 'pladsholder' til mor. Men hendes oplysninger er ikke oprettet endnu.
Ancestris er opsat til kun at oprette en forældre ad gangen. Det kunne være interessant at prøve at oprette dem begge. For at gøre det, skal du gå til Valg, Tilpas, Redigering i menuen i toppen, elelr klik på tandhjulet  øverst til højre.
øverst til højre.
I opsætningen sætter du hak i Opret automatisk begge forældre, når et link til forældre- barn oprettes. Vælg derefter OK.
I far-boksen er efternavnet automatisk udfyldt med samme efternavn som barnet.
I Cygnus redigeringsværktøj opretter du information om far og vælger OK for at gemme oplysninger om ham.
For at oprette mor kan du enten højreklikke på far i træet og vælge Tilføj en ægtefælle eller du kan klikke på mor-knappen i Cygnus redigeringsværktøj eller højreklik på Henriette og vælg Tilføj en mor.
Opret de nære slægtninge
Nu kan du tilføje brødre og søstre, ægtefæller og børn på samme måde.
Hvis du laver en fejl, kan du altid rette informationen direkte på personen og vælge OK eller du kan slette personen og starte forfra ved at vælge knappen øverst til højre med det røde kryds, der betyder 'Slet denne person'.
Når du har indtastet de ønskede personer, klikker du på hovedpersonen i træet for at komme tilbage til denne person.
Tilføj information om din familie
Lad og prøve at tilføje forældrenes vielse.
Klik på familieboksen mellem hovedpersonen og hendes forældre. Det er boks nr. F00001 i det dynamiske træ.
I Cygnus vil du se information om far, og Cygnus vil vælge den familie, han udgør sammen med moderen.
Klik på ægteskabsknappen, den med hjertet og de to ringe. Nu oprettes vielsen.
Klik på OK, når du er færdig. Her er resultatet:
Og her er det vist i træet:
I tredje knap øverst kan du vælge, om du vil have træet vist vandret eller lodret.
Du kan zoome ind og ud på personerne ved at holde CTRL nede og rulle med musehjulet.
Let's now generate the Sosa numbering for this 3 people family.
Right click on the box representing yourself and choose "Manage Sosa / d'Aboville numbering". A window will open. Just click OK and the Sosa numbering will be created like the following: number 1 for yourself, 2 for your father and 3 for your mother. G1 and G2 codes are the generation numbers.
You should now have something similar to the view below, where the Sosa numbering is visible on every box at the top right corner, above the identification numbers.
This first tree is now finished. Save it on disk by clicking  on the toolbar.
on the toolbar.
You can now close your genealogy file by clicking the red cross on the toolbar.
If you hadn't saved your data before, a window would have poped-up, asking you to save the file.
We will then see the Welcome page again, since it is now the only one opened.
From there, your genealogy will show on the "My Ancestris" tab of the Welcome panel, and at the top left on the section "Last opened genealogies".
From then on, you will probably adopt the habit of opening your genealogy from the Welcome panel.
You are now ready to take advantage of all the other features of Ancestris. The other chapters of this book will help you do so.
We wish you all the best.