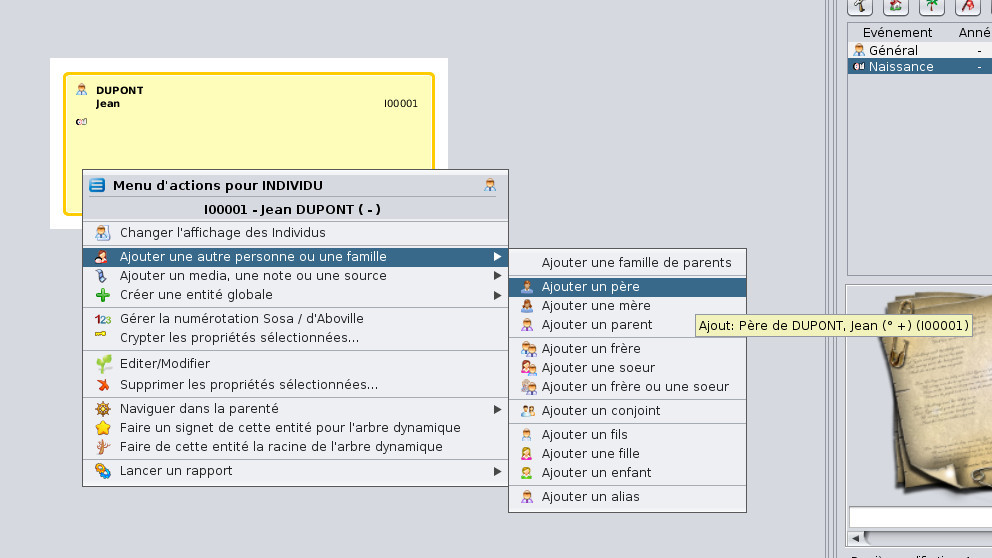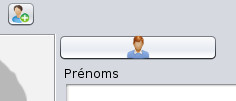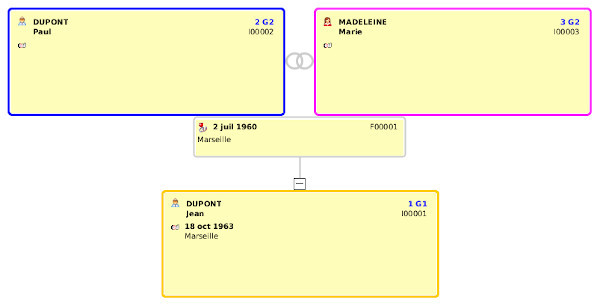Découvrir Ancestris
Visite guidée. Commencer sa généalogie ou bien migrer depuis un autre logiciel. Ajouter des individus. Modifier des informations.
- Visite Guidée
- Prise en main : créer ou migrer
- Créer votre généalogie
- Migrer votre généalogie vers Ancestris
Visite Guidée
Bienvenue chez Ancestris !
Ancestris vous propose une visite guidée qui va vous faire découvrir l'application de manière interactive avec l'exemple de la généalogie des Bourbons.
Vous lancez la visite guidée depuis la fenêtre d'Accueil.
Ensuite, laissez-vous guider et bonne visite !
Vidéo de présentation
Vous trouverez ici une vidéo de présentation d'Ancestris que nous vous invitons à regarder.
Vous pouvez la visualiser ici.
Tutoriel
Un tutoriel général de présentation d'Ancestris existe aussi. Vous pouvez le visualiser en cliquant sur la vidéo ci-dessous.
Les tutoriels démarrent. Accédez aux tutoriels.
Prise en main : créer ou migrer
Créer votre généalogie
Si vous souhaitez débuter votre première généalogie, ou mettre enfin sur ordinateur votre généalogie papier qui devient trop difficile à gérer à la main, un assistant vous guide étape par étape dans la création d'un nouveau fichier de généalogie, en vous aidant à rentrer vos premières données.
Migrer votre généalogie vers Ancestris
Si vous avez déjà une généalogie dans un autre logiciel, et souhaitez passer sur Ancestris, ouvrez simplement le fichier au format Gedcom provenant de ce logiciel. Ancestris conserve toutes les données présentes, les analyse, et affiche votre généalogie automatiquement.
Dans les deux cas, vous pouvez le faire depuis la fenêtre d'accueil, comme ci-dessous, ou bien depuis le menu Fichier, ou encore avec le bouton Fichier de la barre de menu.
Créer votre généalogie
Créer votre généalogie, c'est le plus souvent commencer par dessiner un arbre avec vous-même au centre, noter les informations de votre acte de naissance, et ajouter vos parents, à partir de votre livret de famille ou de celui de vos parents, et ainsi de suite pour vos grands-parents.
Ce qui suit vous montre comment le faire simplement avec Ancestris, c'est-à-dire créer le premier individu, ses ascendants immédiats et la famille proche, et ainsi obtenir votre premier arbre généalogique sur une ou deux générations.
Créer le premier individu
Vous avez vu dans la visite guidée la généalogie Bourbon, fichier bourbon.ged. Il s'agit d'un exemple de généalogie fourni avec Ancestris.
On va fermer cette généalogie, et en créer une nouvelle. C'est simplement pour faire de la place car on pourrait la laisser ouverte. Pour fermer le fichier bourbon.ged, on clique sur la croix rouge dans la barre de menu.
Vous allez maintenant créer votre propre généalogie.
Depuis la fenêtre d'accueil, vous cliquez sur "Créer votre généalogie" ou depuis la barre de menus, vous cliquez sur le bouton "Créer une généalogie".
La fenêtre suivante apparaît. Remplissez-la et cliquez sur OK.
Ancestris vous demande ensuite où sauvegarder votre généalogie et le nom du fichier Gedcom qui va ainsi être créé.
Voilà, c'est terminé. Ancestris affiche votre début de généalogie avec l'arbre dynamique à gauche avec votre premier individu au centre.
Sur la droite, l'éditeur Cygnus est ouvert sur votre personne.
Dans l'éditeur Cygnus, complétez les informations comme vos date et lieu de naissance.
Ajoutez une photo de vous également en cliquant sur la zone où elle s'affiche.
Ajoutez vos autres prénoms si vous ne les aviez pas saisis dans le premier écran.
Quand vous avez terminé, cliquez sur le bouton OK qui apparaîtra en bas à droite dès que vous aurez commencé à modifier vos données, afin de sauvegarder ces nouvelles données.
Prendre de bonnes habitudes
Vous allez rapidement avoir à gérer des centaines de fiches : individus, familles, etc.
Par conséquent, dès le début, il est vivement recommandé d'adopter un mode d’écriture uniforme et harmonisé concernant les mots récurrents, tels que :
- les prénoms (1ère lettre avec ou sans majuscule)
- les noms de métiers (tixier, tissier, tisserand...)
- les témoins (préférer oncle de l'époux à oncle de x, oncle de y...) pour éviter d’allonger inutilement les listes
- les noms de lieux (ancienne orthographe ou nouvelle orthographe ?)
- etc.
Par ailleurs, si vous ajoutez d'ors et déjà votre acte de naissance, documentez-le de la manière la plus exhaustive possible : Ancestris vous le permet.
Créer les ascendants immédiats
Créer les personnes en relation avec vous est possible soit depuis l'arbre dynamique, soit depuis l'éditeur Cygnus.
Depuis l'arbre, cela se fait par clic-droit sur l'individu affiché. Cette méthode est plus visuelle. Exemple pour votre père.
Depuis Cygnus, cela se fait en utilisant les boutons du noyau familial. Cette méthode est plus rapide. Le bouton "Père" est celui-ci, en haut à gauche de l'éditeur Cygnus.
Dans les deux cas, vous obtenez deux cases de plus dans l'arbre, au dessus de vous, vos parents. Votre père est créé, mais seul l'emplacement de votre mère est visible, son entité n'est pas encore créée.
Dans le paramétrage par défaut d'Ancestris, lors de l'ajout d'un parent, un seul est créé à la fois. Il peut être intéressant d'indiquer à Ancestris d'ajouter les deux parents en même temps. Pour réaliser cela, le choix se fait dans les préférences, menu Options / Préférences / Éditions, ou le bouton en haut à droite de la barre de menus.
Cochez la case Créer automatiquement les deux conjoints lors de la création d'une liaison Parent - Enfant.
Dans le cadre du père le nom de famille est déjà inscrit.
Maintenant dans l'éditeur Cygnus, renseignez les informations concernant votre père (prénom, date et lieu de naissance, etc.). Cliquez sur OK dès que c'est fait, afin de sauvegarder.
Pour créer la mère, soit vous êtes positionné sur votre père et vous lui créez un conjoint (clic-droit sur votre père depuis l'arbre ou bien bouton conjoint dans l'éditeur Cygnus), soit vous êtes positionné sur vous-même et vous créez alors votre mère.
Créer la famille proche
Et ainsi de suite, pour créer frères, sœurs, enfants, etc.
Si vous vous trompez, soit vous modifiez de nouveau les informations directement, soit vous cliquez sur le bouton "Annuler" dans la barre de Menus et recommencez.
Une fois créés les individus de votre noyau familial, vous pouvez revenir sur vous-même en cliquant sur votre case dans l'arbre dynamique.
Ajout d'informations sur votre famille
Supposons que vous vouliez maintenant renseigner la date de mariage de vos parents.
Cliquez sur la case Famille située entre vous et vos parents. Elle porte le numéro F00001 sur l'image.
L'éditeur Cygnus se positionne alors sur votre père, et le noyau familial se positionne sur votre mère.
De là, cliquez sur le bouton "Mariage" de Cygnus. L'événement mariage se créé. Indiquez-lui son type de mariage (exemple : Religieux), puis mettez la date et le lieu si vous l'avez.
Cliquez sur OK. C'est bon. Voilà le résultat avec les données que j'ai saisies.
Nous allons maintenant générer les numéros Sosa de cette famille de 3 personnes.
Voila l'arbre avant.
Avec un clic-droit sur votre case, puis le choix "Gérer la numérotation Sosa / d'Aboville", une fenêtre apparaît. Vous devriez n'avoir qu'à cliquer sur OK, et les numéros Sosa sont générés : 1 pour vous, 2 pour votre père et 3 pour votre mère. Les codes G1 et G2 sont les numéros de génération.
Vous devriez avoir le résultat suivant, où les numéros Sosa sont visibles dans les 3 cases en haut à droite de chacune, au dessus des numéros d'identification.
Vous avez terminé ce premier arbre. Sauvegardez-le en cliquant sur le bouton Enregistrer de la barre de Menus.
Vous pouvez maintenant fermer votre généalogie en cliquant sur la croix rouge de la barre de Menus.
Si vous n'aviez pas sauvegardé votre généalogie avec le bouton correspondant de la barre de Menus, une fenêtre apparaîtrait vous demandant de sauvegarder.
La fenêtre d'accueil apparaît de nouveau puisque c'est la seule qui reste d'ouverte.
De là, votre généalogie apparaît dans l'onglet "Mon Ancestris" et en haut à gauche dans la section "Ouvrir les généalogies récentes".
C'est d'ici que vous pourrez prendre l'habitude de réouvrir votre généalogie.
Vous êtes maintenant paré pour exploiter toutes les autres fonctionnalités d'Ancestris. Les autres chapitres de ce livre vous y aideront.
Bonne continuation.
Migrer votre généalogie vers Ancestris
La migration consiste à ouvrir dans Ancestris un fichier de généalogie issu d'un autre logiciel.
Les expressions « Migrer vers Ancestris » ou encore « Importer un fichier de généalogie dans Ancestris » signifient presque la même chose. La migration suppose que cette importation se fasse une seule fois pour un utilisateur. L'importation est une opération qu'un utilisateur répèterait plusieurs fois.
Une migration implique deux types de difficultés.
- Abandonner le logiciel d'origine et découvrir Ancestris
- Ouvrir le fichier Gedcom issue de votre précédent logiciel de généalogie, avec Ancestris désormais, sans perte de données lors du passage de l'un à l'autre
Le premier point pose peu de problèmes. Il s'agit simplement de s'habituer à Ancestris et à son interface : « Comment s'appelle telle commande ? », « Où se trouve-t-elle ? », « Quel est le mode opératoire pour faire telle chose ? », etc. Au fond, c'est un peu comme lorsqu'on change de véhicule : un temps d'adaptation est nécessaire, mais il n'y a rien d'insurmontable.
Le second point, en revanche, peut s'avérer beaucoup plus délicat à négocier.
Ancestris est là pour vous faciliter le travail.
Généralités sur l'importation
Vous avez une généalogie déjà créée avec un autre logiciel et vous venez de faire le choix d'utiliser Ancestris ? Bonne nouvelle : le programme Ancestris est capable de lire tout fichier au format texte dont l'architecture est définie par la norme Gedcom (standard international d'échanges d'informations entre les logiciels de généalogie).
Cependant, beaucoup de programmes ne respectent pas scrupuleusement cette norme : ces derniers utilisent en effet divers montages et paramètres qui leur sont spécifiques, avec, pour conséquence, la perte d'une partie des informations lors des échanges de données entre généalogistes.
C'est pour cela qu'Ancestris a fait le choix d'être 100 % Gedcom !
Pour importer une généalogie dans Ancestris, deux situations se présentent.
- Soit votre logiciel d'origine est capable d'exporter vos données au format Gedcom : Ancestris les lira sans problème
- Soit votre logiciel d'origine n'est pas capable d'exporter vos données au format Gedcom. C'est assez rare, mais dans ce cas, Ancestris ne sera pas en mesure de les lire, puisque le format des données des logiciels de généalogie sont propriétaires et seulement connus de leur éditeurs. Vous devrez alors ressaisir toutes vos données dans Ancestris. Mais cette fois-ci, vous ne pourrez plus les perdre
Comme la quasi totalité des logiciels ne respectent que partiellement la norme Gedcom, votre fichier d'origine est probablement imparfait par rapport à la norme, et des données que vous aviez saisies dans votre logiciel précédent peuvent ne pas se retrouver dans le fichier Gedcom produit par ce même logiciel. Mais une fois dans ce Gedcom, Ancestris récupérera tout.
C'est là que vous allez commencer à apprécier Ancestris.
- Ancestris accepte de lire n'importe quel fichier Gedcom, même s'il n'est pas conforme
- Des outils spécifiques à Ancestris ont été créés pour vous permettre de corriger certaines erreurs des autres logiciels. On ne pourra pas tout régler, mais vous arriverez déjà à éliminer certains problèmes
Comme le format du fichier à importer doit nécessairement correspondre à la norme Gedcom, la migration s'effectue en deux étapes.
- L'exportation. À partir de votre précédent logiciel, il faut exporter vos données dans un fichier au format Gedcom, c'est-à-dire, convertir le fichier d'origine en un fichier à extension *.ged. Tout bon logiciel permet cette opération
- L'importation. Il suffit d'ouvrir votre fichier de données Gedcom dans Ancestris. Ancestris détectera automatiquement le logiciel d'origine ayant créé ce fichier Gedcom, et apportera les correctifs éventuels correspondants
Déroulement de l'importation
Vous avez vu dans la visite guidée la généalogie Bourbon, fichier bourbon.ged. Il s'agit d'un exemple de généalogie fourni avec Ancestris. On va la fermer, et migrer votre généalogie. C'est simplement pour faire de la place car on pourrait la laisser ouverte. Pour fermer le fichier bourbon.ged, on clique sur la croix rouge dans la barre de menu.
Vous allez maintenant migrer, ou importer, votre généalogie.
Pour commencer, depuis la fenêtre d'accueil, cliquez sur "Migrer votre généalogie sur Ancestris" ou depuis la barre de menus, vous cliquez sur le bouton "Ouvrir une généalogie".
Ancestris vous demande le nom du fichier Gedcom à importer. Choisissez-le et cliquez sur Ouvrir.
Un premier message vous indique qu'Ancestris a détecté un fichier Gedcom provenant d'un autre logiciel.
Dans le message ci-dessus, Ancestris a reconnu le logiciel RootsMagic.
Ancestris sait reconnaître les logiciels suivants, listés par ordre alphabétique.
- Ahnenblatt
- Ancestrologie
- Family Tree Maker (FTM)
- Genbox
- Geneanet
- Généatique
- Gramps
- Hérédis
- Legacy
- Mac Family Tree
- MyHeritage
- RootsMagic
- RootsTrust
Dans le message, Ancestris vous explique ce qu'il va faire. Cliquez sur Convertir.
A ce moment là, un traitement du fichier exporté est effectué, selon le déroulé des étapes ci-dessous.
Ancestris vous dit simplement que votre fichier a été transformé et renommé pour ne pas perdre l'original. Le fichier ainsi transformé sera ensuite ouvert dans Ancestris.
Voilà c'est fait. Ancestris vous donne dans un autre message le résultat de la conversion.
Il vous offre également de voir les corrections effectuées. Cliquez sur "Liste complète" pour les voir toutes. Ceci n'étant pas toujours nécessaire, Ancestris vous propose aussi un extrait où chaque type de correction est indiqué, ce qui est plus efficace. Sinon fermer ce message en cliquant sur "Non".
En cliquant sur "Extrait seulement", la fenêtre suivante affiche le rapport d'importation.
Quand Ancestris affiche ce rapport, l'éditeur Gedcom est aussi affiché parce qu'il est plus facile de comprendre les correction à partir de cet éditeur qui vous montre tout. Il suffit en effet de cliquer sur l'identifiant de l'entité concernée par une correction pour que les détails de cette entité s'affiche dans l'éditeur Gedcom.
Nous avons listé en bas de cette page les principales anomalies rencontrées lors des migrations de certains logiciels. Référez-vous au paragraphe correspondant à votre logiciel pour plus de détails.
Contrôle de la migration
Une fois Ancestris ouvert sur le nouveau fichier converti, nous allons maintenant effectuer des vérifications dont celles signalées en bas du message précédent, à savoir :
- Toutes mes données d'origine ont-elles été transférées dans le nouveau fichier ?
- Les fichiers multimédias ont-ils été correctement raccrochés ?
- Reste-t-il des anomalies de données ou de format détectées par Ancestris que je doive corriger ?
Vérification des données transférées
Il y a deux façons de perdre des données dans le transfert :
- Soit les données n'ont pas été transférées dans le fichier Gedcom exporté par votre ancien logiciel,
- Soit les données ont bien été transférées, mais elles ne se retrouvent pas à la même place dans le fichier Ancestris.
Seul vous pouvez effectuer visuellement ces deux contrôles.
Le premier consiste à ouvrir votre fichier Gedcom exporté avant conversion par Ancestris, avec un éditeur de texte. Explorer quelques entités et voyez si tout y est en vérifiant visuellement avec votre logiciel d'origine.
Le second contrôle consiste à regarder votre nouveau fichier Ancestris au moyen de l'éditeur Gedcom. Allez voir dans les entités susceptibles d'avoir des informations très riches, et vérifier comment elles se retrouvent rangées. Les mêmes types d'information ayant été rangés aux mêmes endroits, cela vous donnera une indication des conversions effectuées. Aidez-vous de la fenêtre Sortie également pour ce faire (menu Fenêtre/Sortie).
Vérification des fichiers multimédias
Les noms des fichiers multimédias utilisés par votre généalogie sont référencés dans des lignes du fichier Gedcom.
Si les liens sont rompus suite à un changement de répertoire ou si l'export en a modifié la racine, il se peut que les médias n'apparaissent plus dans Ancestris. Un test rapide est de voir si votre photo s'affiche, dans le cas vous en aviez une avant.
Si tel est le cas, ou même pour un contrôle exhaustif, Ancestris saura vous dire si tous les médias sont raccrochés. Pour cela rendez-vous dans le menu Fichier/Gérer des médias.
Vérification des anomalies
Même après la conversion, il se peut que les données ne respectent toujours pas la norme Gedcom. Cela peut-être le cas quand des données sont manquantes, ou erronées.
Comme Ancestris ne supprime rien du fichier d'origine, mais ne complète pas non plus des données manquantes, la conformité avec la norme Gedcom peut rester imparfaite.
Par ailleurs, il se peut que les données généalogiques elles-mêmes contiennent des incohérences.
Ce contrôle peut être effectué par la fonctionnalité du Menu / Outils / Gedcom / Vérification norme Gedcom et Anomalies.
Chaque anomalie est listée et vous pouvez la corriger. L'idéal est de le faire avec l'éditeur Gedcom car c'est le plus transparent sur les informations contenues dans le fichier Gedcom.
Voir l'utilisation de cet outil dans la section correspondante.
Modifications ou ajouts d'informations
Une fois importée et les contrôles effectués, votre généalogie est être pour être enrichie. Vous pouvez y ajouter d'autres individus ou modifier ou ajouter des informations.
Pour cela, simplement pour la prise en main, choisissez un individu sans parents de votre arbre généalogique en cliquant dessus, et voyez comment lui créer des parents et des frères et sœurs en vous reportant à la page précédente "Crée votre généalogie".
Problèmes identifiés par d'autres utilisateurs lors de l'importation
Beaucoup de logiciels ne respectant pas la norme Gedcom, il est très probable que vous constatiez quelques problèmes liés à la migration de votre fichier.
Pour tous les logiciels reconnus par Ancestris, nous avons déjà effectué les conversions adéquates, et vous ne devriez pas rencontrer de difficultés, sauf si des évolutions ont eu lieu depuis nos travaux.
Pour les autres, nous vous invitons à nous en faire part. Nous les noterons ci-dessous pour le bénéfice d'autres utilisateurs, en attendant de pouvoir faire si possible les développements de conversion correspondants.
Nous ne pouvons parler que des problèmes que les utilisateurs nous ont signalés. Participez à l'amélioration d'Ancestris en nous les signalant par le biais de la liste de discussion.
Migration provenant de Genealogie.com
Les fichiers générés par le site de généalogie genealogie.com n'ont pas l'information relative au fournisseur d'information. Une telle indication est obligatoire pour être conforme à la norme.
Solution Ancestris : Créez l'information en allant dans Fichier/Propriété et indiquez l'auteur.
Migration provenant de LifeLines
Avec le paramétrage par défaut, LifeLines n'exporte pas l'information relative au fournisseur d'information. Une telle indication est obligatoire pour être conforme à la norme.
Solution Ancestris : Créez l'information en allant dans Fichier/Propriété et indiquez l'auteur.
Migration provenant de Family Tree Builder
Family Tree Builder (FTB) génère de nombreux Tags qui lui sont propres et rendent moins lisible le fichier Gedcom.
Solution Ancestris : Retirez les étiquettes inutiles avec Menu/Edition/Suppression.