**O Ancestris trabalha em todas as versões MacOS, Windows e Linux com Java instalado. Se o Ancestris não inicia**, ou mostra o ecrã inicial e pára, normalmente indica um problema com a instalação do Java.
Para utilizar o Ancestris, é indispensável ter a seguinte configuração: - [Java versão 8 a 21](https://adoptium.net/ "Instalação do JAVA") - Podemos confirmar o bom funcionamento nestas versões de longo termo, mesmo que o Ancestris possa funcionar igualmente bem em versões intermédias, o que não verificámos necessariamente, mas que nos foi indicado por outros utilizadores, como é o caso da versão18, por exemplo - 2 Gb de RAM - 200 Mb de espaço disponível no disco rígido - um ecrã suficientemente grande, recomendamos pelo menos 1920 x 1080 #### O Java é um pré-requisito Para utilizar o Ancestris, tem de ter o [Java](https://adoptium.net/ "Página do Java") instalado no seu sistema. A mior parte das funcionalidades do Ancestris é compatível com as versões do Java aqui indicadas. Para descobrir qual versão Java instalada no seu sistema, outras versões do Java disponíveis, como alternar entre versões Java ou os requisitos técnicos do Java, consulte a [página de instalação do Java](https://docs.ancestris.org/books/manual-do-utilizador/page/instala%C3%A7%C3%A3o-do-java "Instalação do JAVA"). ## InstalaçãoSe necessita de instruções detalhadas para a instalação, fornecemos guias passo-a-passo para todas as plataformas: ✔ [Instalação passo-a-passo em MacOS](https://docs.ancestris.org/books/manual-do-utilizador/page/instala%C3%A7%C3%A3o-passo-a-passo-em-macos "Instalação passo-a-passo em MacOS") ✔ [Instalação passo-a-passo da versão 12 em Windows](https://docs.ancestris.org/books/manual-do-utilizador/page/instalacao-passo-a-passo-da-versao-estavel-em-windows "Instalação passo-a-passo da versão 12 em Windows") ✔ [Instalação passo-a-passo da versão 13 em Windows](https://docs.ancestris.org/books/manual-do-utilizador/page/instalacao-passo-a-passo-da-versao-quotidiana-em-windows "Instalação passo-a-passo da versão 13 em Windows")
Segue-se uma visão geral da instalação e as ligações, em caso de problemas ou para alterar as definições de início. ## Vá à secção Transferir na página do Ancestris Pode transferir o Ancestris gratuitamente na página [https://www.ancestris.org](https://www.ancestris.org/index_pt.html "Página do Ancestris"), menu TRANSFERIR. [](https://docs.ancestris.org/uploads/images/gallery/2020-05/pt_ancestrissite.png) ## Escolha a sua versão do Ancestris Duas versões estão disponíveis: - [se aprecia a estabilidade de utilização](#bkmrk-etc... "Escolha a versão estável"), escolha a versão com o número mais baixo e abdique dos derradeiros avanços no desenvolvimento; - ou escolha a versão quotidiana (com o número mais alto), [se deseja beneficiar dos últimos desenvolvimentos](#bkmrk-pour-t%C3%A9l%C3%A9charger-la- "Escolha a versão em desenvolvimento") do programa.Todas as versões funcionam em qualquer computador e qualquer sistema operativo que permita executar o Java.
Todas as versões funcionam com qualquer dos idiomas traduzidos.
Todas as versões são versões integrais e permitem uma utilização ilimitada.
### Transferir a versão estável Disponível e dedicada a permanecer estável durante alguns anos. Não evoluirá mais, tendo recebido já todas as correcções eventuais. Para facilitar a transferência da versão estável, propomos três opções, MacOS, WIndows e Linux. [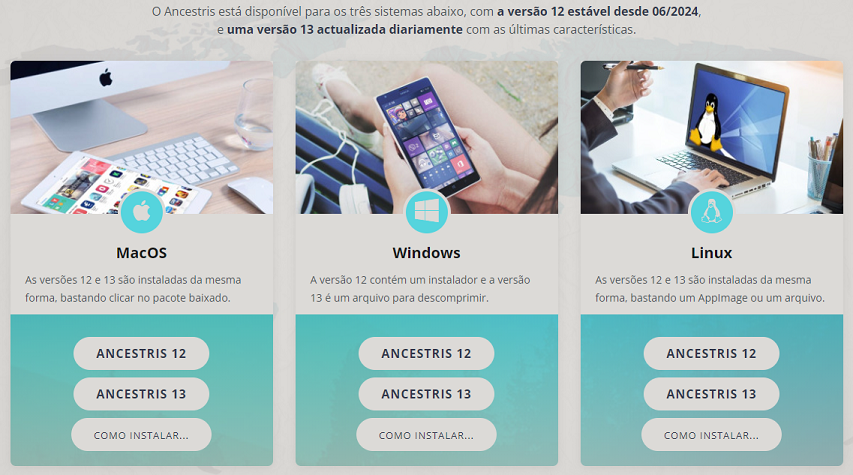](https://docs.ancestris.org/uploads/images/gallery/2021-05/pt-download-ancestris.png) - Clique no botão correspondente ao seu sistema operativo: - MacOS, - Windows, - ou Linux (paire com o rato sobre a palavra Linux para ver as opções disponíveis: ficheiro AppImage, ficheiro ZIP genérico). - O ficheiro a transferir é específico para o sistema operativo escolhido. - Grave o ficheiro. - Clique em Aceitar/Guardar. - A transferência dura alguns minutos e permite obter um ficheiro na ordem dos 100 Mb. ## Escolha a pasta Ancestris Quando a transferência terminar, encontrará o ficheiro na sua pasta de `Transferências` predefinida. Se não souber qual é a pasta, verifique as definições do seu navegador da Internet ou clique no ícone transferido no seu navegador. A partir dessa pasta, mova o ficheiro transferido para onde desejar no seu computador. ## Iniciar o Ancestris A maneira de iniciar o Ancestris difere um pouco, dependendo da versão que transferiu. Os ficheiros do Ancestris estarão dentro da pasta `ancestris`. Consulte a [página de ficheiros do programa](https://docs.ancestris.org/books/manual-do-utilizador/page/ficheiros-de-programa-e-ficheiros-de-configura%C3%A7%C3%A3o-do-utilizador "Ficheiros de programa e ficheiros de configuração do utilizador") para ter uma visão detalhada da pasta ancestris.**Para iniciar o Ancestris**, execute o ficheiro correspondente ao seu sistema operativo.
- **MacOS** : basta fazer clique sobre o ficheiro transferido e o Ancestris instala-se na pasta Applications, a partir da qual pode iniciar o Ancestris. - **Windows** : basta clicar duas vezes no ficheiro exe transferido `Ancestris11Setup.exe`. Este programa de instalação ajudará a instalar o Ancestris e também criará o ícone do programa. - **Linux** : faça duplo clique sobre o ficheiro `ancestris-11_**Se o Ancestris não iniciar**, ou mostrar o ecrã inicial do Ancestris e parar, geralmente está relacionado a problemas com a instalação do Java. O Java não está instalado ou o Ancestris não o encontra, encontra uma versão incompatível ou encontra uma versão corrompida. Por favor, verifique a [página de instalação do Java](https://docs.ancestris.org/books/manual-do-utilizador/page/instala%C3%A7%C3%A3o-do-java "Instalação do JAVA") para obter ajuda.
Se precisar de etapas detalhadas de instalação, leia o guia passo a passo abaixo correspondente ao seu sistema: ✔ [Guia de instalação passo-a-passo para MacOS](https://docs.ancestris.org/books/manual-do-utilizador/page/instala%C3%A7%C3%A3o-passo-a-passo-em-macos "Instalação passo-a-passo em MacOS") ✔ [Guia de instalação passo-a-passo da versão estável para Windows](https://docs.ancestris.org/books/manual-do-utilizador/page/instala%C3%A7%C3%A3o-passo-a-passo-da-vers%C3%A3o-10-em-windows "Instalação passo-a-passo da versão estável em Windows") ✔ [Guia de instalação passo-a-passo da versão quotidiana para Windows](https://docs.ancestris.org/books/manual-do-utilizador/page/instala%C3%A7%C3%A3o-passo-a-passo-da-vers%C3%A3o-12-em-windows "Instalação passo-a-passo da versão quotidiana em Windows")
## Personalização ### Ícone de atalho**Se precisar de personalizar um atalho com um ícone bonito para iniciar o Ancestris**, verifique a documentação do sistema operativo sobre como criá-lo e sinta-se à vontade para usar o ficheiro de imagem incluído, ancestris.gif. Em MacOS, clique no executável e coloque o Ancestris na barra de activação. Veja [o guia passo-a-passo](https://docs.ancestris.org/books/manual-do-utilizador/page/instala%C3%A7%C3%A3o-passo-a-passo-em-macos-%28l%29 "Instalação passo-a-passo em MacOS (L)"). Em Windows, clique com o botão direito do rato e escolha "Criar atalho" e altere o ícone do atalho. Veja [o guia passo-a-passo](https://docs.ancestris.org/books/manual-do-utilizador/page/instala%C3%A7%C3%A3o-passo-a-passo-da-vers%C3%A3o-11-em-windows "Instalação passo-a-passo da versão 11 em Windows"). Para Linux, existem vários desses procedimentos e bastante diferentes de um sistema para outro.
### Configurações de arranque**Pode personalizar a maneira como o Ancestris inicia, como a alocação de memória**, por exemplo. Caso precise de personalizar o arranque do Ancestris, consulte a página [Configurações de arranque](https://docs.ancestris.org/books/manual-do-utilizador/page/configura%C3%A7%C3%B5es-de-arranque "Configurações de arranque").
### Configurações do utilizadorSe tiver interesse em saber onde estão os **ficheiros de configuração do utilizador**, consulte a página [Ficheiros do programa e ficheiros de configuração do utilizador](https://docs.ancestris.org/books/manual-do-utilizador/page/ficheiros-de-programa-e-ficheiros-de-configura%C3%A7%C3%A3o-do-utilizador "Ficheiros de programa e ficheiros de configuração do utilizador").
# Reinstalar o Ancestris ou mudar de versão Há várias situações em que pode precisar de reinstalar o Ancestris, mas todas elas seguem as mesmas etapas descritas abaixo. ## Situações que justificam a reinstalação ##### Reinstalar o Ancestris no mesmo computador: - se **uma nova versão do Ancestris estiver disponível** e quiser beneficiar dela, por exemplo, actualizar da versão 12 para a versão 13; - se **houve uma modificação importante da mesma versão**, geralmente a versão diária, por exemplo, quando a equipa do Ancestris faz alterações na plataforma do Ancestris; **para ser notificado de tais alterações**, terá de se inscrever na lista de distribuição; - Se **ocorreu uma alteração no seu computador ou se se perderam alguns ficheiros do Ancestris.** **Em todas estas situações, a sua acção resultará na reinstalação do Ancestris.**Ao reinstalar o Ancestris, poderá preservar automaticamente as suas personalizações.
Cabe-lhe decidir se deseja reinstalar o Ancestris no mesmo local no seu computador ou não. Em qualquer caso, **recomendamos que elimine a instância anterior do Ancestris** e substitua os [ficheiros de programa](https://docs.ancestris.org/books/manual-do-utilizador/page/ficheiros-de-programa-e-ficheiros-de-configura%C3%A7%C3%A3o-do-utilizador "Ficheiros de programa e ficheiros de configuração do utilizador"). Caso mantenha duas instâncias diferentes do Ancestris no mesmo computador, pode originar confusão, dado que **só existe um conjunto de configurações do utilizador**.
##### Reinstalar o Ancestris num segundo computador Se deseja instalar o Ancestris num segundo computador, [faça uma instalação inicial normal](https://docs.ancestris.org/books/manual-do-utilizador/page/instalar-e-iniciar-o-ancestris-%28l%29 "Instalar e iniciar o Ancestris (L)"). Se deseja ter as mesmas configurações nos dois computadores, copie primeiro a pasta de configurações de um computador para o outro. Como alternativa, também pode usar o botão de exportação na janela de preferências do Ancestris. ## Reinstalar a versão estável Para reinstalar a versão estável, preservando as suas configurações, [faça uma instalação inicial normal](https://docs.ancestris.org/books/manual-do-utilizador/page/instalar-e-iniciar-o-ancestris-%28l%29 "Instalar e iniciar o Ancestris (L)"). Deve ser muito rápido, dado que o Java já deve estar instalado e os atalhos do Ancestris já estão definidos. Na prática, consistirá na simples substituição das cinco pastas descritas nas etapas a seguir. ## Mudar da versão estável ou reinstalar Para actualizar da versão estável para a versão quotidiana, ou reinstalar a versão quotidiana, preservando as suas personalizações: - feche o Ancestris, se estiver em execução; - [transfira a versão quotidiana dos nossos servidores Ancestris](https://www.ancestris.org/index_pt.html "Transfira a última versão") e siga o procedimento recomendado para o seu sistema operativo; - vá à pasta `ancestris` na localização da instalação anterior; - elimine as seguintes pastas: - `ancestris` - `bin` - `etc` - `harness` - `platform` - substitua-as pelas pastas recém-transferidas correspondentes; - reinicie o Ancestris como de costume. Caso algumas configurações já não funcionem ou não sejam compatíveis com a nova versão, [consulte a página de configurações do utilizador](https://docs.ancestris.org/books/manual-do-utilizador/page/ficheiros-de-programa-e-ficheiros-de-configura%C3%A7%C3%A3o-do-utilizador "Ficheiros de programa e ficheiros de configuração do utilizador"). # Actualizar o Ancestris A equipa Ancestris trabalha constantemente na melhoria do Ancestris.Todas as actualizações que fazemos na versão que utiliza estão disponíveis automaticamente e não precisa de fazer nada, esteja a utilizar a versão principal ou a versão diária.
## Actualizações automáticas Receberá uma notificação automática das actualizações da sua versão actual, sempre que iniciar o Ancestris. Quando o Ancestris for iniciado, verá um pequeno balão por alguns segundos no canto inferior direito, indicando o número de actualizações disponíveis. Basta clicar na ligação neste balão e seguir as etapas. [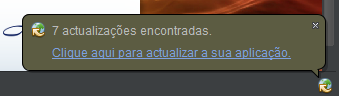](https://docs.ancestris.org/uploads/images/gallery/2020-08/updates_popup.png) Se perder este balão, só aparece por alguns segundos, o pequeno ícone do globo [](https://docs.ancestris.org/uploads/images/gallery/2020-09/pt_plugin_installer_popup_new.png) permanecerá disponível. O balão reaparecerá novamente. Se clicar para obter as actualizações, ser-lhe-á solicitado que confirme a transferência das actualizações. [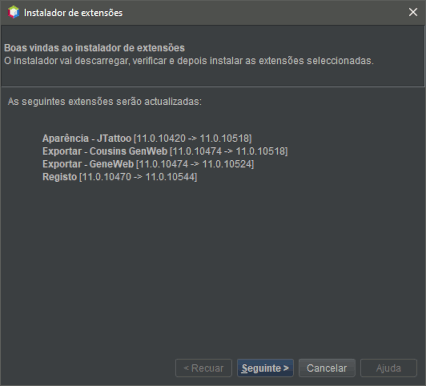](https://docs.ancestris.org/uploads/images/gallery/2020-11/pt_plugin_installer.png) Clique em Avançar e o Ancestris fará a transferência. Verá uma barra de progresso no canto inferior direito. [](https://docs.ancestris.org/uploads/images/gallery/2020-11/pt_plugin_installer_download_progress.png) Depois da transferência, o Ancestris pede a sua confirmação. [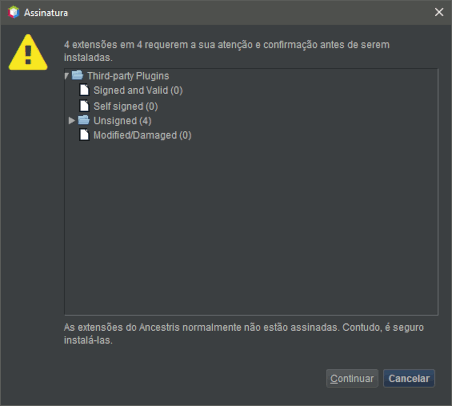](https://docs.ancestris.org/uploads/images/gallery/2020-11/pt_plugin_installer_signature.png) Clique em Continuar e verá o mesmo balão oferecendo o reinício do Ancestris para concluir a actualização. [](https://docs.ancestris.org/uploads/images/gallery/2020-11/pt_plugin_installer_popup_restart.png) ## Actualizações manuais Também é possível efectuar actualizações a qualquer momento. Basta escolher **Opções -> Procurar actualizações** na barra de menu principal. Será aberto o mesmo assistente mostrado acima. Basta seguir as mesmas etapas. Se nenhuma actualização estiver disponível, verá a seguinte janela: [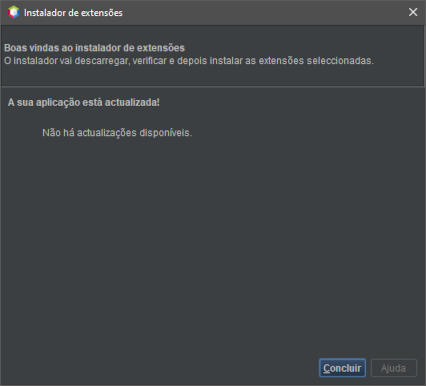](https://docs.ancestris.org/uploads/images/gallery/2020-11/pt_plugin_installer_no_updates.png) Saiba mais sobre as actualizações ### Se utiliza a versão estável Quando detectamos erros que podem afectar o uso da versão principal, corrigimo-los e a actualização fica disponível de acordo com as [instruções acima](#bkmrk-r%C3%A9cup%C3%A9ration-automat "Actualizar o Ancestris"). Estas actualizações são muito raras. ### Se usa a versão quotidiana Em relação à versão quotidiana, as actualizações acontecem quase diariamente! #### Actualizações menores Na maioria das vezes, as actualizações são evoluções ou novas funcionalidades. Estas actualizações estão regularmente disponíveis. Pode beneficiar delas de acordo com a [descrição acima](#bkmrk-r%C3%A9cup%C3%A9ration-automat "Actualizar o Ancestris"). #### Actualizações estruturais Em raras ocasiões, certas actualizações do Ancestris versão quotidiana acontecem na plataforma principal do Ancestris. Essas alterações podem ser simples traduções de menu ou algo importante. Por exemplo, quando actualizamos a plataforma Netbeans subjacente, sobre a qual o Ancestris funciona.A equipa do Ancestris notificará os utilizadores através do fórum ou da lista de distribuição e no painel Actualizações recentes da janela de boas vindas do Ancestris.
Por exemplo, a imagem abaixo mostra em amarelo, uma actualização da versão 11 que ocorreu em 12 de Janeiro de 2021. [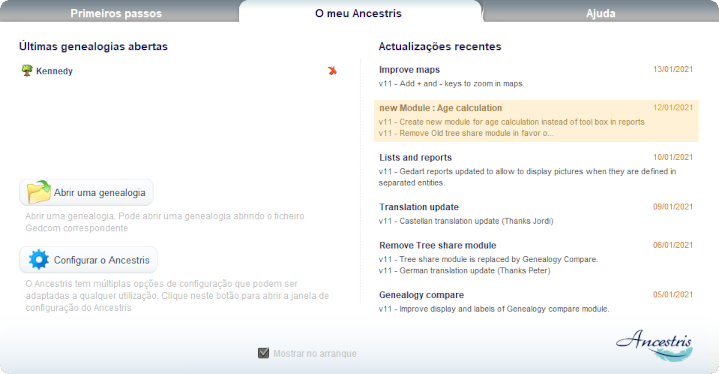](https://docs.ancestris.org/uploads/images/gallery/2021-01/pt_welcome_recent_updates.png) Como de costume, estas actualizações estarão disponíveis através das [actualizações automáticas](#bkmrk-r%C3%A9cup%C3%A9ration-automat "Actualizações automáticas") descritas acima. No entanto, se aplicar só as actualizações automáticas, não obterá o programa completo. Ou seja, a nova evolução ainda não estará disponível (por exemplo, traduções de menus) ou talvez tenha algumas disfunções importantes. O Ancestris pode deixar de funcionar. Não se preocupe, isto não altera os seus dados. Para beneficiar totalmente das alterações, terá de **reinstalar** o Ancestris. Por favor, siga as instruções de [reinstalação](https://docs.ancestris.org/books/manual-do-utilizador/page/reinstalar-o-ancestris-ou-mudar-de-vers%C3%A3o "Reinstalar o Ancestris ou mudar de versão") neste caso. # Instalação passo-a-passo em MacOS Esta página mostra como instalar o Ancestris num sistema MacOS.Mostramos aqui um exemplo que teve lugar em Março de 2024, uma instalação da versão 12 do Ancestris em MacOS Sonoma
 ##### 1 - Abra o menu de ferramentas do MacOS.  ##### 2 - Abra um terminal e insira "java -version". 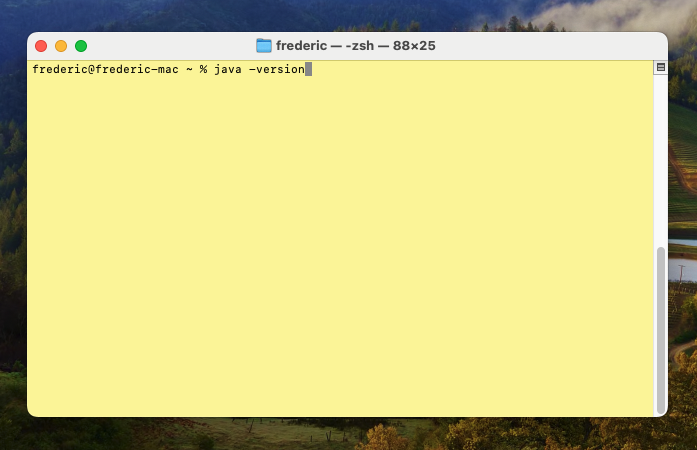 Se o Java estiver instalado, a resposta indicará tal facto e mostrará o número da versão. Abaixo podemos ver que a versão 17 está instalada. 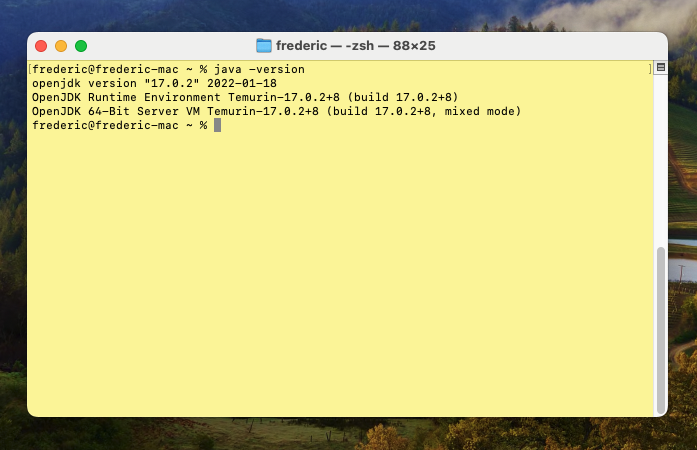 Se o Java estiver instalado, passe directamente ao [passo 5](https://docs.ancestris.org/books/manual-do-utilizador/page/instala%C3%A7%C3%A3o-passo-a-passo-em-macos#bkmrk-11.-then-type-again- "Instalação passo-a-passo em MacOS"). Caso contrário, a resposta será de que o Java não foi encontrado. Siga as etapas seguintes. 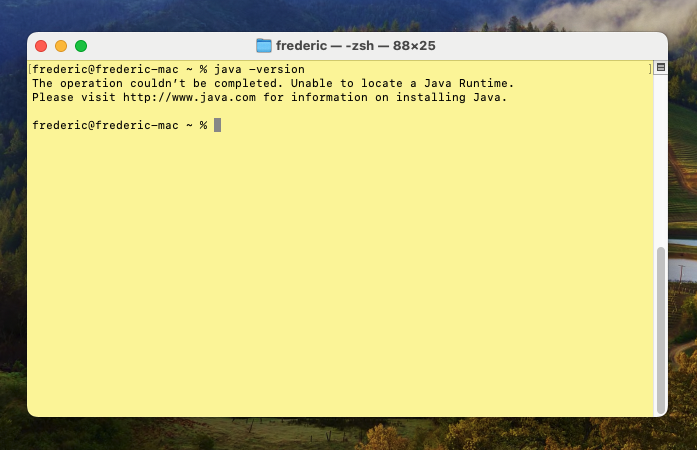 ##### 3 - Instale o Java indo à [página Adoptium](https://adoptium.net/ "Página Adoptium"). Podemos observar que nos é proposto o Java com suporte a longo prazo (LTS), versão 21 para macOS. 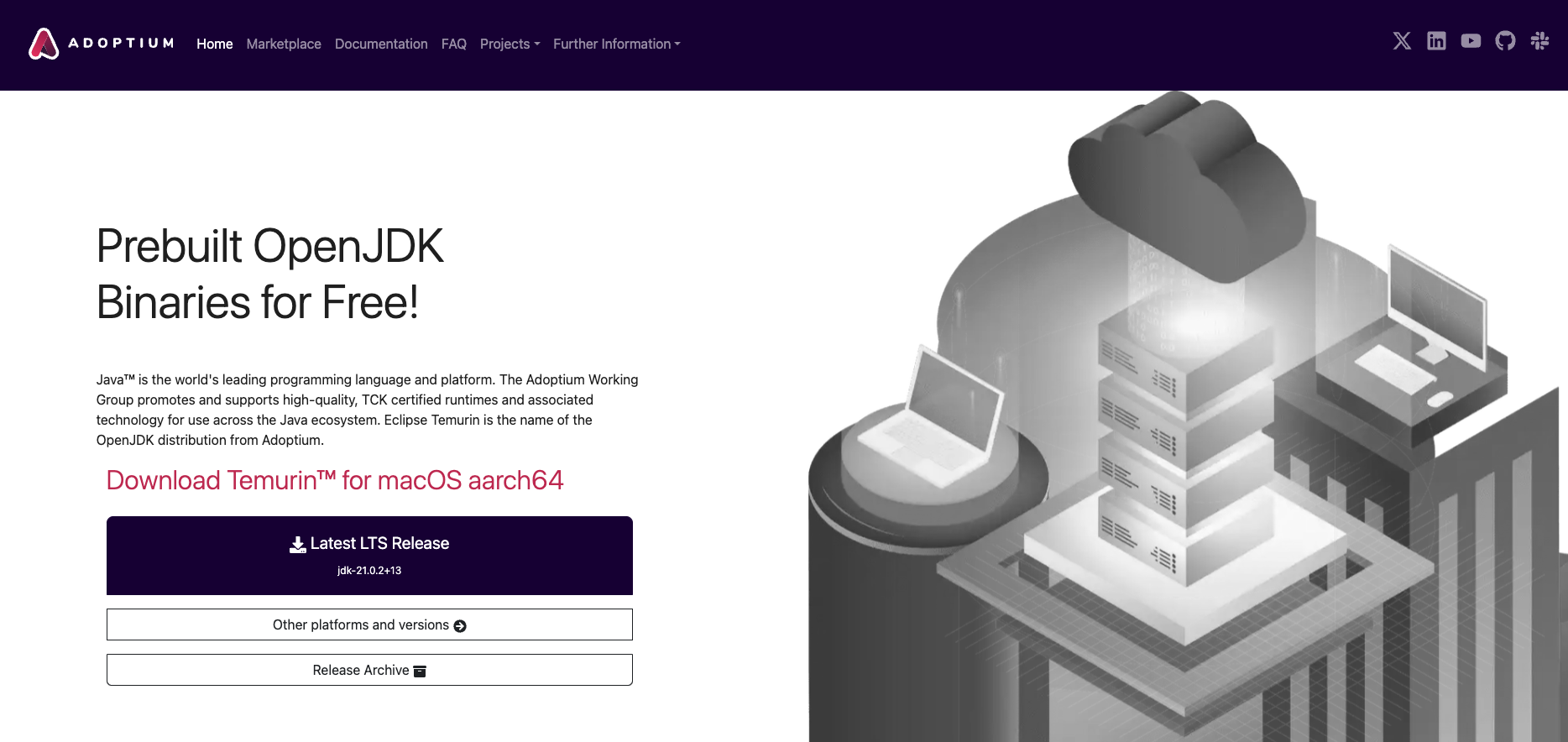 ##### Clique em "Latest LTS Release". 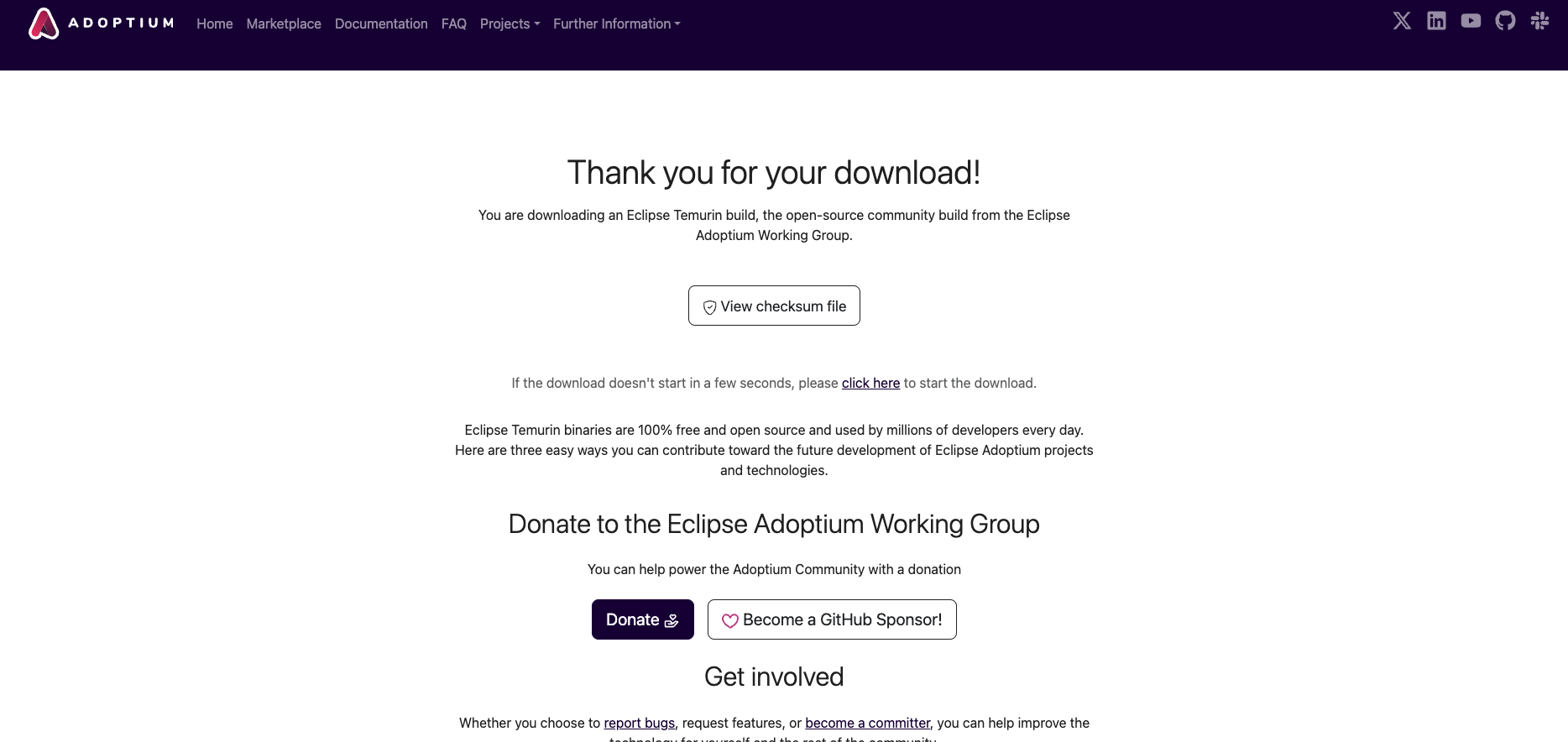 Inicia-se a transferência. Aceite o ficheiro no seu navegador e aguarde. 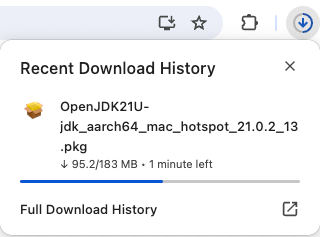 Após um momento, terminou a transferência. 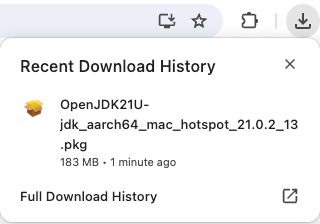 Inicie a instalação. Deverá ver a janela seguinte.  Clique em "Continue".  Clique em "Continue". 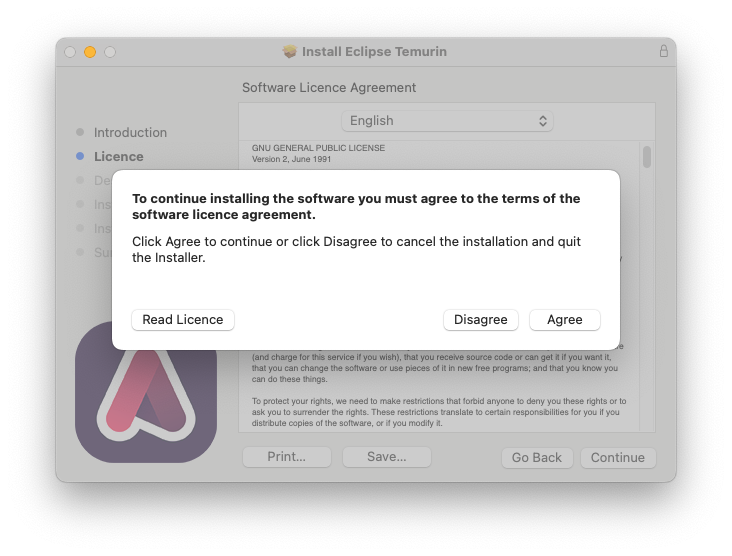Clique em "Agree". [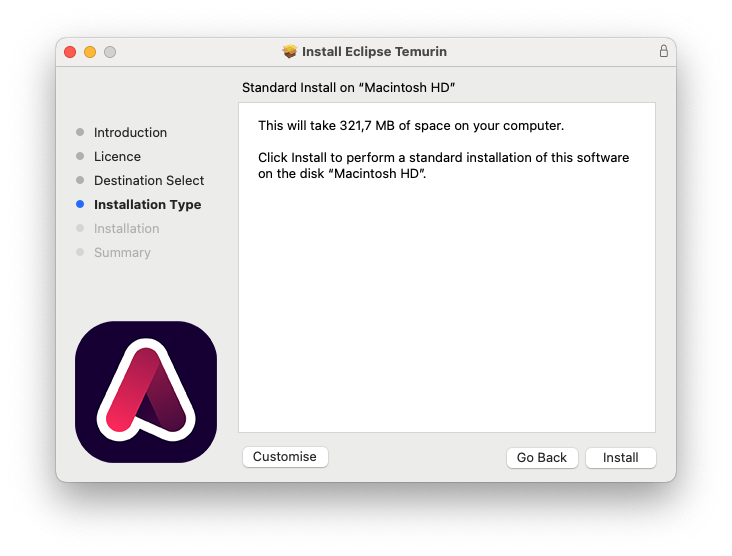](https://docs.ancestris.org/uploads/images/gallery/2024-06/tKJimage.png) Clique em "Install". 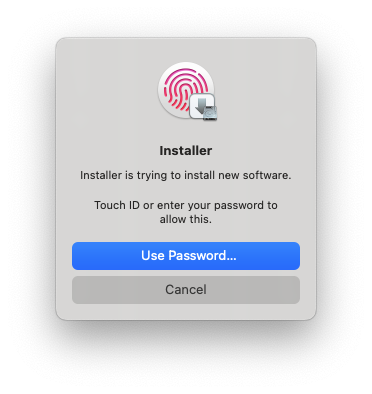Valide a instalação com impressão digital ou senha. 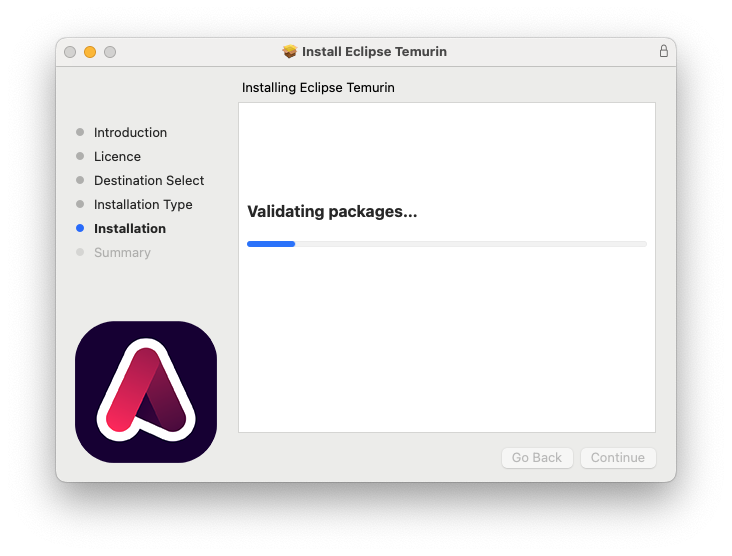 Começa a instalação. 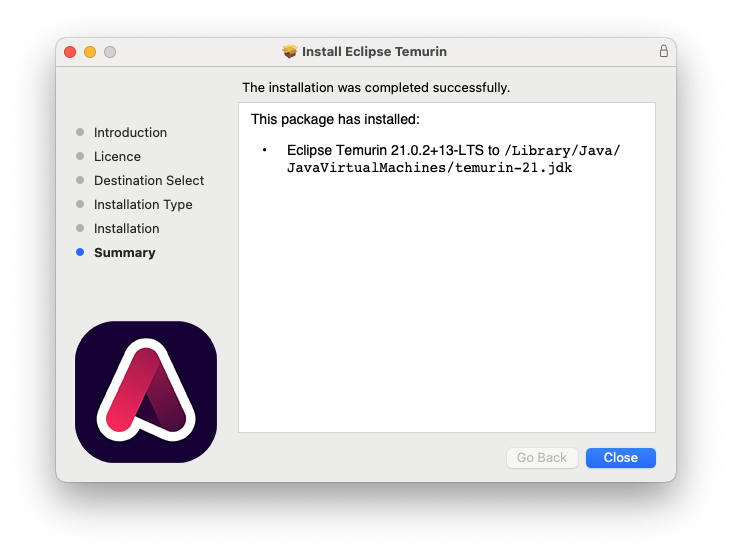 Terminou a instalação, clique em "Close". 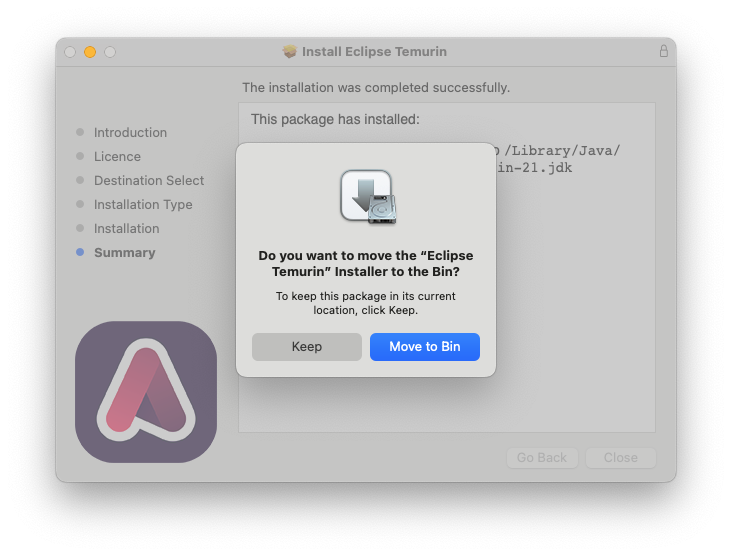 Por fim, decida se deseja manter o pacote de instalação. ##### 4 - Verifique se o Java foi correctamente instalado na janela do terminal. Escreva "Java -version".  Verá o seguinte, indicando que a instalação foi bem sucedida. 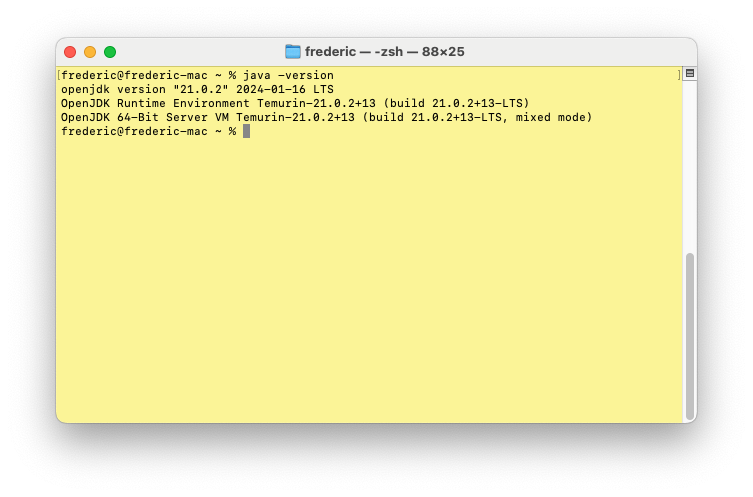 Terminou a instalação do Java. Prossigamos agora com a instalação do Ancestris. ## Instalação do Ancestris ##### 5 - Vá à página [https://pt.ancestris.org/index\_pt.html](https://pt.ancestris.org/index_pt.html "Página inicial do Ancestris") e clique em Transferir. 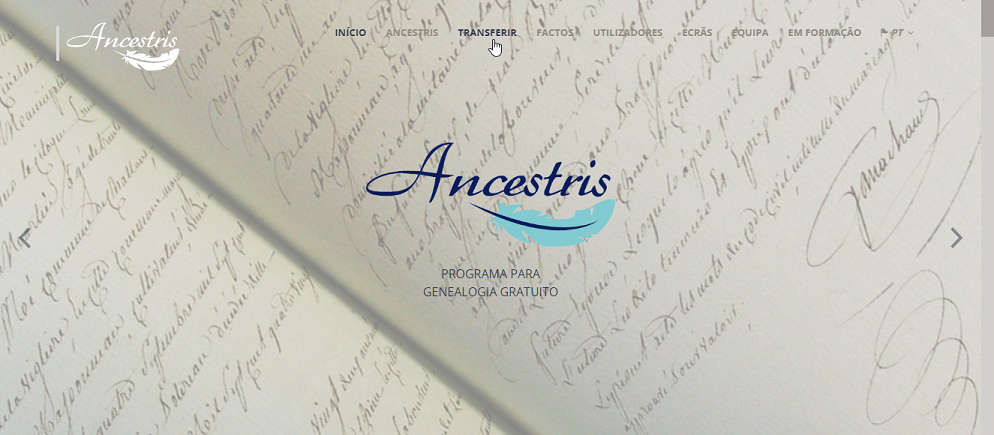 Isto leva-nos à secção de transferências. [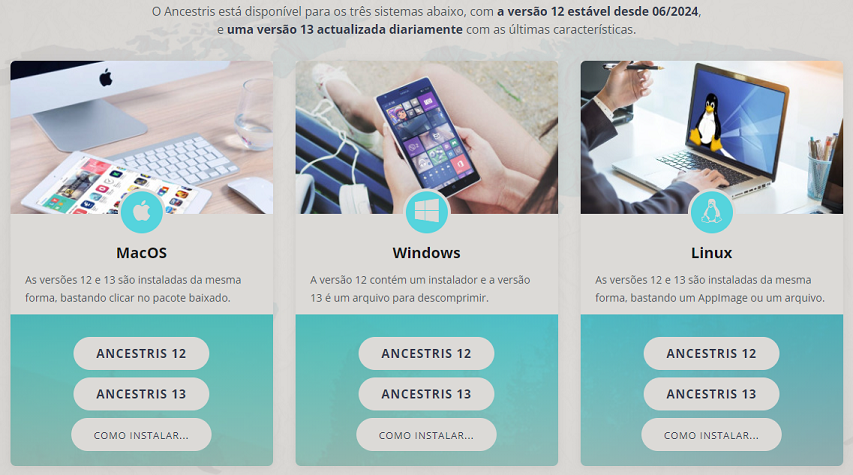](https://docs.ancestris.org/uploads/images/gallery/2024-06/pt-ancestris-download.png) Clique em "Ancestris XX" (XX é o número mais alto) na coluna macOS. Começa a transferência. 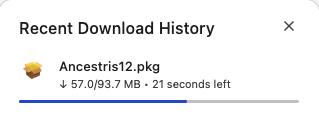 Quando terminar, verá a dimensão do pacote, na imagem cerca de 94 MB. 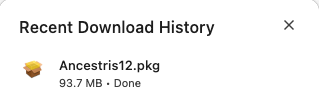 Inicie o instalador, clicando em "Open". 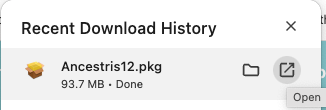 Deverá ver a janela de instalação do Ancestris. 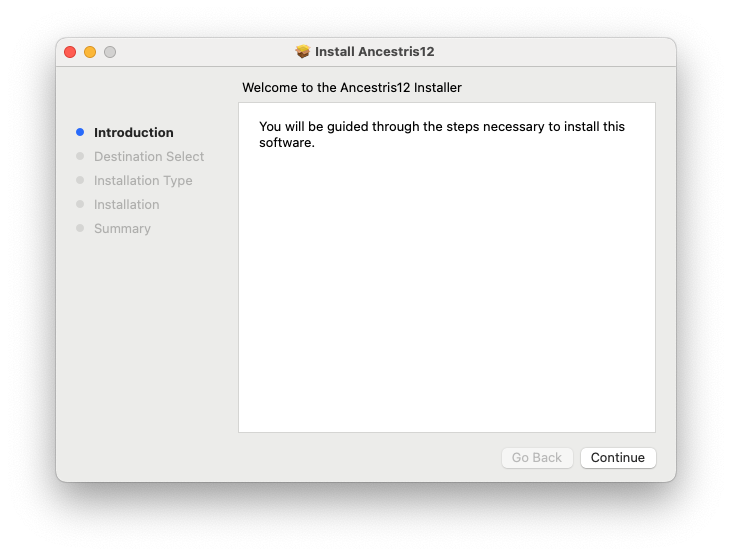 Clique em "Continue". 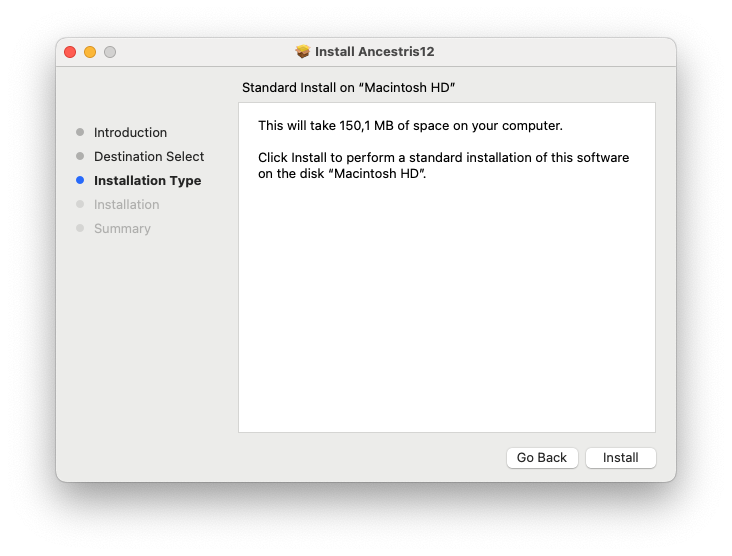 Clique em "Install". 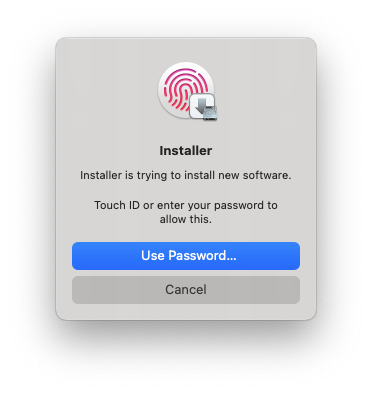 Confirme a instalação com impressão digital ou senha. 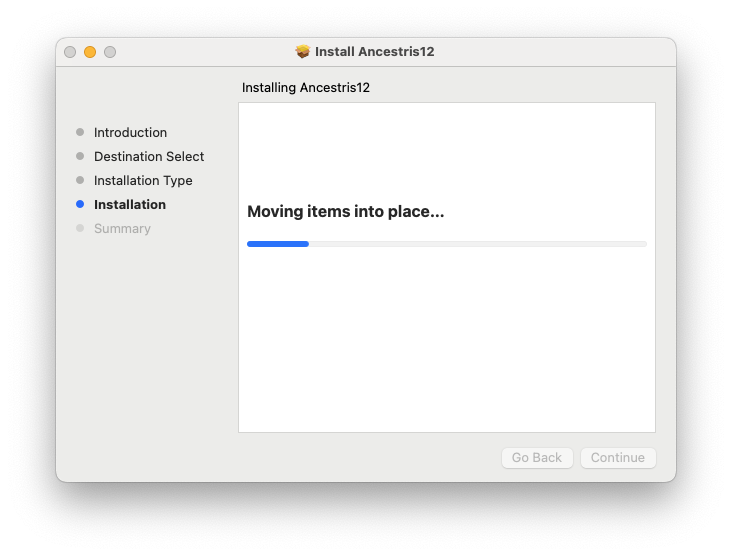 Começa a instalação. 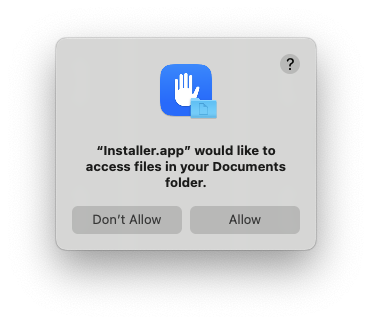 O instalador pede permissão para instalar os ficheiros no seu computador. Clique em "Allow". 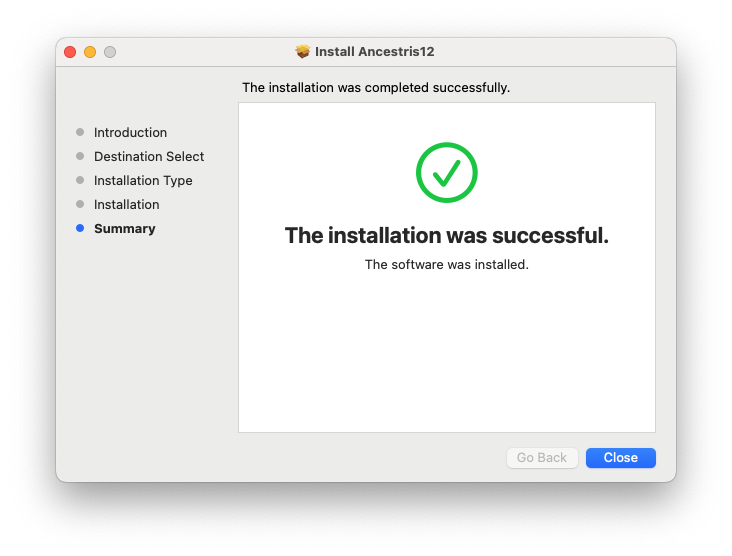 A instalação termina. Clique em "Close". 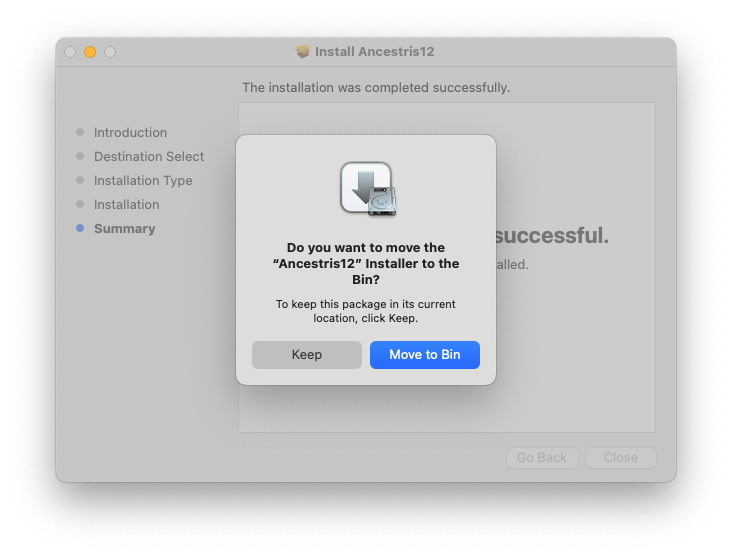 Por fim, decida se deseja conservar o pacote de instalação. ##### 6 - Inicie o Ancestris a partir do ecrã de início de aplicações. 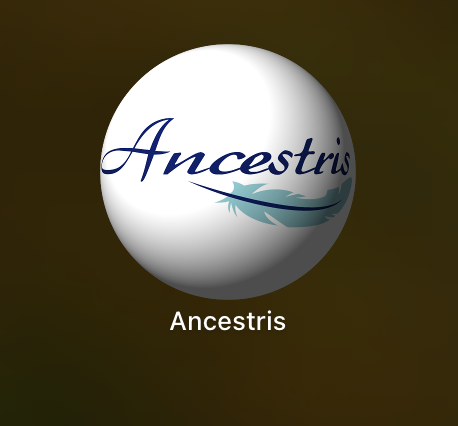 O Ancestris inicia.  Verá a janela principal da aplicação. 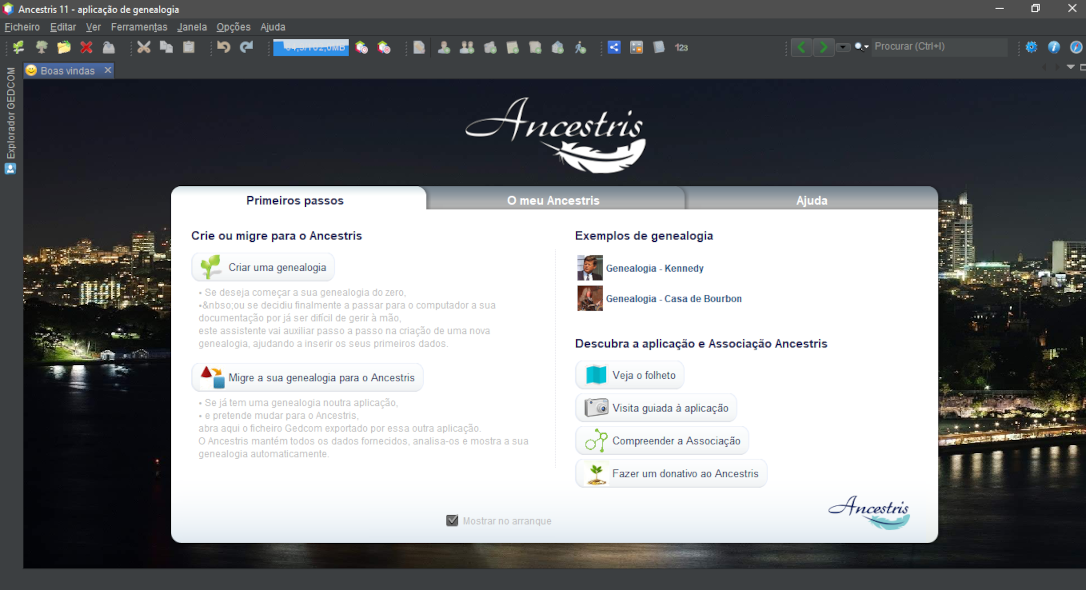 O idioma do Ancestris deverá ser ajustado automaticamente para o do seu computador. Parabéns! ## Nota especial para utilizadores que utilizam versões macOS anteriores à 10.14.4 Se não pode actualizar a sua versão do macOS para este nível, deve iniciar o Ancestris manualmente a partir do ficheiro Ancestris localizado aqui: `/Applications/Ancestris.app/Contents/Resources/ancestris/bin/ancestris` Se utilizar o método manual para iniciar o Ancestris, não poderá escrever ou ler ficheiros localizados nas pastas Documentos, Ambiente de Trabalho e Transferências, de acordo com as restrições de segurança da Apple, mesmo que o Ancestris seja assinado e autenticado utilizando a plataforma Apple. Em alternativa, pode armazenar os seus ficheiros em /Public. Existem duas formas de iniciar o Ancestris manualmente. Primeiro, certifique-se de que instala o Java e o Ancestris de acordo com as instruções nesta página. Em seguida, utilize uma das duas opções seguintes. A partir do Finder - Abra o Finder - Vá a /Application - Localize a aplicação Ancestris.app. - Expanda-a. - Verá a pasta Conteúdo. - Aceda a Recursos. - Vá ao Ancestris. - Vá para a pasta bin. - Deverá ver o ficheiro “ancestris”. - Clique-o. - Abre-se uma janela de terminal e o Ancestris é iniciado. . ### A partir de um terminal - Abra um terminal - Escreva`cd /Applications/Ancestris.app/Contents/Resources/ancestris/bin` para ir para a pasta `bin`. - Escreva `./ancestris` - O Ancestris inicia. Se o Ancestris não arrancar, envie-nos o texto mostrado no terminal. # Instalação passo-a-passo da versão estável em Windows Esta página mostra passo-a-passo como instalar a versão estável do Ancestris num sistema Windows. ## Instalar a versão estável do Ancestris Siga as instruções abaixo. ##### 1/4 - Transferir o Ancestris - vá a [https://www.ancestris.org](https://www.ancestris.org "Site Ancestris"); - clique em Transferir no menu; - clique na palavra "WINDOWS"; - a transferência pode levar de 3 a 4 minutos, tem cerca de 139 Mb. [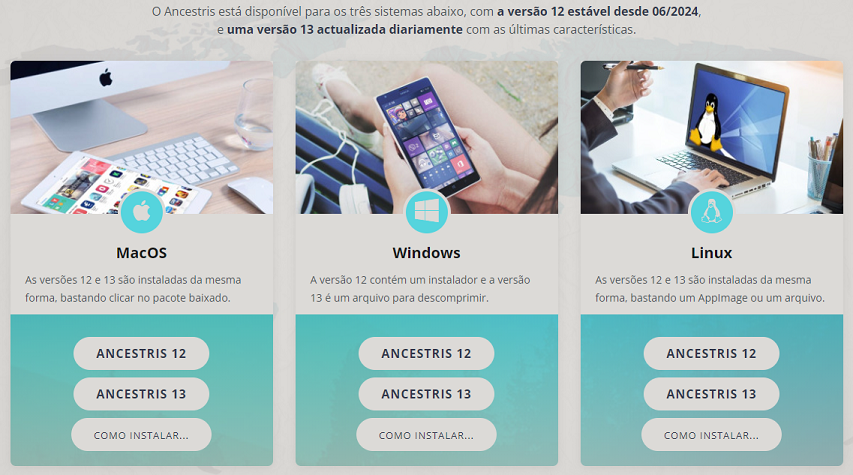](https://docs.ancestris.org/uploads/images/gallery/2021-05/pt-download-ancestris.png) ##### ##### 2/4 - Faça duplo clique no ficheiro transferido - A versão estável do Ancestris possui um assistente de configuração para Windows; [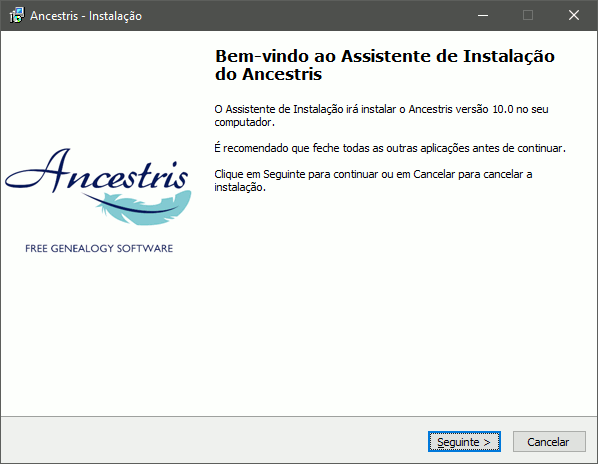](https://docs.ancestris.org/uploads/images/gallery/2020-08/Ancestris10Setup-pt-02.png) - clique em **Seguinte**; [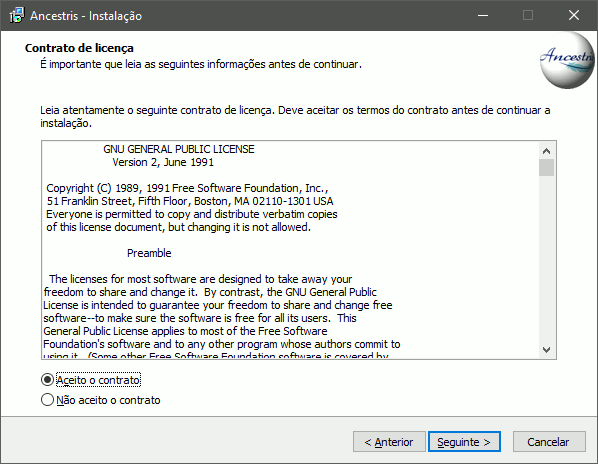](https://docs.ancestris.org/uploads/images/gallery/2020-08/Ancestris10Setup-pt-03.png) - aceite o contrato e clique em **Seguinte**; [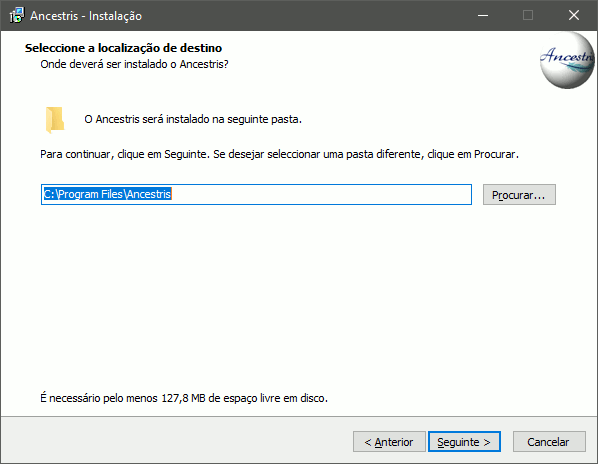](https://docs.ancestris.org/uploads/images/gallery/2020-08/Ancestris10Setup-pt-04.png) - escolha um caminho de instalação;O caminho não deve ter acentos nem caracteres especiais.
- clique em **Seguinte**; [](https://docs.ancestris.org/uploads/images/gallery/2020-08/Ancestris10Setup-pt-05.png) - defina um nome para o atalho no menu "Iniciar"; - pode optar por não criar nenhum atalho marcando a caixa na parte inferior esquerda da janela; - clique em **Seguinte**; [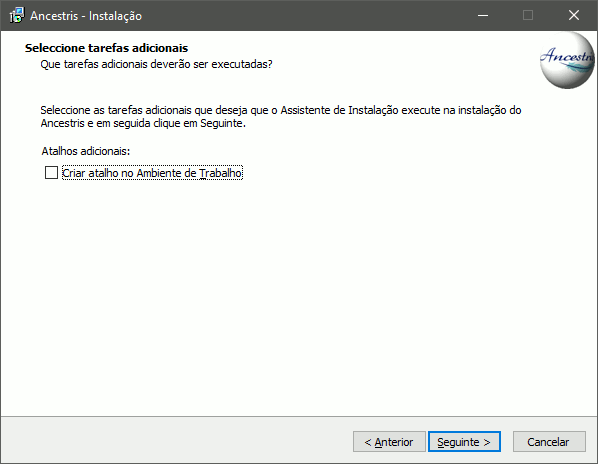](https://docs.ancestris.org/uploads/images/gallery/2020-08/Ancestris10Setup-pt-06.png) - marque a caixa para criar um atalho na área de trabalho; - clique em **Seguinte;** [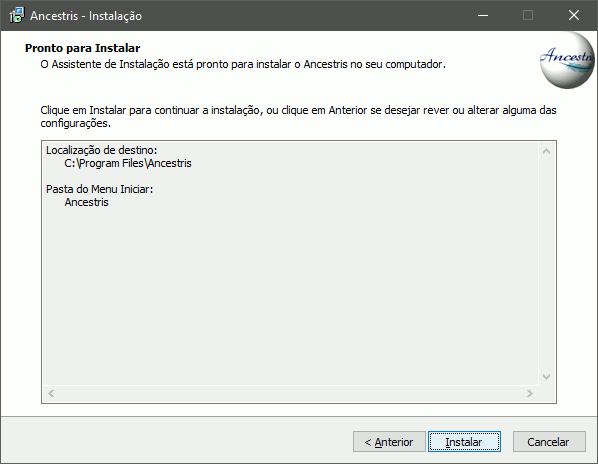](https://docs.ancestris.org/uploads/images/gallery/2020-08/Ancestris10Setup-pt-07.png) - clique em **Instalar;** [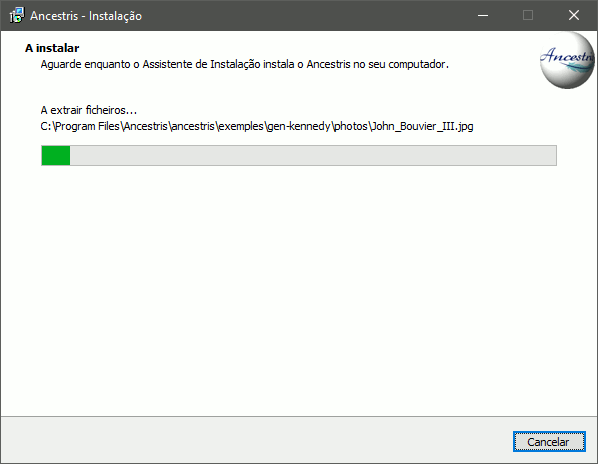](https://docs.ancestris.org/uploads/images/gallery/2020-08/Ancestris10Setup-pt-08.png) - o programa está instalado no seu computador; [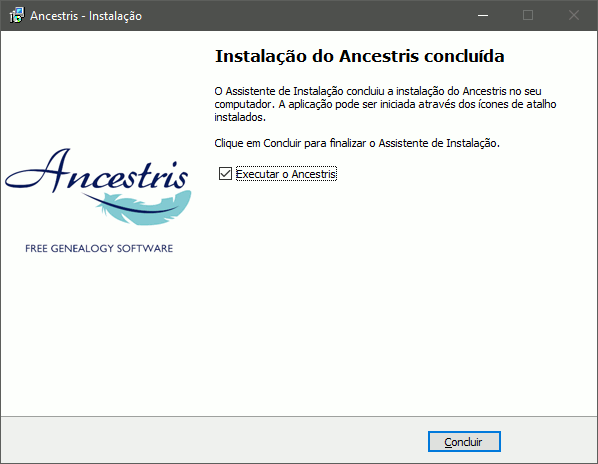](https://docs.ancestris.org/uploads/images/gallery/2020-08/Ancestris10Setup-pt-09.png) - pode iniciar directamente a aplicação com a caixa "Executar o Ancestris" ##### 3/4 - Clique no atalho e o Ancestris é iniciado. [](https://docs.ancestris.org/uploads/images/gallery/2020-08/pt_Ancestris_start.png) ##### 4/4 - Verá a página de boas vindas. Agora está tudo pronto para utilizar o Ancestris. [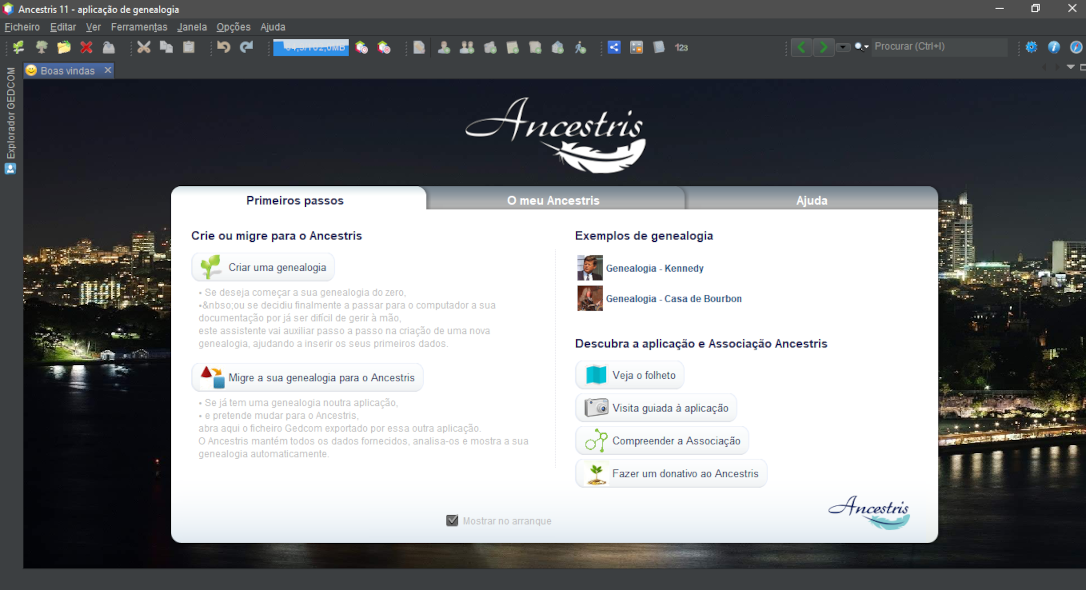](https://docs.ancestris.org/uploads/images/gallery/2020-09/pt_Accueil.png) # Instalação passo-a-passo da versão quotidiana em Windows Esta página mostra como instalar a versão quotidiana d o Ancestris num sistema Windows. As secções abaixo são independentes e nem todas precisam ser feitas. Os ecrãs mostrados podem parecer diferentes dos que verá no seu sistema ou mesmo da versão actual do Ancestris. ## Identificar a versão Java ### Painel de controlo Java Abra o painel de controlo do Windows e depois o painel de controlo do Java. No separador Geral, clique em "About" para verificar a versão Java instalada. [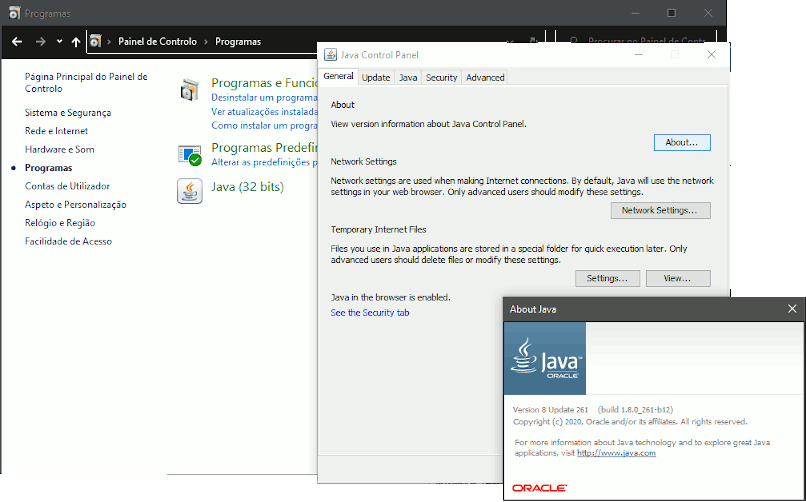](https://docs.ancestris.org/uploads/images/gallery/2020-08/pt_Windows_Java_Control_Panel_About.png) No separador Security, desmarque a opção "Enable Java content for browsers and Web Start applications" para melhorar a segurança. [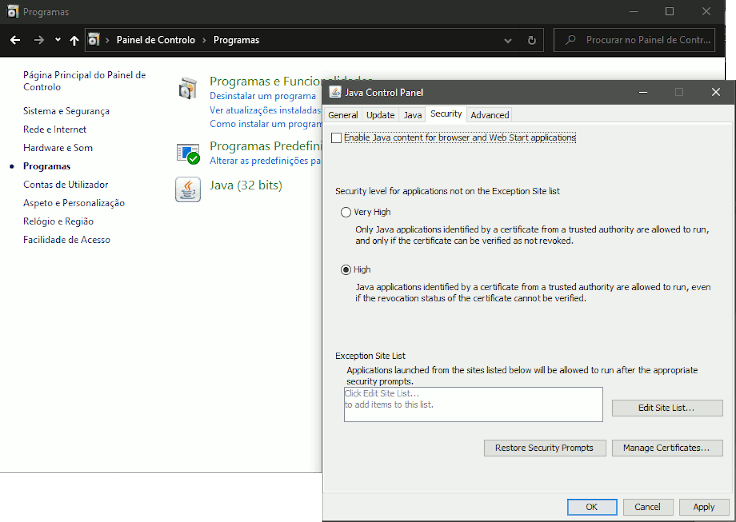](https://docs.ancestris.org/uploads/images/gallery/2020-08/pt_Windows_Java_Control_Panel_Security.png) ### Linha de comandos Como alternativa, estas etapas permitem identificar a versão Java em execução no seu sistema: 1 - Abra uma janela do Windows PowerShell e insira o `CMD` ou abra uma janela de linha de comandos. 2 - Insira `java -version`. Obterá algo parecido com o que está abaixo, que mostra que o Java Versão 8 (também conhecido como 1.8) de 64 bits está instalado. Caso contrário, isso significa que o Java não está instalado. [Siga estas instruções para instalá-lo.](https://docs.ancestris.org/books/manual-do-utilizador/page/instala%C3%A7%C3%A3o-do-java "Instalação do JAVA") ``` java version "1.8.0_221" Java(TM) SE Runtime Environment (build 1.8.0_221-b11) Java HotSpot(TM) 64-Bit Server VM (build 25.221-b11, mixed mode) ``` 3 - Insira `exit` uma ou duas vezes para fechar a linha de comandos. ## Instalar a versão quotidiana do Ancestris Siga as instruções abaixo no seu sistema Windows. ##### 1/6 - Transfira o Ancestris - Vá a [https://www.ancestris.org](https://www.ancestris.org/index_pt.html "Página do Ancestris"); - clique em Transferir no menu; - role para baixo até à secção Versão diária e clique no botão Transferir para obter a versão quotidiana; - a transferência pode levar 2 ou 3 minutos, tem cerca de 100 MB. [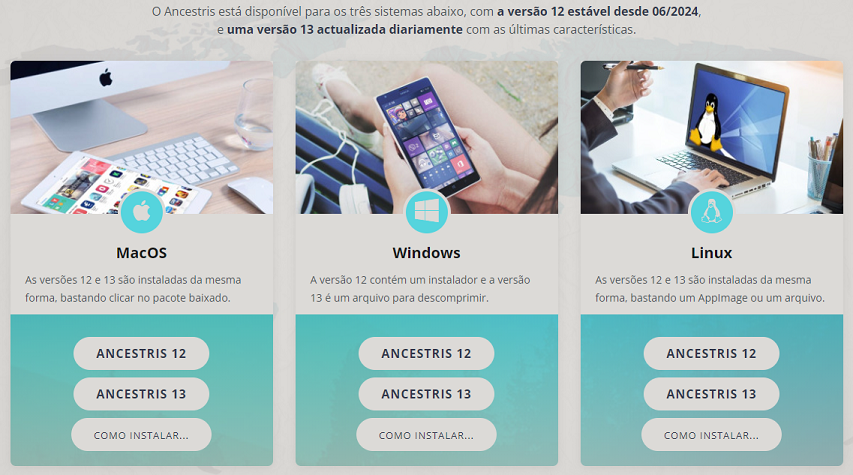](https://docs.ancestris.org/uploads/images/gallery/2021-05/pt-download-ancestris.png) ##### 2/6 - Extraia o arquivo Ancestris - O Ancestris não precisa de ser instalado, é executado directamente a partir do ficheiro `.exe`.; - Logo, clique com o botão direito do rato no arquivo `ancestris-latest.zip` transferido, escolha "Extrair tudo" e seleccione uma pasta de destino onde o ficheiro `.exe` possa ser executado. - No Windows 7, descomprima na pasta `C:\Program Files`, caso contrário o Ancestris não será executado. [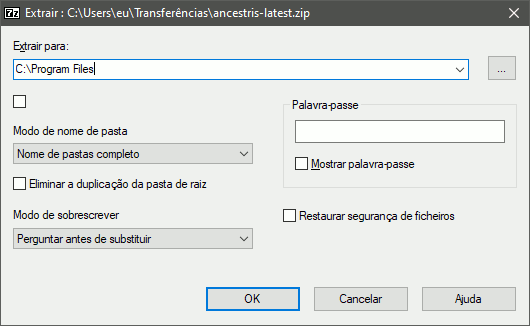](https://docs.ancestris.org/uploads/images/gallery/2020-08/pt_Windows_Ancestris_Extract.png) ##### 3/6 - Verifique o ficheiro Ancestris a executar - Na pasta de destino, abra a pasta `ancestris` e depois a pasta `bin`; aí, o ficheiro `ancestris64.exe` executará o Ancestris num sistema de 64 bits, enquanto o ficheiro `ancestris.exe` executará o Ancestris num sistema de 32 bits. [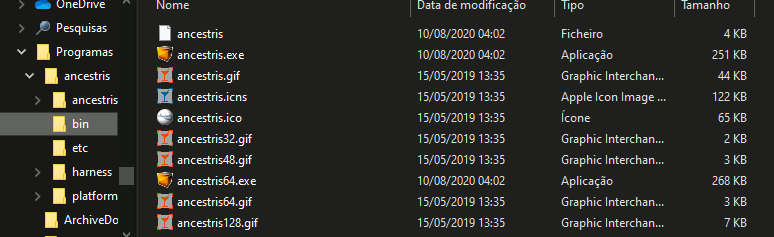](https://docs.ancestris.org/uploads/images/gallery/2020-08/pt_Windows_Ancestris_Folder.png) ##### 4/6 - Adicionar um atalho do Ancestris - Clique com o botão direito do rato no ficheiro `ancestris64.exe` ou `ancestris.exe` e escolha "Afixar em Iniciar" ou "Afixar na barra de tarefas" para adicionar um atalho ao menu Iniciar ou à barra de tarefas. [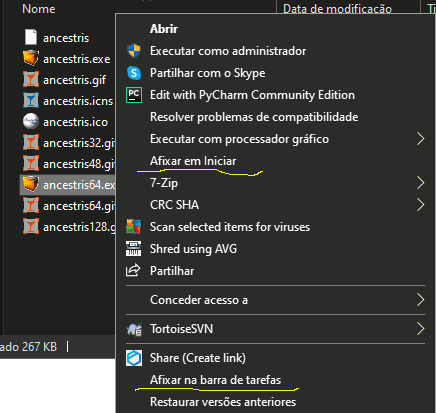](https://docs.ancestris.org/uploads/images/gallery/2020-08/pt_Windows_Ancestris_Shortcut.png) - Em seguida, **defina o ícone do atalho resultante**. Para isso, é necessário clicar com o botão direito do rato no atalho e substituir o ícone pelo ficheiro `ancestris.gif`. ##### 5/6 - Clique no atalho e o Ancestris é iniciado. [](https://docs.ancestris.org/uploads/images/gallery/2020-08/pt_Ancestris_start.png) ##### 6/6 - Verá a página de boas vindas. Agora está tudo pronto para utilizar o Ancestris. [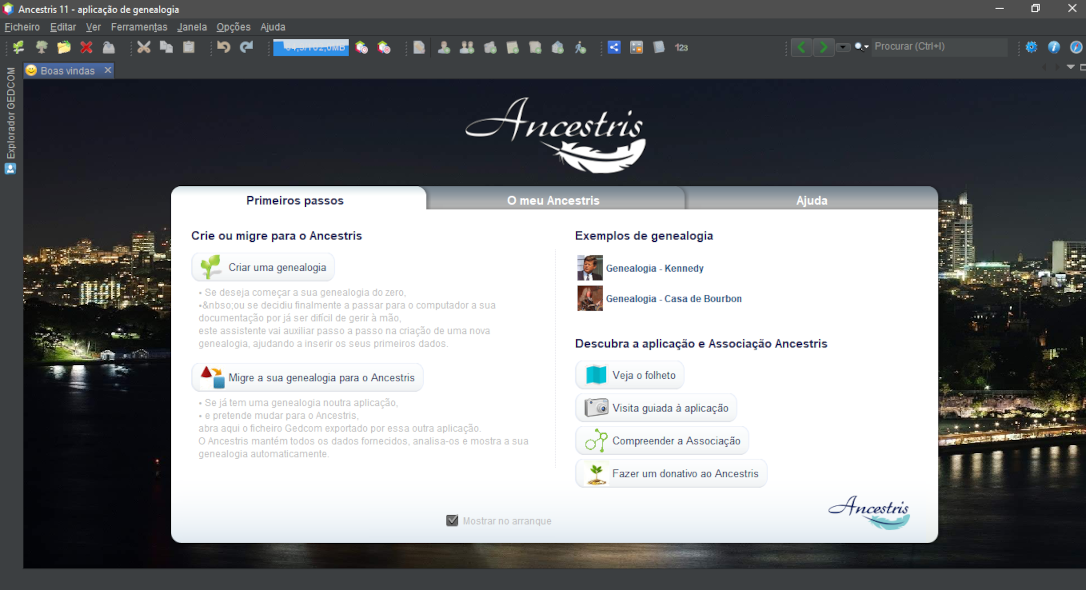](https://docs.ancestris.org/uploads/images/gallery/2020-09/pt_Accueil.png)Se o Ancestris não iniciar, pode estar relacionado com um problema de versão Java. Pode ser necessário trocar a versão do Java. [Por favor, siga estas instruções.](https://docs.ancestris.org/books/manual-do-utilizador/page/instala%C3%A7%C3%A3o-do-java "Instalação do JAVA")
# Instalar o Ancestris em sistemas Ubuntu e derivados Pode instalar o Ancestris via repositório oficial Ubuntu ou a partir do sítio Ancestris.org como visto na página principal de instalação. ## Via repositório ppa oficial https://launchpad.net/~ancestris ### Versão estável Para instalar a versão estável do Ancestris, basta executar as 3 acções seguintes: - Adicionar o PPA ppa:ancestris/ancestris-stable às fontes de programas; - actualizar a lista de pacotes; - instalar o pacote Ancestris com os seguintes comandos: ``` sudo add-apt-repository ppa:ancestris/ancestris-stable sudo apt-get update sudo apt install ancestris ``` ### Versão quotidiana Para instalar a versão quotidiana do Ancestris, basta executar as 3 acções seguintes: - Adicionar o PPA ppa:ancestris/ancestris-unstable às fontes de programas; - actualizar a lista de pacotes; - instalar o pacote Ancestris com os seguintes comandos: ``` sudo add-apt-repository ppa:ancestris/ancestris-unstable sudo apt-get update sudo apt install ancestris ``` ## A partir da página do Ancestris Um pacote Ubuntu está disponível na página oficial, na área de transferências - Ubuntu. Para desinstalar o Ancestris a partir da linha de comandos: ``` sudo apt remove ancestris ``` # Instalação do JAVAO Ancestris é compatível com **as versões Java 8 a 21**.
**Se o Ancestris não iniciar**, ou mostrar o ecrã inicial e parar, geralmente é um problema com a instalação do Java. Ou o Java não está instalado, o Ancestris não o encontra, encontra uma versão incompatível ou encontra uma versão corrompida.
As secções seguintes mostram uma verificação passo-a-passo para garantir que o Ancestris usa uma versão Java 8 válida.
## Princípio geral - **O Ancestris funciona com as versões Java indicadas ao cimo da página**. - O Ancestris é compilado na versão 8 para maior compatibilidade com o maior número de utilizadores. - Foi testado e funciona em versões LTS (Long Term Support). - Não testamos as versões Short Term, que se tornam rapidamente obsoletas e não podem ser transferidas após 18 meses, mas os utilizadores disseram-nos que o Ancestris também funciona em versões intermédias. - Se uma versão funcional de Java estiver disponível no seu sistema, **o Ancestris encontrá-la-á sem ter de configurar nada**. - Caso contrário, pode [instalar o Java](https://docs.ancestris.org/books/manual-do-utilizador/page/instala%C3%A7%C3%A3o-do-java#bkmrk-install-java "Instalar o Java") de qualquer fornecedor. Os nossos utilizadores sentem-se mais confortáveis com o [Adoptium](https://adoptium.net/ "Adoptium"). - Para saber se o Java está instalado no seu sistema, [siga estas instruções](https://docs.ancestris.org/books/manual-do-utilizador/page/instala%C3%A7%C3%A3o-do-java#bkmrk-identify-which-java- "Siga estas instruções"). - Se o Ancestris não iniciar quando o Java estiver instalado, consulte a secção [Resolução de problemas](https://docs.ancestris.org/books/manual-do-utilizador/page/instala%C3%A7%C3%A3o-do-java#bkmrk-d%C3%A9pannage). - Podem estar instaladas várias versões de Java no seu sistema. Para indicar ao Ancestris qual delas deve ser utilizada, é necessário: - actualizar o ficheiro de configuração do Ancestris, [seguindo estas instruções](https://docs.ancestris.org/books/manual-do-utilizador/page/instala%C3%A7%C3%A3o-do-java#bkmrk-identify-which-java--0 "Siga estas instruções"). - - mudar a versão pré-definida do Java, [seguindo estas instruções](https://docs.ancestris.org/books/manual-do-utilizador/page/instala%C3%A7%C3%A3o-do-java#bkmrk-la-proc%C3%A9dure-d%C3%A9pend- "Siga estas instruções"). ## Instalação do JavaUma forma simples de recuperar uma versão do Java, é transferi-la a partir de [Adoptium.net](https://adoptium.net/releases.html "Versions officielles de Java depuis Adoptium.net")
Se não tiver o Java instalado, ou se pretender obter a versão mais recente ou uma versão específica do Java, basta transferi-lo a partir do sítio acima referido. ## Saber se o Java está instalado Se não souber se o Java está instalado ou qual a versão instalada, abra directamente um terminal de linha de comandos e insira: ``` java -version ``` - **Se vir uma mensagem de erro** no terminal, significa que o Java não está instalado no seu sistema. O Ancestris não pode ser executado. [Siga a secção Instalar](#bkmrk-install-java "Instalar o Java") abaixo para instalar o Java e depois inicie o Ancestris. - **Se vir algo como o exemplo seguinte**, significa que tem a versão correcta instalada e pré-definida. ``` java version "1.8.0_251" Java(TM) SE Runtime Environment (build 1.8.0_251-b08) Java HotSpot(TM) 64-Bit Server VM (build 25.251-b08, mixed mode) ``` De acordo com o exemplo acima, podemos ver que a versão Java instalada e pré-definida é a versão 1.8, também conhecida como versão 8.Se vir uma versão Java como no exemplo acima e está satisfeito com essa versão, pode ignorar o resto desta página.
## Resolução de problemas Se o Ancestris não iniciar, é porque não encontra o Java ou encontra uma versão incompatível ou corrompida. Quer esteja instalada apenas uma versão do Java no seu sistema ou várias, terá de [verificar e possivelmente actualizar o ficheiro de configuração](https://docs.ancestris.org/books/manual-do-utilizador/page/instala%C3%A7%C3%A3o-do-java#bkmrk-identify-which-java--0 "Verifique o ficheiro de configuração") para indicar ao Ancestris onde encontrar o Java. Em vez de modificar o ficheiro de configuração da Ancestris, e se estiverem disponíveis várias versões de Java no seu sistema, uma alternativa é [modificar a versão predefinida do Java](https://docs.ancestris.org/books/manual-do-utilizador/page/instala%C3%A7%C3%A3o-do-java#bkmrk-la-proc%C3%A9dure-d%C3%A9pend- "Modificar a versão predefinida do Java"). - A versão pré-definida do Java é a que aparece quando se escreve ``` java -version ``` como indicado na secção acima. Esta é a que a Ancestris utilizará se o ficheiro de configuração não existir ou não indicar onde encontrar o Java. ##### Em caso de dúvida, inicie o Ancestris manualmente a partir duma janela de terminal e envie-nos o texto que aparece no ecrã. Independentemente do sistema operativo que estiver a utilizar, abra uma janela de terminal e: - vá à pasta da aplicação `ancestris/bin;` - Inicie o Ancestris manualmente; - digitando `./ancestris` em macOS ou Linux; - digitando `ancestris.exe` ou `ancestris64.exe` em Windows; - a janela do terminal mostrará o que ele faz; - envie-nos este ecrã. ## Actualizar o ficheiro de configuração do AncestrisNão precisa de se preocupar com o que está detalhado abaixo a não ser que o Java não esteja instalado ou que o Ancestris não inicie.
É necessário actualizar o [ficheiro de configuração do Ancestris](https://docs.ancestris.org/books/manual-do-utilizador/page/ficheiros-de-programa-e-ficheiros-de-configura%C3%A7%C3%A3o-do-utilizador "Ficheiros de programa e ficheiros de configuração do utilizador") para lhe indicar Ancestris onde encontrar Java, se o Ancestris não o conseguir encontrar por si próprio. O princípio é o seguinte: - se houver um ficheiro de configuração que inclua um parâmetro **jdkhome** indicando onde encontrar o Java, o Ancestris utilizará a versão java correspondente; - caso contrário, o Ancestris utilizará a versão pré-definida do Java indicada na secção acima.**O Ancestris utiliza dois ficheiros de configuração, ambos chamados ancestris.conf** 1. O primeiro é o ficheiro de configuração da aplicação, que faz parte da pasta Aplicação e é criado quando o Ancestris é instalado. 2. O outro é o ficheiro de configuração do utilizador, que faz parte da pasta do utilizador e é criado quando modifica certas preferências ao utilizar o Ancestris. **O ficheiro de configuração do utilizador precede o ficheiro de configuração da alicação.** O ficheiro de configuração a verificar e actualizar é, portanto, o ficheiro de configuração do utilizador, se existir, e o ficheiro de configuração da aplicação, se não existir. - Se estiver a instalar o Ancestris, terá provavelmente de actualizar o ficheiro de configuração da aplicação. - Se já utilizou o Ancestris e pretende alterar a versão do Java, terá provavelmente de actualizar o ficheiro de configuração do utilizador.
Cliquez ici pour savoir où trouver le fichier de configuration en fonction de votre système. ### O caminho de acesso ao Java no ficheiro de configuração Por isso, abra o ficheiro de configuração com um editor de texto normal. **1. Localize a linha que define `default_options`** Esta linha tem o seguinte aspecto: `default_options="--branding ancestris -J-Xms96m -J-Xmx1g --laf javax.swing.plaf.nimbus.NimbusLookAndFeel"` Se uma das opções nesta linha incluir `--jdkhome="/caminho/para/java`, assegure-se de que o caminho indicado nesta definição é o da versão Java que deseja utilizar. Senão, procure por jdkhome noutro lado. **2. Encontre a linha que define `jdkhome`** Se existir, deve-se parecer com`jdkhome="/caminho/para/java"`. Assegure-se de que o caminho indicado nesta definição é o da versão Java que deseja utilizar. Se a lunha começa por "#", sinal de uma linha de comentário, o Ancestris ignorá-la-á e, por consequência, nnão terá em conta o parâmetro jdkhome indicado. Se o Ancestris não iniciar, pode acontecer que o nome da pasta indicada por jdkhome esteja mal escrito ou que aponte para uma versão incorrecta do Java. Qualquer que seja o seu sistema operativo, se a versão de Java a utilizar para o Ancestris for diferente da que está activada por defeito no seu sistema, é necessário modificar a linha jdkhome da seguinte forma: ``` jdkhome="/chemin/vers/jdk" ``` ### Caso do macOS Para macOS, se, por exemplo, Java 18 e Java 17 estejam instalados no seu Mac e deseje forçar a utilização da versão Java 17 para o Ancestris, a manipulação completa será a seguinte: - **Modificar o ficheiro de configuração do utilizador do Ancestris, se existir:** - O ficheiro é`/Users/Para instalar a versão Java 8 no seu sistema, pode obtê-la na [página principal da Oracle](http://www.java.com/pt/ "Página Java.com") ou, mais precisamente, na [página de transferências](https://www.oracle.com/technetwork/java/javase/downloads/jre8-downloads-2133155.html "Página de transferências"). Se deseja **escolher entre todas as versões disponíveis do Oracle Java**, verifique [esta página de versões disponíveis](https://www.oracle.com/java/technologies/javase-jre8-downloads.html "Versões disponíveis").
- Se precisa de **saber se o seu dispositivo pode executar o Java**, vá a esta [página de configuração](http://www.oracle.com/technetwork/java/javase/config-417990.html#os "Configuração requerida para executar o Java"): - A versão 8 do Java é a recomendada, porque suporta todos os recursos do Ancestris. - Para detalhes completos sobre como instalar a versão 8: - [instalação do JRE 8 para MacOS;](https://docs.oracle.com/javase/8/docs/technotes/guides/install/mac_jre.html#CHDGECEB "Instalação do JRE 8 para MacOS") - [instalação do JRE para Windows](https://docs.oracle.com/javase/8/docs/technotes/guides/install/windows_jre_install.html#CHDEDHAJ "Instalação do JRE para Windows");. - [instalação do JRE para Linux](https://docs.oracle.com/javase/8/docs/technotes/guides/install/linux_jre.html "Instalação do JRE para Linux"). - O Java Versão 11 suporta a maioria dos recursos do Ancestris: - Transfira e instale o [Java Development Kit (JDK) Versão 11:](https://www.oracle.com/java/technologies/javase-jdk11-downloads.html "Java Development Kit (JDK) Versão 11") - em MacOS, escolha o arquivo .dmg; - Para obter detalhes completos sobre como instalar a versão 11 - [instalação do JDK em MacOS](https://docs.oracle.com/en/java/javase/11/install/installation-jdk-macos.html#GUID-2FE451B0-9572-4E38-A1A5-568B77B146DE "Instalação do JDK em MacOS"); - [instalação do JDK para Windows](https://docs.oracle.com/en/java/javase/11/install/installation-jdk-microsoft-windows-platforms.html#GUID-A7E27B90-A28D-4237-9383-A58B416071CA "Instalação do JDK para Windows"); - [Instalação do JDK em Linux](https://docs.oracle.com/en/java/javase/11/install/installation-jdk-linux-platforms.html#GUID-737A84E4-2EFF-4D38-8E60-3E29D1B884B8 "Instalação do JDK em Linux"). Se **preferir uma versão Java de código aberto**, é possível usar o [OpenJDK](http://openjdk.java.net/ "OpenJDK") e também poderá instalar o Java a partir da solução gratuita [AdoptopenJDK](https://adoptopenjdk.net/ "AdoptopenJDK"). ## Pré-definir a versão Java - - - [Para MacOS](#bkmrk-set-the-default-java "Escolher a versão Java para MacOS") - [Para Windows](#bkmrk-swaping-java-version-0 "Escolher a versão Java para Windows") - [Para Linux](#bkmrk-swaping-java-version-1 "Escolher a versão Java para Linux") ### Pré-definir a versão para MacOS A versão do Java em execução no seu sistema pode ser incompatível com o Ancestris, impedindo assim a sua execução. Receberá uma mensagem como a seguinte num terminal quando o Ancestris iniciar. No exemplo a seguir, as instruções permitem pré-definir a Versão 8 (também conhecida como 1.8), sem remover o Java Versão 10: **1/6 - Identifique a versão Java pré-definida** ``` java -version ``` [](https://docs.ancestris.org/uploads/images/gallery/2025-07/image.png) Podemos ver a versão 10. O Ancestris não funcionará. Precisa da versão 8 (também conhecida como 1.8) ou 11 para o Ancestris. **2/6 - Obtenha uma lista de todas as versões instaladas no seu sistema e verifique se a Versão 8 (também conhecida como 1.8) está entre elas**: ``` /usr/libexec/java_home -V ``` [](https://docs.ancestris.org/uploads/images/gallery/2025-07/NcGimage.png) Podemos ver que as versões 10 e 1. 8 estão instaladas. Caso contrário, instale a versão 8, conforme explicado [nesta secção](#bkmrk-install-java "Instalar o Java"). **3/6 - Insira as 2 linhas seguintes no terminal** ``` echo 'export JAVA_HOME=`/usr/libexec/java_home -v 1.8`' >>~/.bash_profile echo 'export jdkhome==`/usr/libexec/java_home -v 1.8`' >>~/.bash_profile ``` Estas duas linhas adicionarão o comando para pré-definir a sua versão Java no seu perfil pessoal. A primeira linha pré-define a versão Java para todos os programas (JAVA\_HOME, em maiúsculas). A segunda linha pré-define a versão Java a usar pelo Ancestris (jdkhome, minúsculas). **4/6 - Feche o terminal** ``` exit ``` **5/6 - Reabra um terminal e verifique se o Java em execução é a versão 8** ``` java -version ``` [](https://docs.ancestris.org/uploads/images/gallery/2025-07/8hkimage.png) Está bem. Podemos ver a versão 8 (também conhecida como 1.8). Agora pode iniciar o Ancestris. **6/6 - Iniciar o Ancestris num terminal** Quando o Ancestris inicia, pode ver na barra de título que o Ancestris está a utilizar a versão 8 do Java. ### Pré-definir a versão para Windows Tem de criar um ficheiro BAT para cada versão Java que deseja manter. Use o seu editor de texto favorito para criar estes ficheiros, usando o código abaixo, e coloque-os numa pasta disponível no seu PATH. **JAVA8.BAT** ``` @echo off echo Setting JAVA_HOME set JAVA_HOME=C:\Program Files\Java\jdk1.8.0_12 echo setting PATH set PATH=C:\Program Files\Java\jdk1.8.0_12\bin;%PATH% echo Display java version java -version ``` **JAVA11.BAT** ``` @echo off echo Setting JAVA_HOME set JAVA_HOME=C:\Program Files\Java\jdk1.11.0_11 echo setting PATH set PATH=C:\Program Files\Java\jdk1.11.0_11\bin;%PATH% echo Display java version java -version ``` Ao criar estes ficheiros, especifique o nome correcto para os ficheiros Java, que serão utilizados nas linhas JAVA\_HOME, dependendo da sua instalação Java Ao decidir alterar a versão do Java, basta executar o ficheiro BAT correspondente: JAVA8 para a versão 1.8 ou JAVA11 para a versão 11. A versão do Java em uso será mostrada no terminal. Para verificar se a alteração está realmente em vigor, digite java -version num terminal ou verifique [esta página](https://www.java.com/pt/download/help/version_manual.xml "Manual do Java"). Se deseja manter a versão mais recente do Java e forçar o uso de outra versão do Java pelo Ancestris, é necessário alterar o [ficheiro de configuração](https://docs.ancestris.org/books/manual-do-utilizador/page/ficheiros-de-programa-e-ficheiros-de-configura%C3%A7%C3%A3o-do-utilizador "Ficheiros de programa e ficheiros de configuração do utilizador"), linha `jdkhome="C:\caminho\para\o\java" `Caso o **Ancestris** tenha dificuldade em detectar a versão Java, pode editar esta mesma linha no ficheiro de configuração pré-definido, localizado na pasta de instalação: <*pasta de instalação*>/etc/ancestris.conf. Não esquecer de apagar o carácter # no início da linha.
### Pré-definir a versão para Linux Digite o seguinte numa consola: ``` sudo update-alternatives --config java ``` [](https://docs.ancestris.org/uploads/images/gallery/2020-05/en_linux-java-versions.png) Seleccione na lista a versão requerida. Se deseja manter a versão mais recente do Java e forçar o uso de outra versão do Java pelo Ancestris, é necessário alterar o [ficheiro de configuração](https://docs.ancestris.org/books/manual-do-utilizador/page/ficheiros-de-programa-e-ficheiros-de-configura%C3%A7%C3%A3o-do-utilizador "Ficheiros de programa e ficheiros de configuração do utilizador"), linha `jdkhome="/caminho/para/o/java" ` Para obter ajuda com esta ferramenta: ``` sudo update-alternatives -l ``` # Configurações de arranque É possível personalizar as configurações de arranque do Ancestris. Em geral, não é necessário configurá-las ou modificá-las. No entanto, nalgumas circunstâncias específicas, convém ajustá-las um pouco. É tão simples quanto editar a linha no ficheiro de configuração do Ancestris. Por favor, consulte o [a localização do ficheiro de configuração](https://docs.ancestris.org/books/manual-do-utilizador/page/ficheiros-de-programa-e-ficheiros-de-configura%C3%A7%C3%A3o-do-utilizador "Ficheiros de programa e ficheiros de configuração do utilizador"). ## Definir o tamanho da memória para genealogias grandes O Ancestris funciona perfeitamente bem com genealogias de várias dezenas ou milhares de indivíduos. Pode fazer o Ancestris trabalhar com várias genealogias ao mesmo tempo. Recomendamos uma memória de 4 GB para genealogias muito grandes.O Ancestris pode abrir e gerir uma genealogia simples de 600.000 indivíduos.
--- Para genealogias muito grandes, recomendamos que altere os parâmetros de arranque do Ancestris para aumentar o tamanho máximo de memória para o Java. - Parâmetro a alterar: `-J-Xmx` para 8GB, por exemplo: ``` default_options="-J-Xmx8g --laf Nimbus --branding ancestris --locale pt -J-Xms96m" ``` Recomendamos ainda, se necessário, reiniciar o dispositivo e iniciar apenas o Ancestris e nada mais, para que toda a memória disponível seja alocada para o Ancestris. ## Pré-definir o idioma O idioma pré-definido pode ser escolhido nas [preferências](https://docs.ancestris.org/books/manual-do-utilizador/page/prefer%C3%AAncias "Preferências") do Ancestris. Também pode ser inicializado num idioma da sua escolha usando a configuração de arranque. - Parâmetro a alterar: `--locale` para um dos códigos de idioma de dois dígitos. Exemplo : "en" para inglês: ``` default_options="-J-Xmx1g --laf Nimbus --branding ancestris --locale en -J-Xms96m" ``` ## Pré-definir a aparência e comportamento A aparência pode ser definida nas [preferências](https://docs.ancestris.org/books/manual-do-utilizador/page/prefer%C3%AAncias "Preferências") do Ancestris. Também pode ser inicializado com uma aparência da sua escolha usando a configuração de arranque. - Parâmetro a alterar: `--laf` para um dos nomes fornecidos nas [preferências](https://docs.ancestris.org/books/manual-do-utilizador/page/prefer%C3%AAncias "Preferências") do Ancestris. Por exemplo. "Nimbus": ``` default_options="-J-Xmx1g --laf Nimbus --branding ancestris --locale en -J-Xms96m" ``` Para regressar à pré-definição, remova o parâmetro da linha. ## Pré-definir o tamanho do ícone Em circunstâncias muito raras, se modificar o tamanho pré-definido das letras e ícones no seu computador ou usar um ecrã muito grande, o Ancestris poderá mostrar os seus ícones num tamanho muito pequeno. É possível aumentar o aspecto dos ícones com o Ancestris usando o método a seguir, mas apenas com o Java 11. - Parâmetro a alterar: `-J-Dsun.java2d.uiScale=1.5` ``` default_options="-J-Xmx1g --laf Nimbus --branding ancestris --locale en -J-Xms96m -J-Dsun.java2d.uiScale=1.5" ``` ### Instruções específicas do Windows Outra maneira de forçar o tamanho do ícone no Windows com Java versão 8 é a seguinte: Clique com o botão direito do rato em `ancesris.exe` ou `ancestris64.exe`, seleccione **Propriedades** e escolha o separador **Compatibilidade**. [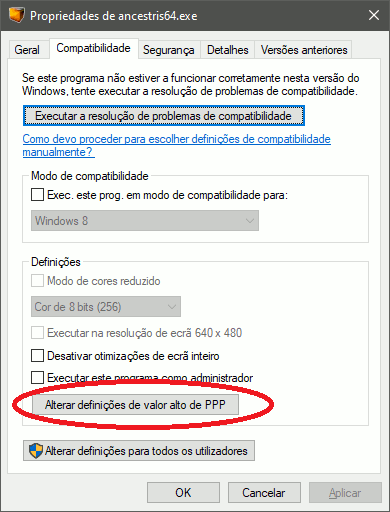](https://docs.ancestris.org/uploads/images/gallery/2020-08/pt_User_settings_icon1.png)Pode arriscar perder os ficheiros de programa porque pode sempre obtê-los na página do Ancestris; mas **deve fazer seguranças dos ficheiros de configuração do utilizador**, uma vez que são especificamente seus.
## Ficheiros de programa Os ficheiros de programa do Ancestris estarão dentro da pasta `ancestris` usada durante a instalação. Pode inserir `whereis ancestris` num terminal para saber onde está essa pasta (não no **Windows**). Esta pasta `ancestris` contém as seguintes sub-pastas. - `ancestris` - `bin` - `ancestris` : ficheiro executável para iniciar o Ancestris em **MacOS** e **Linux** - `ancestris.exe` : ficheiro executável para iniciar o Ancestris em **Windows** - `ancestris64.exe` : ficheiro executável para iniciar o Ancestris no **Windows** com arquitectura Java de 64 bits (recomendado) - `ancestris.gif` : ícone Ancestris a usar ao criar um atalho do Ancestris - outros ícones Ancestris - `etc` - `harness` - `platform` Ao reinstalar o Ancestris, está simplesmente a substituir estes ficheiros e pastas.. ## Ficheiros de configuração do utilizador ### A **pasta do utilizador** Os ficheiros de configuração do utilizador Ancestris estão na **pasta do utilizador**.Pode ver a localização da **pasta do utilizador** no diálogo Acerca. Este diálogo pode ser acedido no menu principal, Ajuda/Acerca do Ancestris ou então clicando em [](https://docs.ancestris.org/uploads/images/gallery/2020-08/icon_about.png). Exemplo : [](https://docs.ancestris.org/uploads/images/gallery/2020-09/pt_help_about.png)
Esta **pasta do utilizador** depende do seu sistema operativo. - Windows : `C:\Users\[utilizador]\.ancestris\Caso o **Ancestris** tenha problemas em detectar a versão Java, pode editar o ficheiro de configuração presente na pasta de instalação: <*pasta de instalação do **Ancestris***>/etc/ancestris.conf
- **o ficheiro de diário**: `<pasta do utilizador>/ancestris/ancestris.log` armazena todos os avisos e mensagens de erro que ocorrem enquanto utiliza o Ancestris. Aqui também estão localizadas as suas preferências e modelos personalizados: - as suas **preferências** : `<pasta do utilizador>/ancestris/config` - os seus **modelos pessoais** : `<pasta do utilizador>/ancestris/blueprints` - os seus **almanaques** : `<pasta do utilizador>/ancestris/almanac` - os seus **modelos de registo individual e familiar** : `<pasta do utilizador>/ancestris/gedart` - o seu **histórico de modificações** : `<pasta do utilizador>/var/cache/ModificationsHistory` Consulte o [manual do utilizador](https://docs.ancestris.org/books/manual-do-utilizador/page/modelos "Modelos") para saber para que servem esses modelos.**O Ancestris utiliza dois ficheiros de configuração, ambos chamados ancestris.conf** 1. O primeiro é o ficheiro de configuração da aplicação, que faz parte da pasta Aplicação e é criado quando o Ancestris é instalado. 2. O outro é o ficheiro de configuração do utilizador, que faz parte da pasta do utilizador e é criado quando modifica certas preferências ao utilizar o Ancestris. **O ficheiro de configuração do utilizador precede o ficheiro de configuração da alicação.** O ficheiro de configuração a verificar e actualizar é, portanto, o ficheiro de configuração do utilizador, se existir, e o ficheiro de configuração da aplicação, se não existir. - Se estiver a instalar o Ancestris, terá provavelmente de actualizar o ficheiro de configuração da aplicação. - Se já utilizou o Ancestris e pretende alterar a versão do Java, terá provavelmente de actualizar o ficheiro de configuração do utilizador.
### Descrição detalhada| ~/.ancestris/trunk | **Pasta do utilizador** |
| - ancestris | - Modelos definidos pelo utilizador |
| - - - almanac | - - - Almanaques para a visualização cronológica e para relatórios cronológicos. |
| - - - blueprints | - - - Plantas disponíveis para exibir informações de genealogia na árvore dinâmica, editor Gedcom, etc. |
| - - - gedart | - - - Modelos padrão e modelos definidos pelo utilizador para o registo individual e familiar/relatório Gedart. |
| - - - **ancestris.log** | - - - **Ficheiro de diário do Ancestris.** - É o ficheiro que o suporte do Ancestris pode precisar caso nos envie um erro. - Pode definir o tamanho do diário nas [preferências](https://docs.ancestris.org/books/manual-do-utilizador/page/prefer%C3%AAncias "Preferências"). |
| - config | - Preferências definidas pelo utilizador |
| - - - Modules | - - - Preferências do utilizador das extensões instaladas |
| - - - Preferences | - - - Preferências do utilizador de todas as vistas e ferramentas, excepto as das extensões instaladas |
| - - - Toolbars | - - - Configurações principais da barra de ferramentas |
| - - - Windows2Local | - - - Posição das janelas |
| - - - shortcuts.html | - - - Atalhos |
| - etc | |
| - - - **ancestris.conf** | - - - - **Ficheiro de configuração do Ancestris para configurações de arranque** |
| - modules | - Extensões instaladas |
| - update\_tracking | - Informações de actualização de extensões instaladas |
| - var | |
| - - - cache | |
| - - - - - ModificationsHistory | - - - - - Histórico de modificações de ficheiros Gedcom abertos pelo Ancestris |
| - - - - - ... | - - - - - Informações temporárias armazenadas pelo Ancestris |
| - - - log | - - - Ficheiros de diário temporários |
No entanto, pode haver algumas mudanças na maneira como a nova versão usa algumas das configurações. - Se este for o caso, recomendamos que mantenha apenas as pastas **ancestris**, **config**, **etc** e **ModificationsHistory**. - Se tiver problemas com as janelas, recomendamos remover a pasta **Windows2Local**.
## Desinstalar o Ancestris Para desinstalar o Ancestris, basta eliminar as 2 pastas dos ficheiros de programa e os ficheiros de configuração do utilizador. # Notas de versão ## Versão 12 - 08 de Junho de 2024**Temos o prazer de anunciar a saída da versão 12 do Ancestris.**
- A versão quotidiana será numerada como versão 13. - Ambas as versões estão disponíveis no nosso sítio Web. ### Ancestris 12 em números - Mais de 1.700 commits - 3 anos de desenvolvimento - Funciona em todos os sistemas operativos que suportam Java da versão 8 à versão 22 ### Novidades - Gestão do GEDCOM 7 (completo para o editor GEDCOM e o editor Cygnus). - Apresenta todas as entidades (mesmo as ilegais) no explorador GEDCOM e no editor GEDCOM. - Nova tradução húngara. - Guardar como: cópia exacta ou parcial. - Possibilidade de escolher a inumação em vez da data do óbito para exibição. - Adição de uma opção para fazer ampliações em toda a aplicação. - Escolha da pasta de salvaguardas. - Importações específicas para: Elie, Aldfaer, RootsMagic, Ancestry.com, Brother's Keeper - Adição de um gestor de multimédia. - Adição de um conversor GEDCOM. - Reformulação do módulo de pesquisa de duplicados. - Reescrita do relatório de calendário. - Reescrita do relatório narrativo. - Reescrita do relatório circular de 10 gerações com saída SVG. - Adição de um relatório de cronologia individual. - Adicionada a ordenação de entidades ao gravar e a capacidade de ordenar as propriedades das entidades por data. - Possibilidade de criar um novo GEDCOM directamente a partir das entidades apresentadas numa vista (Árvore, Gráfico, Cronologia, Mapa, Pesquisa, Grupos de famílias). - Reescrita do módulo de grupos familiares com novas funcionalidades (marcação, agrupamento, etc.). - Adicionada a opção de ignorar as verificações automáticas. - Novo cálculo de consanguinidade e detecção de laços. - Adição de uma lista de repositórios de arquivos por defeito. - Exportação para Genealogieonline.nl ### Evoluções e correcções - Adição de um símbolo para os divórcios na árvore gráfica - Melhorias no Cygnus - Melhorias no Aries - Melhorias no editor GEDCOM - Melhorias no módulo de antepassados comuns - Abertura de um novo ficheiro a partir do Ancestris no SOSA 1 - Adição, por defeito, da etiqueta FILE para as entidades multimédia na tabela de entidades - Preservação da ordem de classificação nos ecrãs de pesquisa do Aries - Pesquisa sem acentos - Correcção do tutorial de apresentação se existirem vários ecrãs - Pesquisa de cônjuges adicionada à pesquisa avançada - Adição da marcação por cromossoma X - Melhoria da utilização das ligações multimédia nos editores - Melhoria da importação Geneanet, Geneatique e Heredis - Melhorias na exportação de livros Web - Melhorias na exportação de sítios Web - Ordenação por datas na tabela de entidades - Adição de separadores para gerir os marcadores - Melhorias e correcções no mapa geográfico - Filtros adicionados à vista gráfica - Permite seleccionar uma data de modificação no explorador para que apenas sejam mostradas as modificações posteriores - Melhorias no relatório de árvore gráfica multi-geração - Melhora a abertura de ficheiros para detectar e explicar melhor os problemas encontrados - Melhorias na exportação Geneanet - Adição de um botão de reposição das pré-definições para as definições da tabela de entidades - Apresentação da primeira página dos ficheiros PDF em vez de uma imagem neutra - As opções de gravação de ficheiros mantêm-se de uma execução para a seguinte - Adicionada a impressão da vista actual ao menu “Ferramentas” - Apresentação de imagens JFIF - Melhoria da visualização do gráfico em ecrãs de alta resolução - Os indivíduos podem ser marcados a partir de todas as vistas - Melhorias no módulo Inquérito - Adição de uma preferência de tempo máximo de espera para verificar as ligações da Internet - Adição de ícones para distinguir a adição de um número da visualização de Sosa 1 - Correcção da apresentação de relatórios numa língua diferente do ambiente - Utilização das opções dos relatórios antes de os lançar a partir do menu de contexto - Adição de um ecrã de assistente para comparação de genealogias - Possibilidade de escolher o número de gerações de ascendentes e descendentes separadamente na árvore dinâmica - Adição de um novo modelo GedArt - Adição de um gradiente por data no mapa geográfico - Adicionado um parâmetro para limitar o comprimento de um campo numa camada - Adição de um menu com os últimos ficheiros abertos - Adicionada a opção de sublinhar campos em camadas - Melhoria da gestão dos almanaques. ### Actualizações de traduções: - Alemão - Inglês - Castelhano - Catalão - Dinamarquês - Francês - Grego - Húngaro - Italiano - Holandês - Polaco - Português - Checo - TurcoObrigado a todos os tradutores pelo seu trabalho contínuo, que é tão importante para toda a comunidade..
### Obrigado! > Para concluir, gostariamos de agradecer a toda a comunidade pelos vossos comentários, pedidos e relatórios de erros, que ajudam a manter este programa vivo e a funcionar. > No futuro, contamos convosco para criar burburinho, tutoriais, ideias e entusiasmo.. --- ## Versão 11 - 29 de Maio de 2021 Alguns dias antes do previsto, temos o prazer de anunciar que a versão 11 é agora a versão estável. Para aqueles que estavam na versão 11, nada mudou, excepto que a partir de amanhã estarão na versão 12. Para aqueles que estavam na versão 10 e que têm as actualizações automáticas em dia, verão uma pequena janela a informar que a versão 10 está obsoleta e que são convidados a actualizar para a versão 11. Isto não os impedirá de continuar a utilizar a versão 10, mas sugerimos que mudem para outra versão. ### Versão 11 em números - 1 ano e 4 meses de desenvolvimento - 790 commits - 1 servidor queimado na OVH - Algumas noites curtas para pôr tudo em ordem ### Novas funcionalidades - Visualização de imagens localizadas na Internet - Adicionada a possibilidade de transferir para o computador imagens da Web ligadas à genealogia - Adicionada a possibilidade de desfazer/refazer com o teclado nas caixas de texto - Adicionada a detecção de duplicados ao criar uma nova pessoa - Módulo de sincronização da Geneanet (ficheiros incluídos) - Alterada a tabela de localização para a tornar mais parecida com uma folha de cálculo - Novo módulo de comparação de GEDCOM em vez de partilha de árvores - Adicionado arrastar e largar entidades - Adicionados marcadores nas camadas - Adicionado módulo para gerar identificadores - Adicionado módulo para marcar indivíduos notáveis - Adicionado módulo para calcular a idade - Nova gestão para registar a posição das janelas - Adicionada definição do tamanho dos caracteres nos parâmetros - Visualização de entidades não normalizadas ### Melhorias - Actualização da versão técnica (Netbeans 11), permitindo a utilização de Java 15 - Melhoria da barra de ferramentas e das etiquetas na vista gráfica - Modificação da organização dos menus - Apresentação das regras de utilização dos Geonames - Ausência de etiquetas vazias criadas com o Cygnus - Possibilidade de eliminar uma etiqueta apenas se estiver vazia, visualizando o conteúdo das etiquetas antes da eliminação - Deslocação das colunas na tabela de entidades, adição de atalhos de teclado - Adição de uma lista de entrada para pseudónimos - Substituição da ajuda antiga pela ajuda em linha no servidor de documentação - Adição de filtros nas janelas de selecção no editor Aries - Adição de uma importação específica para o Ahnenblatt - Adição de uma importação específica para o Legacy - Adição de uma importação específica para o RootsMagic - Actualização da descoberta da aplicação - Adição de 15 novos relatórios - Adição de 9 novos modelos para os relatórios GEDART - Adição da idade à morte no relatório de idade - Melhoria do relatório de progresso da genealogia para que possa ser facilmente aberto numa folha de cálculo - Melhoria dos relatórios quando várias imagens estão ligadas a uma entidade - Adição de um tipo de letra que permite a apresentação de alfabetos não romanos nos relatórios. - Melhoria do desempenho da geolocalização através da Internet - Possibilidade de ignorar códigos postais - Remoção de localidades dos registos - Adicionada a capacidade de pesquisar múltiplos casamentos na pesquisa avançada - Melhoria do módulo de contactos de apoio - Pesquisa insensível a acentos - Pesquisa com todos os nomes de uma pessoa - Diferenciação entre irmãos e meios-irmãos ao apresentar antepassados comuns - Adicionado controlo de entidades isoladas - Adicionada data na parte inferior das impressões - Modificado o relatório de importação de ficheiros GEDCOM. ### Correcções - Correção da utilização de senhas para encriptar os dados GEDCOM - Gestão da causa de um evento no Aries - Gestão dos eventos ocorridos - Correcção da seleção das propriedades Notas nas opções de gravação - Correcção do teste de sequência pai/filho nos controlos GEDCOM - Correcção da utilização da etiqueta AGENCY no Aries - Correção do código postal no editor Aries - Correção da gestão dos GEDCOMs de demonstração (Kennedy e Bourbon) - Correcção da gestão dos parâmetros de memória inferiores a 1GB - Correcção da gestão das coordenadas - Correcção do @ colocado nos nomes - Correcção do relatório narrativo quando os eventos estão vazios - Leitura dos almanaques em UTF-8 para respeitar os sinais diacríticos - Adicionadas associações na união GEDCOM - Removido o excesso de quebras de linha no GEDCOM (no Windows, apenas em determinadas condições) - Impedida a pesquisa sistemática na Internet para geolocalizar quando se modifica um local - Reactivada a visualização da cartografia do Web Book - Corrigidas as definições do Web Book - Correcção dos marcadores com um nome escolhido - Ordenação ajustada em caso de utilização de prefixos de nomes - A selecção de um local existente já não cria outro em Aries - Correcção da apresentação de antepassados comuns - Correcção da utilização incorrecta da etiqueta ASSO com qualquer outra etiqueta - Adicionada a possibilidade de introduzir um facto (FACT) no editor do Ariès ### E uma montanha de traduções - Nova documentação em 9 línguas (3 completas: Francês, Inglês, Português; 6 em curso: Alemão, Espanhol, Catalão, Italiano, Dinamarquês, Holandês) - Tradução turca adicionada - Tradução russa adicionada - Numerosas actualizações das traduções da aplicação (Alemão, Inglês, Espanhol, Catalão, Dinamarquês, Francês, Grego, Holandês, Italiano, Letão, Polaco, Português, Checo) - Muito obrigado aos tradutores. ### Enfim, obrigado a toda a comunidade Através dos seus comentários, dos seus pedidos e dos seus relatórios de anomalias, ajuda a dar vida a este software e a torná-lo mais atrativo. No futuro, contamos convosco para criar burburinho, tutoriais, ideias e entusiasmo. ---