# GEDCOM Explorer
The **GEDCOM Explorer** is a special Ancestris window dedicated to the exploration of each open Gedcom file.
[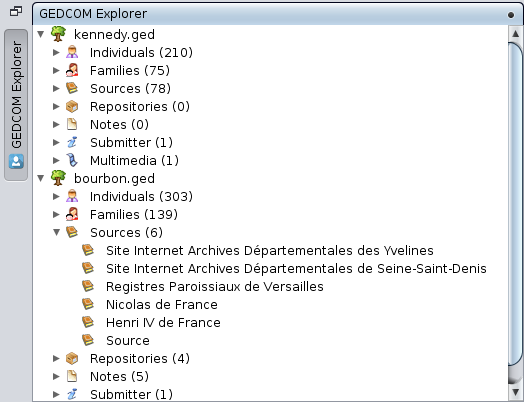](https://docs.ancestris.org/uploads/images/gallery/2020-09/en-explorer.png)
## Description
It appears in the upper left corner of Ancestris, in the form of a [concealed window](https://docs.ancestris.org/books/user-guide/page/workspace-and-windows#bkmrk-concealed-window "Concealed window") with a vertical button.
It is always present and always available, even if it can be temporarily hidden.
The GEDCOM Explorer displays a summary of the different entities included in the Gedcom files currently open in Ancestris. If no genealogy file is open, it only displays a blank page.
Each file opened in Ancestris is presented as a three-level tree structure.
- First level: the name of the genealogy file
- Second level: the name of one of the seven [categories of entities](https://docs.ancestris.org/books/user-guide/page/entities "Entities"), followed in brackets by the number of entities.
- Third level: the name of the entities
The tree structure is similar to that found in most file managers.
- For better reading, the different lines are indented according to their level in the hierarchy
- To limit the use of the vertical scrollbar, a flap allows you to show or hide the content of the lower level by clicking on it.
In the example above, we see the GEDCOM Explorer with two open Genealogies, those of Kennedy and the Bourbons. We see for example that there are 210 individuals in the Kennedy genealogy, and 303 in the Bourbon genealogy. We can also see from the flaps that the Bourbon Sources are visible.
## Usage
The GEDCOM Explorer helps you **select and count all the entities** included in the genealogy files currently open in Ancestris.
It also provides a number of rather **practical possibilities**.
### Double-click
A double-click on a line with a flap **unfolds or folds** the lines underneath.
A double-click on an entity **selects the entity** and makes it the [selected entity](https://docs.ancestris.org/books/user-guide/page/relationships-between-windows#bkmrk-une-s%C3%A9rie-de-fen%C3%AAtre "Relationships between windows").
###
A right click on a Gedcom line opens a specific Gedcom context menu where you can perform a number of actions:
- **Save**, **Properties** and **Close** are described in the [File Menu](https://docs.ancestris.org/books/user-guide/page/file-menu#bkmrk-propri%C3%A9t%C3%A9s-%28page-d%C3%A9d "File Menu").
- The other menu items are also in the main [Context Menu](https://docs.ancestris.org/books/user-guide/page/context-menu "Context Menu").
[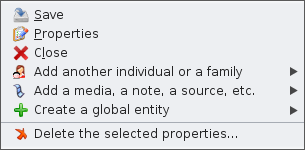](https://docs.ancestris.org/uploads/images/gallery/2020-10/en-gedcom-context-menu.png)
A right-click on a category of entity does nothing.
A right-click on an entity line opens the [Context Menu](https://docs.ancestris.org/books/user-guide/page/context-menu "Context Menu").From there, you can achieve many actions liek creating other entities, editing them, using tools and reports, etc.
## Possible configurations of the window
### Concealed
The concealed position is the default position of the GEDCOM Explorer when Ancestris is opened.
In this form, the tab remains at the top of the left edge of the main window and the panel is usually hidden.
To show the GEDCOM Explorer pane.
- either, hover (for a few fractions of a second) over its tab with the mouse
- or, more radically, click on this button
- or access it from the main [menu / Window / GEDCOM Explorer](https://docs.ancestris.org/books/user-guide/page/window-menu "Window Menu")
To hide the GEDCOM Explorer pane again.
- either, hover with the mouse (for a few fractions of a second) over any part of the screen outside this frame
- or, more radically, click again on the button
When the panel is displayed, GEDCOM Explorer can take the form of an anchored panel by clicking on the anchor pin, located at the top right of the open pane.
### Anchored
The panel anchored to the main window is a non-overlapping pane: GEDCOM Explorer is therefore always visible, as long as the main window remains in the foreground.
From this anchored frame pane, GEDCOM Explorer can take the following forms.
- A open panel in a secondary window, using the **Undock** command of the pop-up menu managing the panel and window control, opened by right-clicking on the panel tab.
- A concealed panel
- either by using the Reduce window group button located at the top right of this anchored frame. It returns to the initial state in the form of an open concealed panel
- or by means of the menu command main [menu / Window / GEDCOM Explorer](https://docs.ancestris.org/books/user-guide/page/window-menu "Window Menu"). It returns to the initial state in the form of an open concealed panel
### Panel in secondary window
The Gedcom explorer can be put in a floating window, or freed, via the actions of the window menu.
In this case, the Gedcom Explorer is autonomous from the main window from which it has been detached.
From this freed window, the Gedcom Explorer can take the following forms.
- A docked panel, using the Dock command in the context menu
- A concealed panel, via the main [menu / Window / GEDCOM Explorer](https://docs.ancestris.org/books/user-guide/page/window-menu "Window Menu") . It returns to the initial state in the form of an open concealed panel