Mostraremos un ejemplo ocurrido en marzo de 2024, de la instalación de Ancestris versión 12 en macOS Sonoma.
[](https://docs.ancestris.org/uploads/images/gallery/2024-03/a-intro-01.png) ## Instalación de Java ##### 1. Desde el escritorio de macOS... [](https://docs.ancestris.org/uploads/images/gallery/2024-03/a-intro-02.jpg) ##### ##### 2. Abrir un terminal y escribir "java -version" para verificar si Java ya está instalado o no. [](https://docs.ancestris.org/uploads/images/gallery/2024-03/b-java-02.png) Si Java está instalado, la respuesta indicará que se ha encontrado Java y proporcionará el número de versión. Aquí se instala la versión 17. En este caso, todo es correcto, [ir al paso 5 para instalar Ancestris](#bkmrk-installation-of-ance). [](https://docs.ancestris.org/uploads/images/gallery/2024-03/b-java-04.png) En caso contrario, si Java no está instalado, la respuesta indicará que Java no se puede localizar. Así que debe instalarse siguiendo los siguientes pasos. [](https://docs.ancestris.org/uploads/images/gallery/2024-03/b-java-03.png) ##### ##### 3. Instalar Java yendo a la sección [Adoptium web site](https://adoptium.net/). Aquí Adoptium sugiere instalar la versión LTS (Long Term Support) Java 21 para macOS. [](https://docs.ancestris.org/uploads/images/gallery/2024-03/b-java-05.png) **Hacer clic en el botón "Última versión LTS".** Ahora debería verse esta página. Nota: Si se desea instalar otra versión, hacer clic en el botón "Otras plataformas y versiones". [](https://docs.ancestris.org/uploads/images/gallery/2024-03/b-java-06.png) La descarga ha comenzado... Hacer clic en el botón redondo de descarga del navegador y esperar. [](https://docs.ancestris.org/uploads/images/gallery/2024-03/b-java-07.png) En un breve momento, la descarga se completa. [](https://docs.ancestris.org/uploads/images/gallery/2024-03/b-java-08.png) Iniciar el paquete JDK desde esta ventana emergente de descarga. Se debería ver esta ventana de instalación. [](https://docs.ancestris.org/uploads/images/gallery/2024-03/4QJb-java-10.png) Clic Continuar. [](https://docs.ancestris.org/uploads/images/gallery/2024-03/b-java-11.png) Clic Continuar. [](https://docs.ancestris.org/uploads/images/gallery/2024-03/b-java-12.png) Clic De acuerdo. [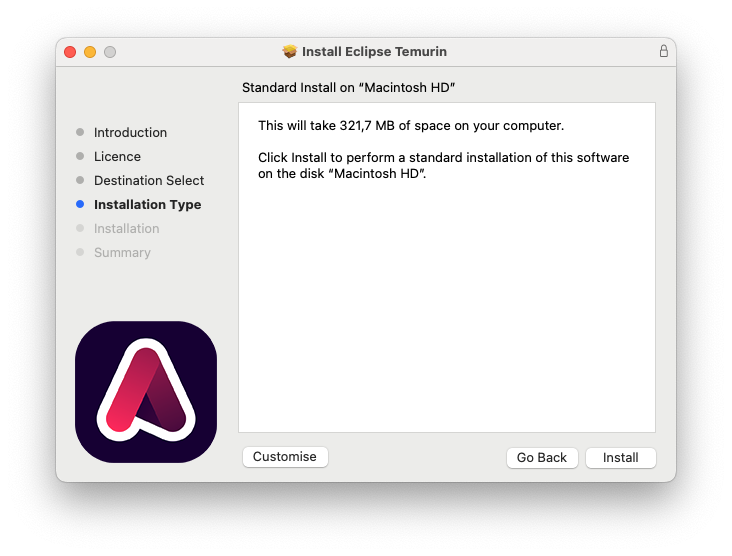](https://docs.ancestris.org/uploads/images/gallery/2024-03/b-java-13.png) Clic Instalar. [](https://docs.ancestris.org/uploads/images/gallery/2024-03/b-java-14.png) Validar con la contraseña de su Mac. [](https://docs.ancestris.org/uploads/images/gallery/2024-03/b-java-15.png) Se inicia la instalación. [](https://docs.ancestris.org/uploads/images/gallery/2024-03/b-java-16.png) La instalación se ha completado. Indica dónde se ha instalado. Hacer clic en Cerrar. [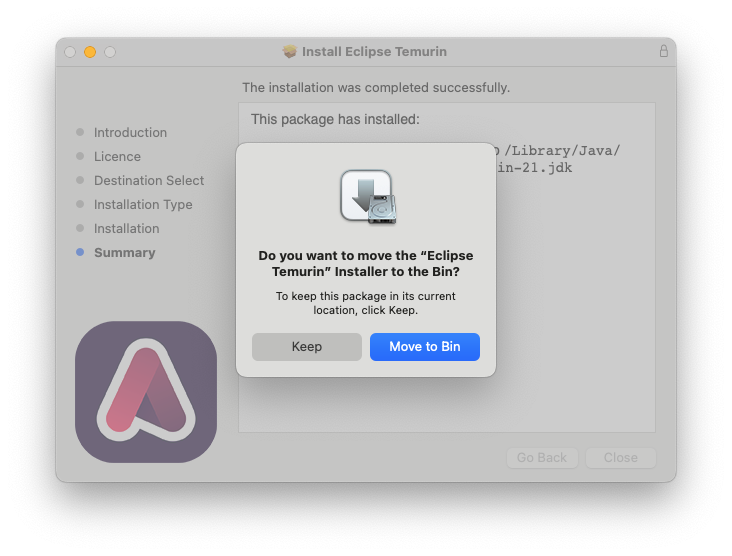](https://docs.ancestris.org/uploads/images/gallery/2024-03/b-java-17.png) Por último, se pedirá conservar o mover el paquete de instalación a la papelera. Hacer lo que se quiera aquí. ##### 4. Comprobar que Java ahora aparece en la ventana de Terminal. Escribir "Java -version". [](https://docs.ancestris.org/uploads/images/gallery/2024-03/b-java-18.png) Debería aparecer el siguiente resultado, que indica que Java 21 está instalado. [](https://docs.ancestris.org/uploads/images/gallery/2024-03/b-java-19.png) Se ha terminado con la instalación de Java. Instalar Ancestris ahora. ## Instalación de Ancestris ##### 5. Ir al sitio web [https://www.ancestris.org](https://www.ancestris.org) [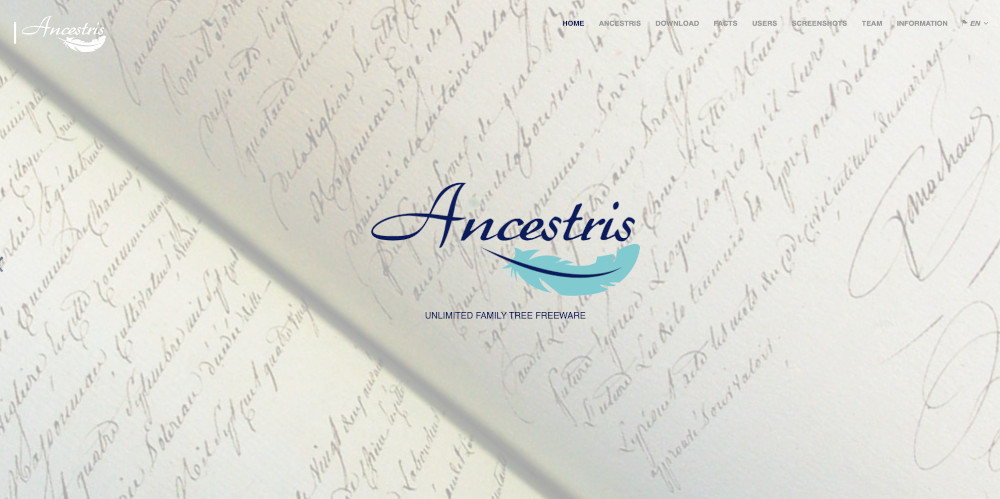](https://docs.ancestris.org/uploads/images/gallery/2024-03/c-ancestris-01-en.jpg) En el menú, hacer clic en DESCARGAR. [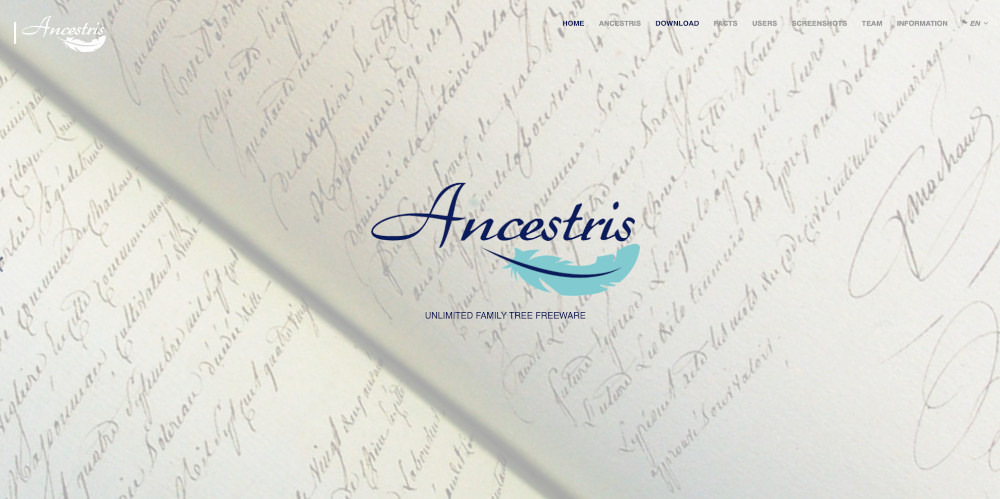](https://docs.ancestris.org/uploads/images/gallery/2024-03/c-ancestris-02-en.jpg) Se dirigirá a la sección de descargas del sitio web. Hacer clic en el botón Ancestris 13 para la columna macOS. La versión 13 es la última desde junio de 2024. [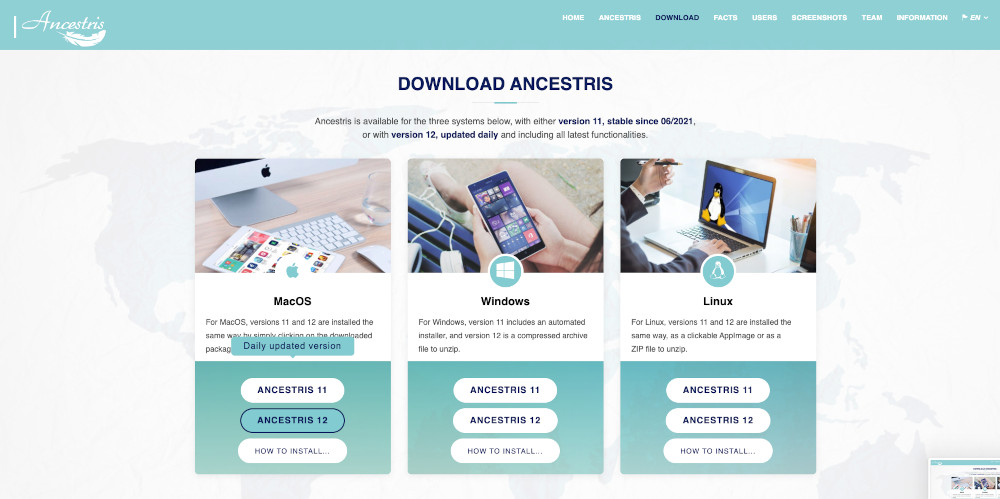](https://docs.ancestris.org/uploads/images/gallery/2024-03/c-ancestris-04-en.jpg) Comienza la descarga. Hacer clic en el botón Descargar del navegador para ver la barra de progreso y esperar. [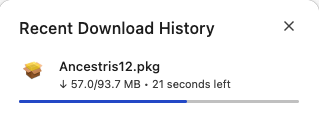](https://docs.ancestris.org/uploads/images/gallery/2024-03/c-ancestris-05.png) Cuando esté completo, se debería ver que el paquete Ancestris tiene aproximadamente 94 MB. [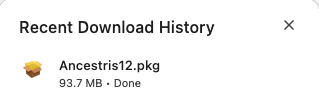](https://docs.ancestris.org/uploads/images/gallery/2024-03/c-ancestris-06.png) Ejecutar desde esta ventana emergente haciendo clic en el pequeño icono "Abrir". [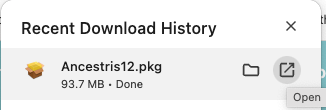](https://docs.ancestris.org/uploads/images/gallery/2024-03/c-ancestris-07.png) Debería aparecer la ventana de instalación de Ancestris. [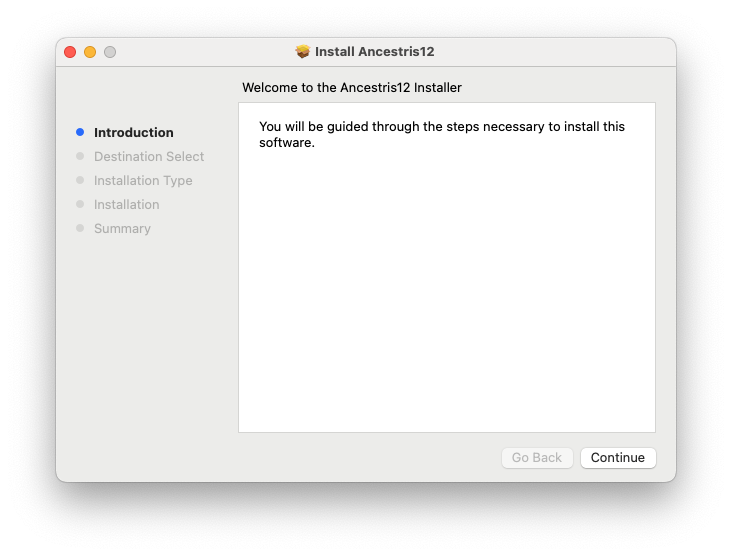](https://docs.ancestris.org/uploads/images/gallery/2024-03/c-ancestris-08.png) Clic Continuar. [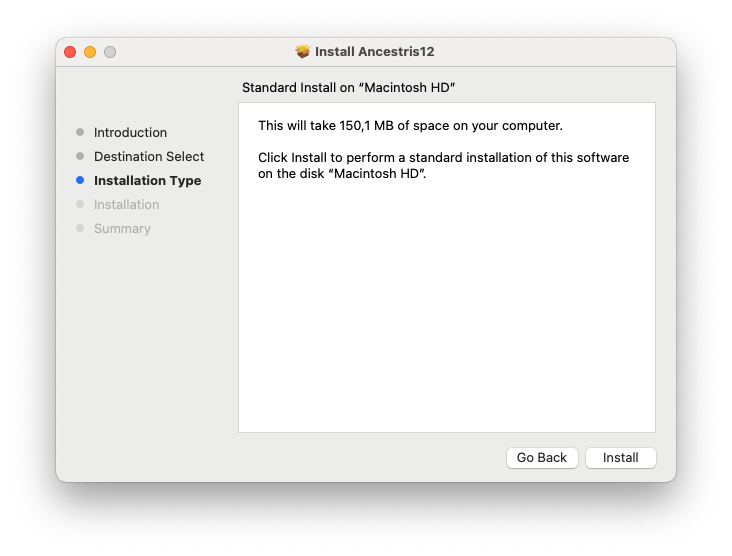](https://docs.ancestris.org/uploads/images/gallery/2024-03/c-ancestris-09.png) Clic Instalar.[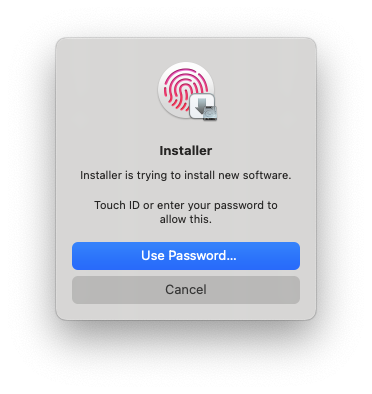](https://docs.ancestris.org/uploads/images/gallery/2024-03/c-ancestris-10.png)Confirmar con la contraseña de Mac. [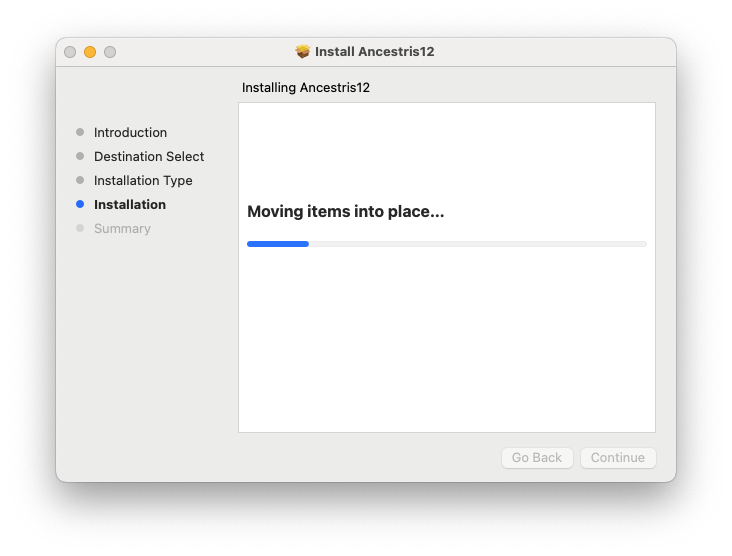](https://docs.ancestris.org/uploads/images/gallery/2024-03/c-ancestris-11.png) La instalación continúa... El instalador solicita permiso para colocar los archivos en el ordenador. Presionar Permitir. [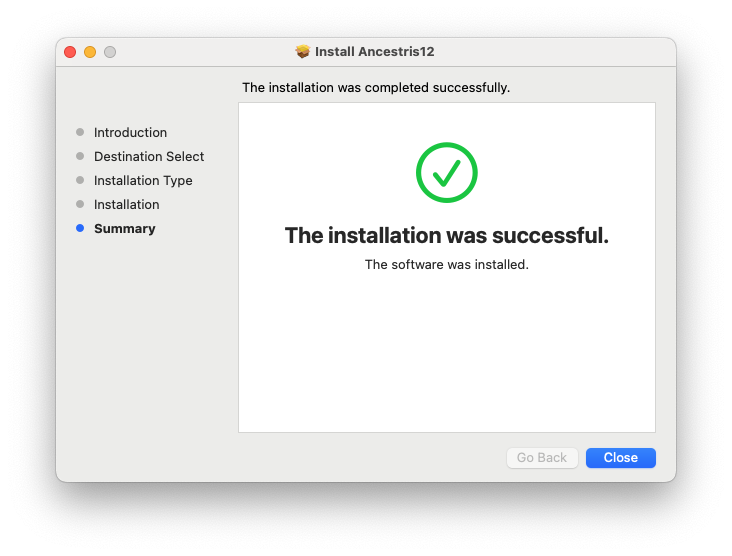](https://docs.ancestris.org/uploads/images/gallery/2024-03/c-ancestris-13.png) La instalación se completa rápidamente. Presionar Cerrar. [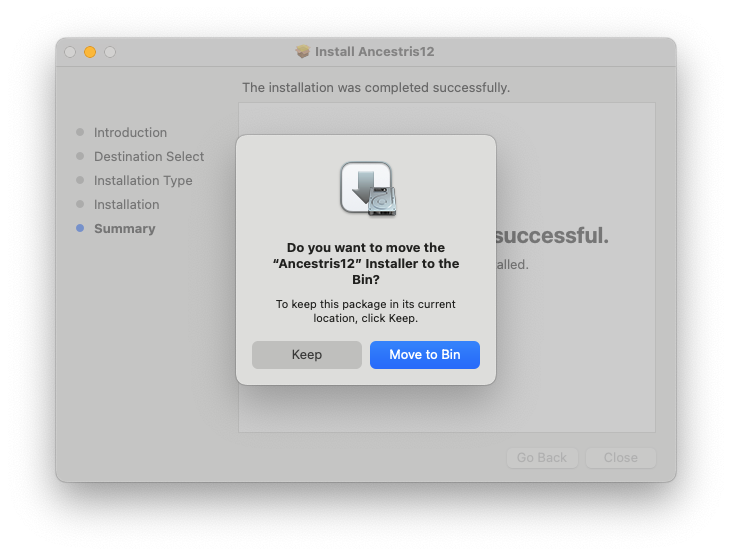](https://docs.ancestris.org/uploads/images/gallery/2024-03/c-ancestris-14.png) Finalmente, se pedirá conservar o mover el paquete de instalación a la papelera. Haz lo que se quiera aquí. ##### 6. Iniciar Ancestris desde la pantalla de la plataforma de inicio de aplicaciones. En la pantalla Launchpad de la aplicación, Ancestris debería aparecer entre las otras aplicaciones. Iniciar. [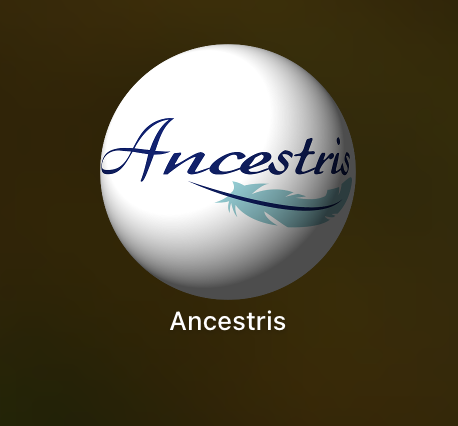](https://docs.ancestris.org/uploads/images/gallery/2024-03/c-ancestris-15.png) Ancestris comienza. [](https://docs.ancestris.org/uploads/images/gallery/2024-03/c-ancestris-16.jpg) Aparece la ventana principal de Ancestris. La instalación ha treminado. [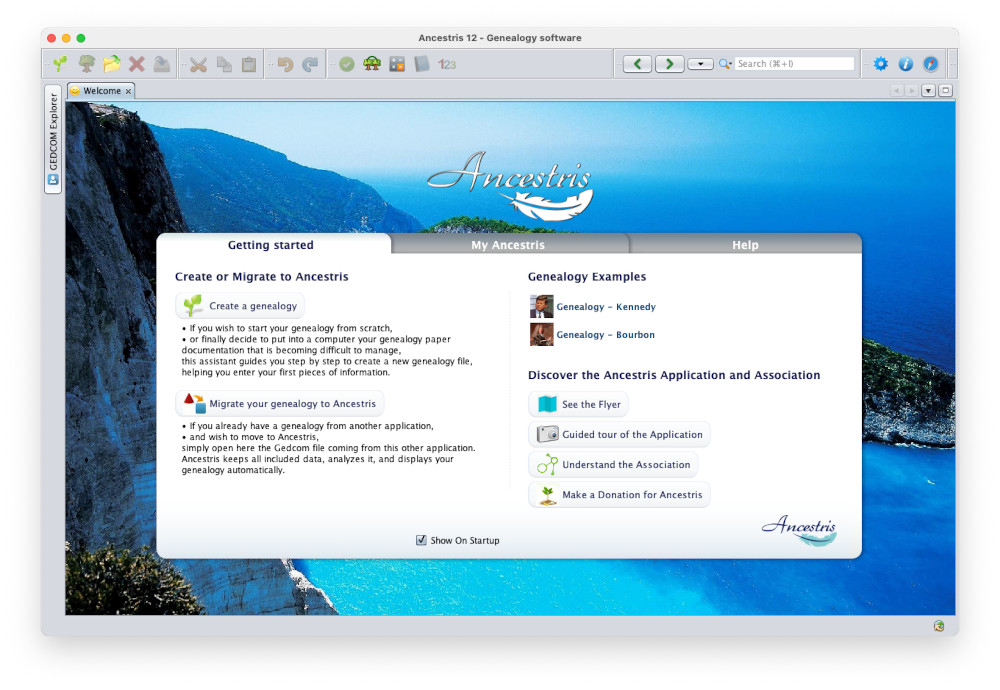](https://docs.ancestris.org/uploads/images/gallery/2024-03/c-ancestris-17.jpg) El idioma de la interfaz debería configurarse automáticamente en el idioma del sistema. Felicidades.