El árbol es una vista parcial de la genealogía y no muestra todos los individuos de la genealogía.
- Sólo son visibles los ancestros y descendientes del individuo raíz - Todos los cónyuges de un descendiente son visibles, porque todos han originado, o originarán, otros descendientes. - Sin embargo, solo un cónyuge es completamente visible a la vez.. Ver [más abajo](#bkmrk-les-cases-individus- "Spouses"). - No son visibles todos los cónyuges de un antepasado. Sólo lo es, el que es antepasado del individuo raíz. - No son visibles en este árbol todos los demás individuos de la genealogía, pero pueden ser visibles en otros árboles, cambiando el individuo raíz. El árbol se puede mostrar verticalmente (ascendente en la parte superior) u horizontalmente (ascendente a la izquierda). Cuando el árbol es demasiado grande para mostrarse en su totalidad, las barras de desplazamiento en la parte inferior y a la derecha le permiten moverse sobre todo el árbol. También puede usar el árbol verde minimizado para moverse alrededor del mismo. #### Raíz Individual El individuo raíz es aquel alrededor del cual, se construye el árbol doble. La raíz también puede ser una familia que no cambia fundamentalmente la visualización del árbol. Para esta explicación, por lo tanto, lo llamaremos la raíz individual o simplemente la raíz. El nombre de la raíz se indica en la [barra de herramientas del árbol](#bkmrk-barre-d%27outils "Tree toolbar"). Por defecto, es el individuo, o la familia, dentro del marco marrón, excepto cuando es el individuo seleccionado, en cuyo caso el borde es amarillo. [](https://docs.ancestris.org/uploads/images/gallery/2020-04/arbre_racine.png) El árbol cambia cada vez que se elige a otro individuo como raíz. Es por eso que el Árbol se llama **dinámico.**Tenga en cuenta que el **individuo raíz** puede ser una persona diferente del [**individuo seleccionado**](https://docs.ancestris.org/books/user-guide/page/relationships-between-windows "Selected Individual").
De hecho, para poder moverse en el árbol para seleccionar uno por uno los individuos y mostrarlos en las vistas y editores, es preferible que el árbol no cambie en cada selección de un individuo. #### Individuo seleccionado El individuo seleccionado es el que aparece por defecto en un marco amarillo. [](https://docs.ancestris.org/uploads/images/gallery/2020-04/arbre_individu_selectionne.png) #### Casillas individuales y familiares Cada casilla muestra información sobre el individuo o la familia que representa. Los aspectos de los cuadros (fuentes, alineación, colores, dimensiones, etc.), así como las categorías de información que muestran (nombre, fechas, ubicaciones, etc.) se pueden personalizar utilizando los [anteproyectos](https://docs.ancestris.org/books/user-guide/page/blueprints "Blueprints") o el botón [Configurar vista](#bkmrk-bouton-param%C3%A8tres-de "Configure view").Se puede hacer clic con el botón derecho en las casillas para llamar al [menú contextual](https://docs.ancestris.org/books/user-guide/page/context-menu "Context Menu"). Así es como se agregan individuos o familias al árbol.
Cuando un descendiente de la raíz ha tenido múltiples uniones, la casilla del cónyuge en su lado derecho tiene un botón con un signo más. Cada clic en este botón muestra sucesivamente todos los cónyuges del individuo. [](https://docs.ancestris.org/uploads/images/gallery/2020-04/nextspouse.png) Cuando la persona no es descendiente directa del individuo raíz, se cambiará la raíz del árbol y se volverá a dibujar el árbol para ver al cónyuge correspondiente. Utilizar los [botones de navegación](https://docs.ancestris.org/books/user-guide/page/dynamic-tree#bkmrk-export-individuals-i "Root navigation buttons") para volver a la persona raíz anterior. #### Colores Por defecto, los contornos de las casillas tienen los siguientes colores. - Amarillo para el individuo seleccionado - y el individuo raíz si es el mismo. - Marrón para el individuo o la familia raíz si es diferente de la entidad seleccionada. - Azul para los hombres, rosa para las mujeres, gris oscuro cuando el sexo es desconocido - Gris claro para familias Es posible cambiar estos colores. Consulte el párrafo sobre [personalización](#bkmrk-volet-couleurs "customization of colors"). #### Símbolo de la Unión Este símbolo [](https://docs.ancestris.org/uploads/images/gallery/2020-04/arbre_union.png) se encuentra entre dos cónyuges e indica que el árbol muestra familias y cónyuges. Es posible ocultar cónyuges y familias. Para parejas divorciadas, el símbolo es [](https://docs.ancestris.org/uploads/images/gallery/2022-01/arbre-divorce.png). #### Botones para contraer o expandir una rama Los botones se colocan en ambos extremos de las ramas. Estos son botones de contracción y expansión de la rama que permiten plegar[](https://docs.ancestris.org/uploads/images/gallery/2020-04/arbre_contraction.png) o desplegar [](https://docs.ancestris.org/uploads/images/gallery/2020-04/arbre_extension.png) la rama. Esto es para optimizar la visualización de ciertas partes del árbol. ### Barra de herramientas La barra de herramientas del árbol dinámico tiene el siguiente aspecto: [](https://docs.ancestris.org/uploads/images/gallery/2022-01/en-dynamic-tree-menubar.png) Pasar el cursor sobre un botón con el ratón se abre la función del botón. #### Control deslizante de zoom El control deslizante de **zoom cambia el nivel** de zoom del árbol en el área de visualización. - Hacia la izquierda, el nivel de zoom se mueve hacia atrás: se pueden ver más personas en el área de visualización. - Hacia la derecha, el nivel de zoom avanza: vemos menos individuos, pero la información es más legible y es probable que las cajas muestren más información. Gracias a este cursor, puede adaptar instantáneamente la escala del área de visualización a sus necesidades.También puede utilizar la tecla Control y la rueda del ratón para cambiar el nivel de zoom.
#### Botón Mostrar/Ocultar descripción general La descripción general muestra todo el árbol como un árbol en miniatura que puede usar para moverse rápidamente a cualquier parte del árbol, en caso de que el árbol no quepa completamente en el área de visualización. Cuando se activa el botón de vista general de la barra de herramientas, aparece una pequeña descripción general en la parte superior izquierda del área de visualización. [](https://docs.ancestris.org/uploads/images/gallery/2020-04/arbre_apercu.png) Esta ventana muestra un modelo a escala del árbol completo. Vemos en amarillo y marrón los individuos seleccionados y raíz. Aquí, son los mismos, por lo tanto, en amarillo. Un nuevo clic en el botón oculta esta visión general. Dentro de esta vista general, un rectángulo verde representa el área actualmente visible del árbol, dependiendo del tamaño de la ventana o el tamaño de la pantalla. Mover este rectángulo de color con un arrastre del ratón afecta inmediatamente a toda el área de visualización, de modo que algunas áreas que hasta ahora no eran visibles se vuelven visibles sin tener que manipular las barras de desplazamiento. Un clic en un minicuadro dentro de la vista general reposiciona el árbol: el individuo correspondiente se coloca en el centro del área de visualización. Este movimiento del árbol en la vista general o el clic de reposicionamiento no modifica ni el individuo raíz ni el individuo seleccionado. Además, es posible modificar el tamaño tomado por la visión general, mediante arrastrar y soltar el ratón desde su esquina inferior derecha. #### Botón Mostrar diseño vertical u horizontal Este botón alterna entre la visualización vertical y horizontal del árbol. - **Visualización vertical**: de acuerdo con el significado generalmente asociado con los antepasados / descendientes de oposición, los antepasados se colocan en la parte superior y los descendientes en la parte inferior. - **Visualización horizontal:** según la representación habitual de una línea de tiempo (de izquierda a derecha), los antepasados se colocan a la izquierda y los descendientes a la derecha. #### Botón Mostrar u Ocultar familias y cónyuges Este botón alterna entre dos modos de visualización con respecto a los cónyuges del individuo raíz y los de sus descendientes. Esta elección sólo es posible cuando la entidad raíz es un individuo, y no una familia. - **Modo familiar:** muestra cónyuges y familias - **Modo individual:** oculta cónyuges y familias Ocultar cónyuges y familias ahorra espacio en el área de exhibición. Cada clic en el botón de icono cambia inmediatamente la pantalla al otro modo. #### Botón Mostrar símbolos de plegado / desplegado Este botón alterna entre dos modos de visualización para los botones de contracción o expansión. - **Modo visible**: muestra los símbolos de contracción o expansión de la rama - **Modo oculto**: oculta estos mismos símbolos Ocultar estos símbolos ahorra espacio en el área de visualización. Cada clic en el botón de icono cambia inmediatamente la pantalla al otro modo. #### Botón Plegar/Desplegar ramas Este botón alterna entre dos modos de visualización con respecto a las ramas de los árboles, una vez que haya contraido al menos uno anteriormente. - **Ramificaciones extendidas**: despliega todas las ramas que se hayan podido contraer antes de forma individual. - **Ramas contraidas**: pliega todas las ramas que se desplegaron previamente Esta es una forma de recordar las ramas plegadas y cambiar más fácilmente entre los dos modos, si siempre son las mismas ramas las que desea plegar. Cada clic en el botón de icono cambia inmediatamente la pantalla al otro modo. #### Botón captura de pantalla Este botón hace una captura de pantalla del área de visualización y la coloca en el portapapeles o en un archivo. En el siguiente ejemplo, la parte capturada será el área verde y se colocará en el portapapeles. Esta área verde se puede mover y modificar con el ratón (arrastrar y soltar o estirar la esquina inferior derecha). [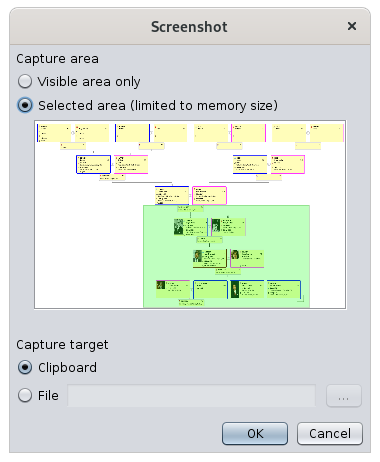](https://docs.ancestris.org/uploads/images/gallery/2023-12/e3pimagen.png) #### Centrar el Botón árbol Este botón incluye dos acciones, las cuales le permiten volver a centrar el árbol. Al hacer clic en el botón se realiza la primera acción. Al hacer clic en la pequeña flecha hacia abajo a la derecha del botón, se selecciona una de las dos acciones siguientes. - **Centrar el árbol en la entidad seleccionada**: coloca la entidad seleccionada actualmente en el centro del área de visualización. - **Centrar el árbol en la raíz**: coloca la entidad raíz en el centro del área de visualización. #### Botón Mantener vista actual Este botón corrige la visualización de la entidad seleccionada en el árbol cuando selecciona otra entidad en otra vista de Ancestris. Si no se empuja el pin, el marco amarillo sigue a la entidad seleccionada en Ancestris. Si se empuja el pin, el marco amarillo se adhiere a la persona en la que estaba, independientemente de la entidad seleccionada en otras vistas de Ancestris. #### Botón Cambiar Entidad Raíz Este botón incluye dos acciones, las cuales establecen una nueva entidad raíz. Un clic en el botón realiza la primera acción. Un clic en la pequeña flecha hacia abajo a la derecha del botón selecciona una de las siguientes dos acciones. - **Reconstruir el árbol a partir de la entidad seleccionada**: convierte la entidad seleccionada actual en la nueva raíz del árbol. - **Reconstruye el árbol a partir de una entidad de tu elección**: ofrece seleccionar un individuo o una familia de la genealogía y lo convierte en la nueva raíz del árbol. #### Botón Marcadores Este botón establece el individuo raíz de una lista de entidades previamente registradas como marcadores. Al hacer clic en el botón, se abre una lista desplegable con los marcadores. Aquí hay un ejemplo de lista desplegable con 5 entidades que se han marcado anteriormente: [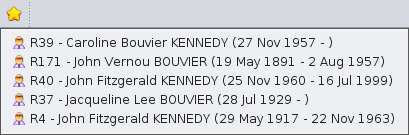](https://docs.ancestris.org/uploads/images/gallery/2020-10/en-bookmarks.png) Este menú es una forma rápida de reorganizar el árbol de acuerdo con las personas principales con las que trabaja con mayor frecuencia. Como los marcadores son totalmente configurables por el usuario, este menú está vacío si nunca ha definido ningún marcador. Para crear un nuevo marcador, utilice el [menú contextual](https://docs.ancestris.org/books/user-guide/page/context-menu "Context Menu") de la entidad que desea marcar. - Abrir el menú contextual haciendo clic con el botón derecho en la entidad visible. - Seleccionar la acción [Marcar esta entidad](https://docs.ancestris.org/books/user-guide/page/context-menu#bkmrk-faire-un-signet-de-c "Context Menu - Bookmark this entity"). - Una ventana de confirmación permite definir un nombre para el marcador. - Después de la validación, se crea el marcador y luego aparece en el menú desplegable. Solo puede poner un máximo de 16 marcadores en la lista. Si el usuario intenta crear un marcador número 17, reemplazará uno de los 16 ya guardados, que se eliminará permanentemente sin previo aviso. La gestión de los marcadores guardados actualmente, su orden de aparición en el menú y su eliminación, se realiza en la pestaña Marcadores de la ventana Configurar vista. Consulte la sección [Personalización](#bkmrk-volet-signets "Bookmarks setting") al final de esta página. #### En la barra de herramientas se muestra a continuación el nombre del individuo o familia raíz del árbol entre dos flechas para navegar en el historial de raíz: una flecha hacia atrás para volver a la raíz anterior que se definió durante la sesión, y una flecha hacia adelante para pasar a la siguiente raíz del árbol en el historial de raíz. #### Exportar una rama o un árbol de individuos a un nuevo botón de archivo Gedcom Este botón exporta las entidades visibles a un nuevo archivo Gedcom independiente. Por lo tanto, es posible exportar una rama o un árbol a un archivo que luego se puede enviar a otra persona. Solo se tiene que elegir el individuo raíz a partir del cual construir el árbol y luego plegar las ramas que no se desea exportar. Esto también se puede lograr usando el menú "[Archivo/Guardar como](https://docs.ancestris.org/books/user-guide/page/file-menu#bkmrk-enregistrer-sous-%28pa "File/Save as")". #### Botón para cambiar la visualización de individuos/familias Este botón cambia el [plantilla](https://docs.ancestris.org/books/user-guide/page/blueprints "Blueprints") de las personas o familias. El tipo de plantilla dependerá de si se selecciona una persona o una familia cuando se presiona el botón. Al hacer clic en el botón, se abre la lista de plantillas correspondientes a un individuo o una familia. Las plantillas listas para usar permiten al usuario adaptar la pantalla a su gusto personal. Consultar las [instrucciones de Plantillas](https://docs.ancestris.org/books/user-guide/page/blueprints "Blueprints") para cambiarlas. [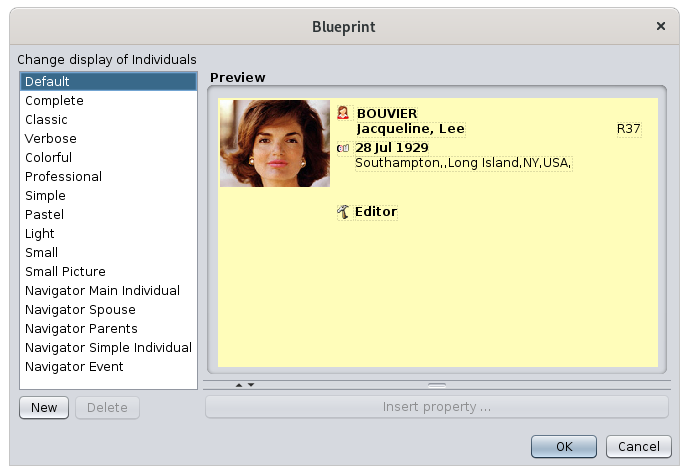](https://docs.ancestris.org/uploads/images/gallery/2020-09/en-dynamic-tree-blueprint.png) #### Botón Configurar Vista Este botón personaliza muchos elementos sobre la presentación del árbol dinámico. Abre el [panel de personalización](https://docs.ancestris.org/books/user-guide/page/dynamic-tree#bkmrk-param%C3%A9trage-de-l%27arb "Customization") de la vista del árbol Dinámico. ## Uso Los principales objetivos de la vista de árbol dinámico son: - **Visualizar las relaciones entre individuos**, publicar partes del árbol para compartirlo o exportar parcialmente ramas - **Navegue en la genealogía** para mostrar y editar rápidamente a un individuo o una familia - **Construir el árbol**, agregando o eliminando individuos ### Visualizar las relaciones entre individuos El Árbol muestra los antepasados y los descendientes de un individuo raíz. Como ya se mencionó anteriormente, los otros individuos no serán visibles. Por lo tanto, su primera opción es elegir a esta persona raíz de tal manera que tenga el máximo número de individuos en el árbol, o al menos asegurarse de que verá las ramas que espera ver. Una vez elegido, hay varias maneras de cambiar el individuo raíz. - El [Cambiar Entidad Raíz](#bkmrk-change-root-entity-b "Change Root Entity") de la barra de herramientas - El botón [Marcador](#bkmrk-bouton-signets "Change Root Entity") de la barra de herramientas, siempre que haya definido los marcadores de antemano - **Haga doble clic en el cuadro de la entidad elegida** en la vista de árbol dinámica - Un **doble clic en la entidad elegida** en la tabla de entidades o en el editor de Gedcom - El [menú contextual ](https://docs.ancestris.org/books/user-guide/page/context-menu "Context Menu")y seleccione "Hacer raíz en el árbol dinámico". Tan pronto como se define una nueva raíz, el árbol mostrado cambia y vuelve a dibujar los antepasados y descendientes correspondientes. La entidad raíz también se convierte en la entidad seleccionada hasta que se selecciona otra entidad. Para ver u ocultar elementos para optimizar la presentación de su árbol, use los botones de la barra de herramientas. También puede personalizar la forma en que se muestra el árbol y usar estilos. Consulte la [sección de personalización](#bkmrk-style "Customization of the Tree") a continuación Una vez que el árbol se vea como desea, puede imprimirlo o hacer una captura de pantalla para mantener una imagen del mismo. También es posible **exportar los individuos visibles** a un nuevo archivo independiente de Gedcom. Para exportar una rama del árbol, asegúrese de que solo la rama correspondiente esté desplegada y visible. A continuación, consulte la función [guardar como](https://docs.ancestris.org/books/user-guide/page/save-as "Save as"), para obtener los detalles de extracción. ### Navegar en la genealogía Desde el individuo raíz, puede navegar a través de las relaciones familiares dentro de los antepasados de la entidad raíz, o dentro de los descendientes y sus cónyuges. En general, la navegación dentro de las entidades de árbol se realiza utilizando el ratón. - **Mantenga presionado el mouse en cualquier lugar del árbol para moverlo** hasta que vea las personas deseadas - **Haga doble clic en el cuadro de una entidad para convertirla en la nueva entidad raíz,** que luego le hace ver sus antepasados y descendientes. - **Un solo clic en el cuadro de una entidad para seleccionarla y mostrar su información en las otras vistas** y, en particular, en los editores. Para navegar dentro de los antepasados de un individuo de la raíz de un antecesor, o los descendientes de un descendiente del individuo raíz, no es necesario volver a dibujar el árbol con otra raíz.Tendrás que volver a dibujar el árbol si quieres ver los descendientes de un antepasado o los antepasados de un descendiente.
Por ejemplo, para ver a los hermanos y hermanas de un individuo, establezca el individuo raíz a su padre o a cualquiera de sus antepasados. Cualquiera que sea la forma de operar, la selección de un individuo o una familia en el árbol dinámico se refleja instantáneamente en las otras ventanas. La selección de una entidad no modifica la elección de la raíz y, por lo tanto, no tiene ningún efecto en la estructura del árbol mostrado. La entidad raíz está en el cuadro marrón. Si la caja marrón no es visible, probablemente sea porque también es el individuo seleccionado. De hecho, hay dos situaciones que dan como resultado que el individuo seleccionado y el individuo raíz sean los mismos: es cuando se selecciona la raíz o cuando se hace doble clic en el individuo seleccionado. ### Construir el árbol La vista de árbol dinámica también se puede utilizar como una especie de editor, para agregar o eliminar relaciones y los individuos y familias correspondientes. Puede construir un árbol visualmente directamente desde el árbol dinámico utilizando el menú [menú contextual](https://docs.ancestris.org/books/user-guide/page/context-menu "Context Menu"), con un clic derecho en la persona de la que desea agregar una entidad o que desea eliminar. #### Creación de un individuo adicional En la vista de Árbol Dinámico, la creación de un individuo o una familia se realiza mediante el menú contextual que se abre con un clic derecho en el cuadro de una entidad elegida como referencia. Aquí, puede ver el menú contextual de la Jacqueline Bouvier individual : [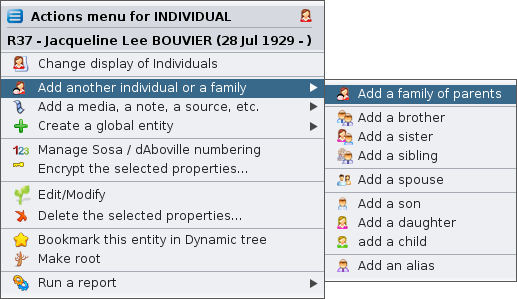](https://docs.ancestris.org/uploads/images/gallery/2020-09/en-dynamic-tree-context-menu.png) - Para crear o agregar un individuo relacionado con Jacqueline Bouvier, elija la acción **Agregar otro individuo o una familia**, luego, en el submenú que se muestra, elija una de las acciones deseadas **Agregar una familia de padres, Agregar un hermano, etc.).** - También puede agregar directamente otras categorías de entidad con la acción **Agregar un medio, una nota, una fuente, etc.** - Para la creación de una entidad sin ningún vínculo con esta entidad de referencia, elija la acción **Crear una entidad global** Al agregar una entidad, Ancestris le pide a través de la siguiente ventana que confirme si desea crear una nueva entidad o vincular una existente. Ejemplo aquí para agregar un hermano, como se indica en la última oración: [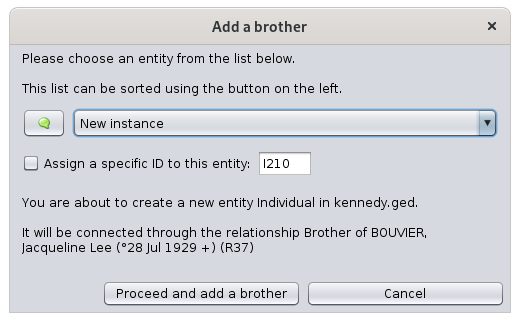](https://docs.ancestris.org/uploads/images/gallery/2020-09/en-dynamic-tree-add-brother.png) En caso de una nueva entrada, Ancestris lo pondrá en el [editor predeterminado](https://docs.ancestris.org/books/user-guide/page/preferences#bkmrk-zone-%C3%89diteur "Preferences - default editor") en un nuevo individuo para comenzar a completar su descripción. Introduzca la información correspondiente, validela y el individuo se agrega al árbol, siempre que el individuo agregado sea un antepasado un descendiente del individuo raíz. De lo contrario, se ha creado pero no aparece. #### Modificación de una información individual o familiar La modificación de un individuo se realiza seleccionándolo y luego usando el editor si ya está abierto, o bien abriendo el menú contextual y eligiendo **Editar / Modificar.** Haga sus modificaciones. Aparecerán inmediatamente después de su validación, siempre y cuando formen parte de la información mostrada en los cuadros. #### Eliminar a una persona o una familia La eliminación de un individuo o familia se realiza a través del menú Contextual. Al elegir la acción **Eliminar las propiedades seleccionadas**, confirme su elección. [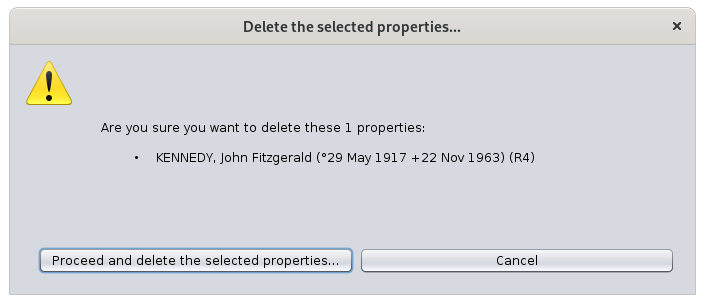](https://docs.ancestris.org/uploads/images/gallery/2020-09/en-dynamic-tree-confirm-deletion.png) Si se confirma la eliminación, el árbol actualiza su estructura inmediatamente. Esto puede cambiar significativamente la visualización del árbol si la entidad seleccionada era la raíz o el centro de una rama.Si se elimina el individuo raíz, el árbol desaparece por completo.
Si se elimina un individuo en una rama, todo el extremo de la rama desaparece.
## Personalización La personalización del árbol se puede hacer usando dos botones en la barra de herramientas: - **Cambiar visualización:** cambia el [Anteproyecto](https://docs.ancestris.org/books/user-guide/page/blueprints "Blueprints") que es lo que se muestra dentro de los cuadros - **Configurar Vista**: cambia la estructura del árbol, los colores de los bordes y el tamaño de los cuadros. También puede guardar la configuración de pantalla en su propio estilo. Aquí está la ventana Configurar vista. [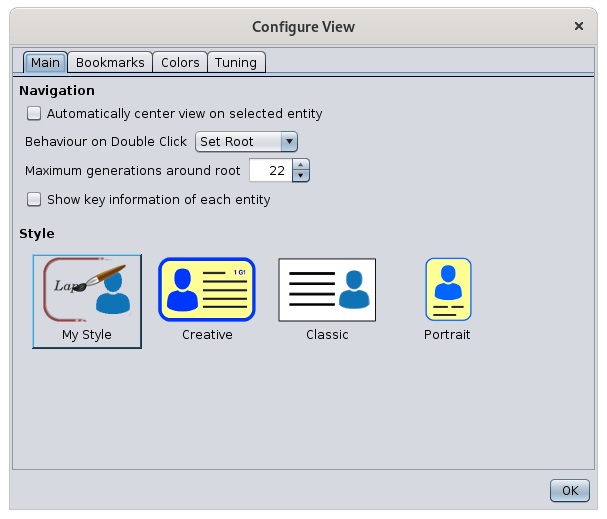](https://docs.ancestris.org/uploads/images/gallery/2020-10/en-dynamic-tree-configure.png) Haga sus modificaciones en las distintas pestañas. El árbol se modifica instantáneamente. ### Pestaña Principal Esta pestaña le permite cambiar la configuración de navegación y el estilo de visualización. #### Navegación - **Centrar automáticamente la vista en la entidad seleccionada**: obliga al árbol a colocar la entidad seleccionada en el centro de la pantalla tan pronto como se seleccione una. - **Comportamiento en un doble clic**: define la acción a realizar al hacer doble clic en una entidad: - Ninguno - Centro - Establecer raíz (opción predeterminada) - **Generaciones máximas alrededor de la raíz**: muestra solo el número correspondiente de generaciones. Al cambiar este parámetro, el árbol cambia inmediatamente y dobla o despliega ramas para respetar esa restricción. El máximo es de 99 generaciones a cada lado de la raíz. - **Mostrar información clave sobre cada entidad**: muestra una ventana de información sobre herramientas al pasar el cursor sobre una entidad con el ratón. Esta ventana incluye información básica sobre la entidad, en caso de que se muestre muy poca información en los cuadros, o si esta información en el cuadro no es lo suficientemente visible. #### Estilo Tres estilos están predefinidos por defecto, y un cuarto le permite definir el suyo propio. Cuando eliges un estilo, el árbol cambia inmediatamente. Para crear su propio estilo, seleccione Mi Estilo y luego vaya a establecer el anteproyecto, los colores y los tamaños que desee. Estos se almacenarán como su estilo. ### Pestaña Marcadores La pestaña Marcadores se utiliza para administrar marcadores: orden y eliminación. Consiste en la lista de marcadores guardados actualmente, bajo la cual hay cuatro botones: **Arriba**, **Abajo,** **Eliminar** y **Separador.** El orden de los marcadores en esta lista es un reflejo exacto del orden en que aparecen los marcadores en el botón [Marcador](#bkmrk-bouton-signets "Bookmark") de la barra de herramientas. Para cambiar este orden, seleccione el marcador que desea mover de la lista y utilice los botones **Arriba** y **Abajo.** Para eliminar un marcador, selecciónelo y luego haga clic en el botón **Eliminar.** El botón **Separador** permite crear una separación visual entre los marcadores para organizarlos con mayor precisión. Esta pestaña no le permite crear o cambiar el nombre de un marcador. Para crear un marcador, consulte el párrafo Botón de marcador. Para cambiar el nombre de un marcador, primero debe eliminarlo y, a continuación, crear otro de la misma entidad y con el nombre adecuado. ### Colores Pestaña Esta pestaña personaliza los colores de los conectores entre cajas, los bordes y el fondo del árbol. #### Zona de elección del elemento a colorear El área superior de la ficha Colores enumera los elementos de la vista de árbol cuyo color se puede cambiar, cada línea termina con un cuadrado del color seleccionado actualmente para ese elemento. [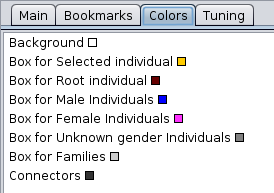](https://docs.ancestris.org/uploads/images/gallery/2020-09/en-dynamic-tree-colors.png) Cuando uno de los elementos anteriores se selecciona con un clic del ratón, su color se puede cambiar en el área inferior. #### Área de Selección de Color El área inferior de la pestaña Colores contiene una serie de pestañas que son diferentes formas de elegir colores. Elija el color que desee, esto actualizará el cuadrado pequeño en el elemento en el área superior. ### Pestaña Ajuste Esta pestaña le permite elegir la fuente y su tamaño, los modos de visualización y el tamaño de los cuadros. [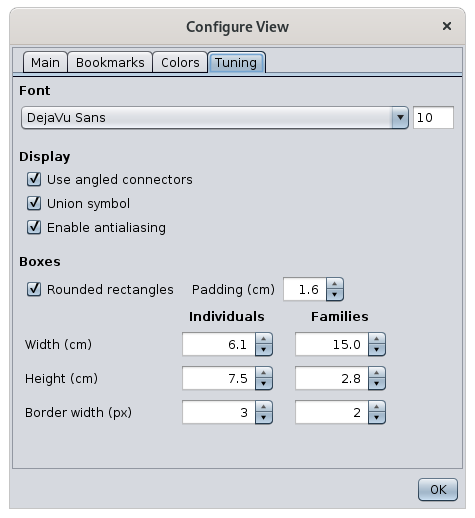](https://docs.ancestris.org/uploads/images/gallery/2020-10/en-dynamic-tree-tuning.png) #### Fuentes - El menú Fuente le permite seleccionar el tipo de fuente de una lista desplegable. - El tamaño de fuente se cambia utilizando el campo de entrada de la derecha. #### Vista - **Utiliza conectores en ángulo**: convierte los enlaces de filiación entre las cajas en líneas rotas o en ángulo, en lugar de líneas rectas. - **Símbolo de unión**: muestra un anillo doble entre los dos individuos que forman una familia. - **Habilitar antialiasing:** produce un suavizado de la visualización de píxeles para las imágenes. #### Cuadros - El área Cuadros le permite elegir la forma y el tamaño de las cuadros para individuos y familias.