**Ancestris funciona en todas plataformas macOS, Windows y Linux, más recientes, que ejecutan Java.**
**Si Ancestris no se inicia,** o muestra la pantalla de presentación de Ancestris y se detiene, generalmente está relacionado con un problema con la instalación de Java.
Para utilizar Ancestris, es necesario tener la siguiente configuración: - [Java versión 8, 11, 17, 18 o 21](https://docs.ancestris.org/books/gu%C3%ADa-del-usuario/page/instalaci%C3%B3n-de-java-%28sl%29 "Instalación de Java"). Solo podemos admitir versiones LTS de java, aunque Ancestris parece funcionar correctamente con otras versiones intermedias, como la versión 18, por ejemplo. - 2 Gb RAM - 200 Mb de espacio disponible en disco - Una pantalla lo suficientemente grande, mínimo recomendado 1920 x 1080 #### Java es un requisito previo Para utilizar Ancestris, debe tener [Java](http://www.java.com/es/ "Ir al sitio web oficial de Java") instalado en su sistema. Ancestris es compatible con **Java versión 8, 11, 17, 18 y 21.** Para identificar qué versión de Java está instalada en su sistema, otras versiones de Java disponibles, cómo intercambiar entre versiones Java o los requisitos técnicos de Java, consulte la [página de instalación de Java](https://docs.ancestris.org/books/gu%C3%ADa-del-usuario/page/instalaci%C3%B3n-de-java-%28sl%29 "Instalación de Java")**.** #### Nota para los usuarios de macOS Ancestris viene con un iniciador original de macOS que requiere la versión **10.14.4 de macOS como mínimo.** Si no puede actualizar su versión de macOS a este nivel, deberá iniciar Ancestris manualmente desde el propio script de Ancestris ubicado aquí: `/Applications/Ancestris.app/Contents/Resources/ancestris/bin/ancestris` Si utiliza la forma manual de iniciar Ancestris, no podrá escribir ni leer archivos ubicados debajo de las carpetas Documentos, Escritorio y Descargas según las restricciones de seguridad de Apple, aunque Ancestris esté firmado y notariado utilizando la plataforma de Apple. Como alternativa, podrá almacenar sus archivos en /Public. ## InstalaciónSi necesita pasos de instalación detallados, le proporcionamos una guía, paso a paso, correspondiente a su sistema: ✔ [Guía de instalación paso a paso para macOS](https://docs.ancestris.org/books/gu%C3%ADa-del-usuario/page/instalaci%C3%B3n-paso-a-paso-en-macos "Instalación paso a paso en MacOS") ✔ [Guía de instalación paso a paso para la versión estable 12 de Windows](https://docs.ancestris.org/books/gu%C3%ADa-del-usuario/page/instalaci%C3%B3n-paso-a-paso-de-la-versi%C3%B3n-10-en-windows-%28tsl%29 "Instalación paso a paso de la versión 11 en Windows") ✔ [Guía de instalación paso a paso para la versión diaria 13 de Windows](https://docs.ancestris.org/books/gu%C3%ADa-del-usuario/page/instalaci%C3%B3n-paso-a-paso-de-la-versi%C3%B3n-11-en-windows-%28sl%29 "Instalación paso a paso de la versión 12 en Windows")
Lo que sigue es la visión general de la instalación y los enlaces en caso de problemas o para cambiar la configuración ## Ir a la Descarga al sitio AncestrisTodas las versiones funcionan en cualquier dispositivo bajo cualquier sistema operativo que pueda utilizar Java.
Todas las versiones funcionan con todas las traducciones existentes.
Todas las versiones son versiones completas y permiten un uso ilimitado.
## Descargar Ancestris Esto muestra la sección de Descargas del sitio Ancestris. [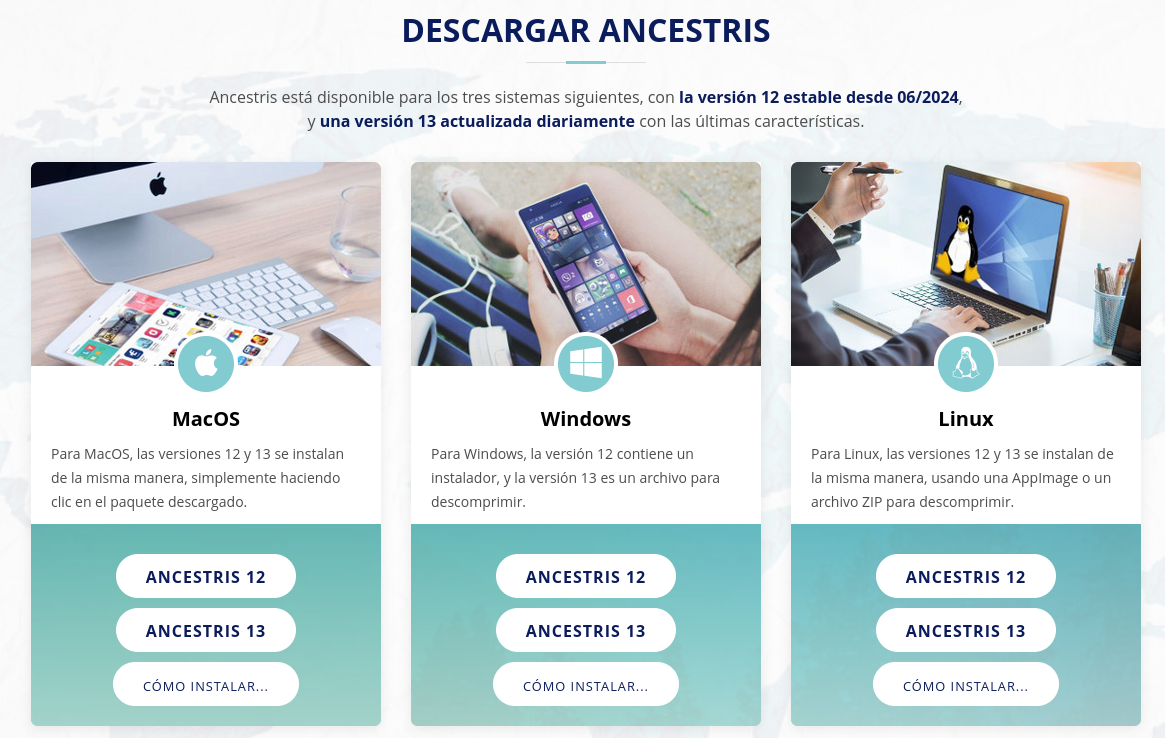](https://docs.ancestris.org/uploads/images/gallery/2024-06/download-es.png) - Hacer clic en el botón de la versión Ancestris de su sistema operativo - macOS - Windows - o Linux. Al pasar el cursor sobre Ancestris 12, aparecerá un menú donde puede elegir una de las siguientes distribuciones: Fedora, Redhat, Mandriva, Ubuntu, Mint, Debian o un archivo ZIP genérico. Existe un repositorio para Ubuntu y derivados. Por favor, compruebe las líneas de comandos [aquí](https://docs.ancestris.org/books/user-guide/page/install-ancestris-on-ubuntu-and-alternative-systems "Ubuntu repository"). - El archivo descargado será específico del sistema operativo elegido - Seguir los pasos sugeridos por el navegador de Internet y guardar el archivo - La descarga tardará unos minutos y dará lugar a un archivo de unos 139 Mb. ## Elegir la carpeta Ancestris Al final de la descarga, el archivo se colocará en la carpeta de `descarga` predeterminada. Si no sabe cuál es esta carpeta, compruebe la configuración de su navegador de Internet o haga clic en el icono descargado de su navegador. Desde esa carpeta, se puede mover el archivo descargado a donde desee en su ordenaador. La plataforma de software utilizada por Ancestris es de origen estadounidense. Por lo tanto, se prohíben los acentos en la ruta de instalación. En macOS, la versión estable se instala de forma predeterminada en /Applications. ## Iniciar Ancestris La forma de iniciar Ancestris difiere ligeramente según el Sistema Operativo utilizado. Los archivos de Ancestris estarán dentro de la carpeta `ancestris` resultante. Consulte la página [archivos de Software](https://docs.ancestris.org/books/gu%C3%ADa-del-usuario/page/archivos-de-software-y-archivos-de-configuraci%C3%B3n-de-usuario "Archivos de software y archivos de configuración de Usuario") para obtener una vista detallada de la carpeta `ancestris`.**Para iniciar Ancestris**, ejecute el archivo descargado o bien ejecute el ejecutable en la carpeta bin que corresponda al sistema operativo que está utilizando.
- **macOS**: para la versión 12, simplemente haga clic en el archivo descargado y Ancestris se instalará en la carpeta Aplicaciones, desde la cual puede iniciar Ancestris. Para la versión 13, haga clic en el archivo descargado y se iniciará Ancestris. - **Windows**: para la versión 12, simplemente haga doble clic en el archivo ejecutable descargado `Ancestris12Setup.exe`. Este programa de instalación le ayudará en la instalación de Ancestris y también creará el icono del iniciador. Para la versión 13, ejecute el archivo `ancestris64.exe` en la carpeta bin. - **Linux**: descomprima el archivo y luego haga doble clic en el archivo '`ancestris`' de la carpeta bin. Independientemente de la versión, esto es lo que verá cuando Ancestris se inicia. [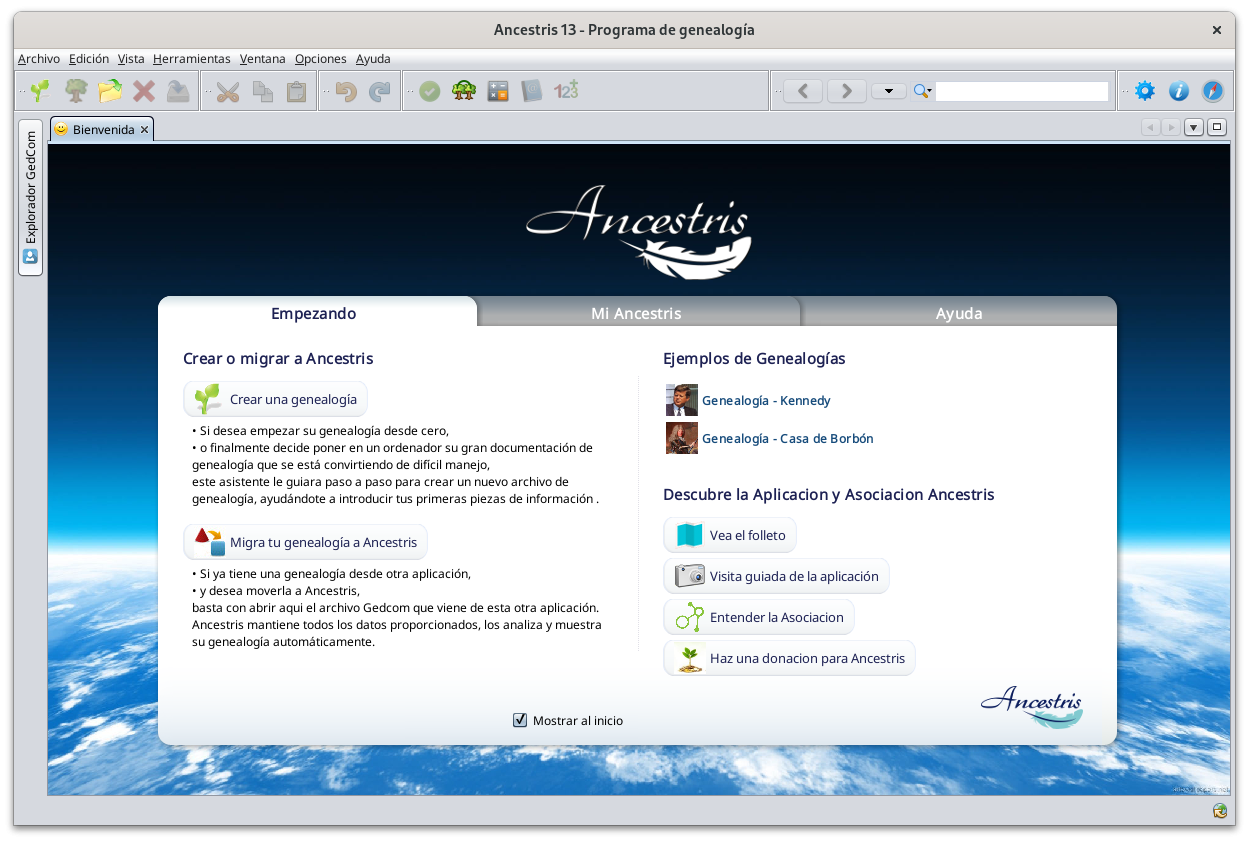](https://docs.ancestris.org/uploads/images/gallery/2024-06/ancestris13-es.png) ## Solución de problemasSi necesita pasos de instalación detallados, lea la guía paso a paso, a continuación, correspondiente a su sistema: ✔ [Guía de instalación paso a paso para macOS](https://docs.ancestris.org/books/gu%C3%ADa-del-usuario/page/instalaci%C3%B3n-paso-a-paso-en-macos-%28sl%29 "Instalación paso a paso en MacOS") ✔ [Guía de instalación paso a paso de la versión 12 estable para Windows](https://docs.ancestris.org/books/gu%C3%ADa-del-usuario/page/instalaci%C3%B3n-paso-a-paso-de-la-versi%C3%B3n-10-en-windows-%28tsl%29 "Instalación paso a paso de la versión 11 en Windows") ✔ [Guía de instalación paso a paso de la versión diaria 13 para Windows](https://docs.ancestris.org/books/gu%C3%ADa-del-usuario/page/instalaci%C3%B3n-paso-a-paso-de-la-versi%C3%B3n-11-en-windows-%28sl%29 "Instalación paso a paso de la versión 12 en Windows")
**Si Ancestris no se inicia** o muestra la pantalla de bienvenida de Ancestris y se detiene, generalmente está relacionado con un problema con la instalación de Java. Java no está instalado o Ancestris no lo encuentra o encuentra una versión incompatible o encuentra una versión dañada. Consulte la [página de instalación de Java](https://docs.ancestris.org/books/gu%C3%ADa-del-usuario/page/instalaci%C3%B3n-de-java-%28sl%29 "Instalación de Java") para obtener ayuda.
## Personalización ### Icono de acceso directo**Si necesita personalizar un acceso directo con un bonito icono para iniciar Ancestris,** consulte la documentación de su sistema operativo sobre cómo crearlo, y no dude en utilizar el archivo de imagen incluido ancestris.gif proporcionado dentro de los archivos de software.
Para macOS, ver [la guía paso a paso](https://docs.ancestris.org/books/gu%C3%ADa-del-usuario/page/instalaci%C3%B3n-paso-a-paso-en-macos-%28sl%29 "Instalación paso a paso en MacOS"). Para Windows, ver [la guía paso a paso](https://docs.ancestris.org/books/gu%C3%ADa-del-usuario/page/instalaci%C3%B3n-paso-a-paso-de-la-versi%C3%B3n-11-en-windows-%28sl%29 "Instalación paso a paso de la versión 12 en Windows"). Para Linux, hay varios de estos procedimientos, y bastante diferentes de un sistema a otro.
### Configuración de inicio**Se puede personalizar la forma en que se inicia Ancestris, como la asignación de memoria,** por ejemplo. En caso de que necesite personalizar la forma en que se inicia Ancestris, consulte la [Página de configuración de inicio.](https://docs.ancestris.org/books/gu%C3%ADa-del-usuario/page/configuraci%C3%B3n-de-inicio-%28sl%29 "Configuración de inicio")
### Configuración de usuarioSi está interesado en saber dónde están los **archivos de configuración de usuario,** consulte la [página Archivos de configuración de software y usuario.](https://docs.ancestris.org/books/gu%C3%ADa-del-usuario/page/archivos-de-software-y-archivos-de-configuraci%C3%B3n-de-usuario-%28sl%29 "Archivos de software y archivos de configuración de Usuario")
# Reinstalar o actualizar Ancestris Hay varias situaciones en las que es posible que deba reinstalar Ancestris, pero todas terminan siguiendo los mismos pasos que se describen a continuación. ## Situaciones que justifican la reinstalación ##### Reinstalar Ancestris en el mismo ordenador - Si **existe una nueva versión de Ancestris** y desea beneficiarse de ella. Por ejemplo, actualizar de la versión 12 a la versión 13. - **Si hubo una modificación importante de la misma versión**, por lo general la versión diaria. Por ejemplo, cuando el equipo de Ancestris realice cambios en la plataforma Ancestris, le pedirán que vuelva a instalarla. Para recibir una notificación de dichos cambios, deberá suscribirse a a la lista de discusión. - Si **se ha producido un cambio en su equipo o si se han perdido algunos archivos de Ancestris**. En esta situación, Ancestris podría ya no funcionar correctamente. **En todas esas situaciones, su acción deberá ser la reinstalación de Ancestris.**Al reinstalar Ancestris, podrá conservar automáticamente sus personalizaciones.
Depende de usted decidir si desea reinstalar Ancestris en la misma ubicación en su ordenador o no. En cualquier caso, **le recomendamos que se deshaga de la antigua copia de Ancestris** y reemplace los **[archivos de software](https://docs.ancestris.org/books/gu%C3%ADa-del-usuario/page/archivos-de-software-y-archivos-de-configuraci%C3%B3n-de-usuario#bkmrk-software-files "Archivos de software").** En caso que tuviera que mantener dos copias diferentes de Ancestris en el mismo equipo, Ancestris podría confundirse ya que **sólo hay un conjunto de configuraciones de usuario.**
##### Reinstalación de Ancestris en un segundo ordenador Si va a instalar Ancestris en un segundo equipo, simplemente **[proceda como una instalación regular por primera vez](https://docs.ancestris.org/books/gu%C3%ADa-del-usuario/page/instalar-e-iniciar-ancestris "Instalar e iniciar Ancestris").** Si desea tener la misma configuración de usuario en ambos equipos, primero debe copiar la carpeta de configuración de usuario de un equipo a otro. Alternativamente, también puede utilizar el botón de exportación de la ventana de preferencias de Ancestris. ## Reinstalación de la versión estable 12 Para reinstalar la versión principal, conservando la configuración de usuario, **[proceda como una instalación regular por primera vez](https://docs.ancestris.org/books/gu%C3%ADa-del-usuario/page/instalar-e-iniciar-ancestris "Instalar e iniciar Ancestris").** Debería ser mucho más rápido ya que Java ya debería estar instalado y su instalador Ancestris ya está establecido. En la práctica, consistirá simplemente en reemplazar las 5 carpetas descritas en los pasos siguientes. ## Reinstalación de la versión diaria 13 Para actualizar de la versión principal a la versión diaria, o reinstalar la versión diaria, siga las instrucciones a continuación. Existen dos posibilidades: - Borre la aplicación anterior y vuelva a instalar la nueva (la opción preferida para macOS). - O reemplace los archivos existentes por los nuevos, lo que le permite conservar el iniciador que podría haber configurado (la opción preferida para Linux y Windows). En la primera situación, borre la aplicación Ancestris anterior y reinstale la nueva. En la segunda situación, siga los pasos a continuación: - Salir de Ancestris, si se está ejecutando. - [Descargue la versión diaria del sitio web Ancestris](https://docs.ancestris.org/books/gu%C3%ADa-del-usuario/page/instalar-e-iniciar-ancestris#bkmrk-version-principale-1 "Descargue la versión diaria del sitio web Ancestris") y instálelo según la instalación inicial. - En caso de que necesite reemplazar los archivos manualmente, vaya a la carpeta `ancestris` de la instalación anterior y elimine las siguientes 5 carpetas - `ancestris` - `bin` - `etc` - `harness` - `platform` - Reemplácelos con las 5 carpetas correspondientes descargadas recientemente incluidas en el paquete o el archivo comprimido. - Reinicie Ancestris como de costumbre En caso que algunas configuraciones ya no funcionen o no sean compatibles con la nueva versión, [consulte la pàgina Configuración del Usuario](https://docs.ancestris.org/books/gu%C3%ADa-del-usuario/page/archivos-de-software-y-archivos-de-configuraci%C3%B3n-de-usuario-%28sl%29 "Archivos de software y archivos de configuración de Usuario") si desea administrarlas usted mismo. # Actualizar Ancestris El equipo de Ancestris trabaja constantemente en la mejora del software Ancestris.Todas las actualizaciones a la versión que tiene, están disponibles automáticamente, y no se debe hacer nada, ya sea que se esté utilizando la versión Principal o la versión Diaria.
## Actualizaciones automáticas Recibirá una notificación automática de las actualizaciones de la versión que utiliza actualmente, cada vez que inicie Ancestris. Cuando Ancestris se inicia, se abrirá una pequeña ventana durante unos segundos en la esquina inferior derecha, indicando el número de actualizaciones disponibles. Simplemente haga clic en el enlace en esta ventana y siga los pasos. [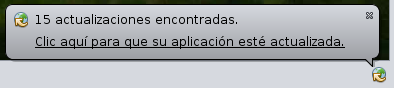](https://docs.ancestris.org/uploads/images/gallery/2020-07/es_Automatic_updates.png) Si se pierde esta ventana, ya que sólo aparece durante unos segundos, el pequeño icono permanecerá disponible para que haga clic en él. La ventana anterior volverá a aparecer. [](https://docs.ancestris.org/uploads/images/gallery/2020-06/Automatic_update_icon.png) Al hacer clic para obtener las actualizaciones, se pedirá confirmación para descargarlas. [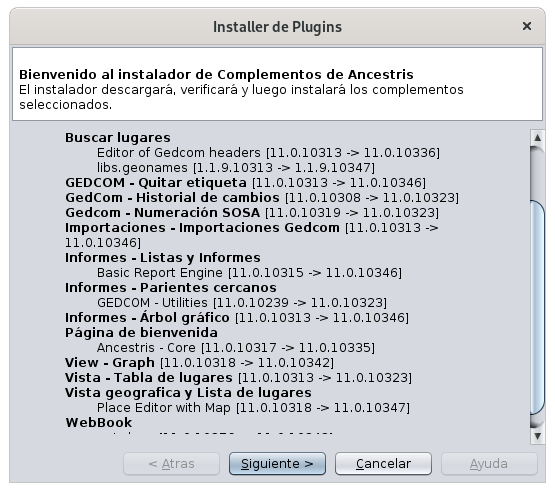](https://docs.ancestris.org/uploads/images/gallery/2020-07/es_Updates_download.png) Hacer clic en **Siguiente** y Ancestris los descargará. Aparecerá una barra de progreso en la esquina inferior derecha. [](https://docs.ancestris.org/uploads/images/gallery/2020-07/es_Downloading_updates.png) Entonces Ancestris pide confirmación. [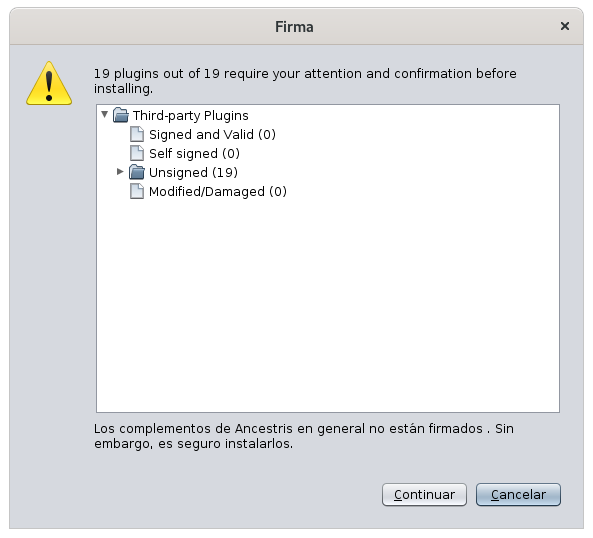](https://docs.ancestris.org/uploads/images/gallery/2020-07/es_signing_updates.png) Hacer clic en **Continuar** y, a continuación, Ancestris ofrecerá reiniciar. Haga clic en el enlace. Ancestris se cerrará y reiniciará. [](https://docs.ancestris.org/uploads/images/gallery/2020-07/es_Restart_updates.png) ## Actualizaciones proactivas También es posible recuperar actualizaciones en cualquier momento. Sólo se debe elegir **Opciones / Actualizar Ancestris** desde la barra de menú principal. Se abrirá el mismo asistente que se muestra arriba. Como se explicó anteriormente, sólo tiene que seguir los pasos y Ancestris ofrecerá reiniciar al final. Si no hay actualizaciones disponibles, aparecerá la siguiente ventana. [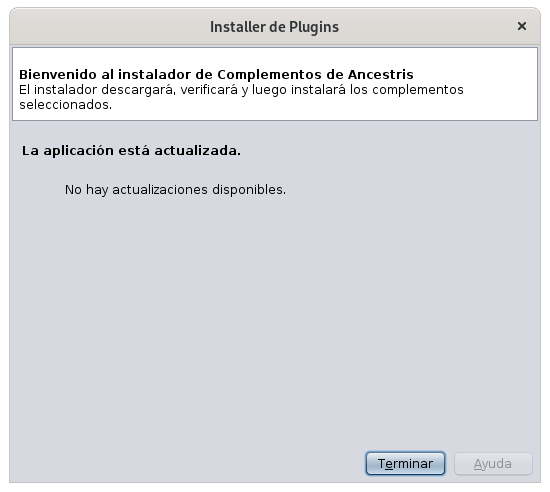](https://docs.ancestris.org/uploads/images/gallery/2020-07/es_Up_to_date.png) ## Más información sobre las actualizaciones ### Si se utiliza la versión Estable 12 Cuando descubrimos errores que podrían afectar el uso de la versión principal, los corregimos y la actualización queda disponible de acuerdo con las [instrucciones anteriores](#bkmrk-r%C3%A9cup%C3%A9ration-automat "Actualizaciones automáticas"). Estas actualizaciones son muy escasas. ### Si se utiliza la versión diaria 13 En cuanto a la versión diaria, las actualizaciones ocurren casi a diario ! #### Actualizaciones menores La mayoría de las veces, estas actualizaciones son evoluciones o nuevas funcionalidades. Estas actualizaciones están disponibles y ocurren de forma regular. Puede beneficiarse de ellos de acuerdo con la [descripción anterior](#bkmrk-r%C3%A9cup%C3%A9ration-automat "Actualizaciones automáticas"). Eso es todo. #### Actualizaciones estructurales En raras ocasiones, ciertas actualizaciones de Ancestris de la versión diaria 12 ocurren en la plataforma principal de Ancestris. Estos cambios pueden ser simples traducciones de menú o algo importante. Por ejemplo, cuando actualizamos la plataforma Netbeans subyacente en la que se encuentra Ancestris.El equipo de Ancestris sabrá cuándo sucede, y lo notificará a través del **foro** o la **lista de discusión** y en el **panel Actualizaciones recientes** de la ventana de Bienvenida de Ancestris.
Por ejemplo, la imagen siguiente muestra una actualización de la versión 11 que se produjo el 2 de junio de 2020. [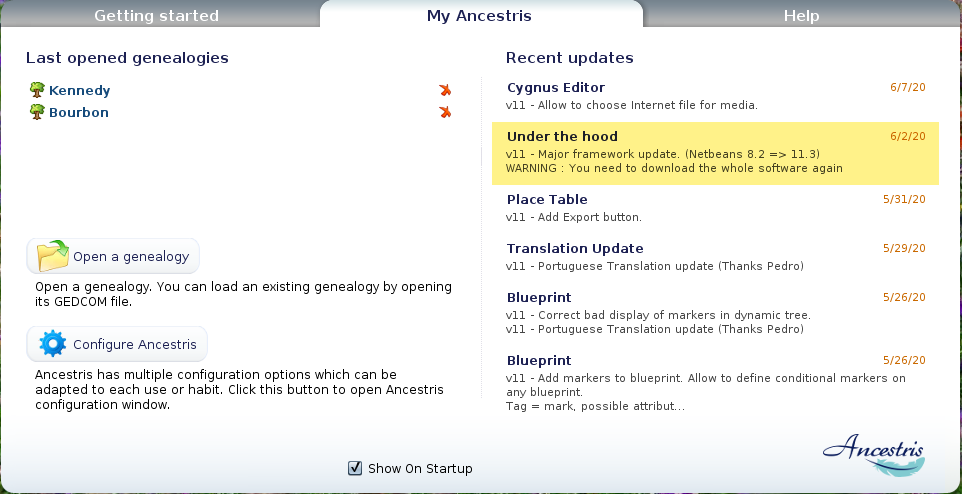](https://docs.ancestris.org/uploads/images/gallery/2020-06/Recent-Updates.png) Como de costumbre, estas actualizaciones estarán disponibles a través de las [Actualizaciones automáticas ](#bkmrk-r%C3%A9cup%C3%A9ration-automat "Actualizaciones automáticas ")descritas anteriormente. Sin embargo, si solo aplica estas actualizaciones automáticamente, no se reinstalará todo el software. Por lo tanto, o bien la nueva evolución seguirá sin estar disponible para usted (por ejemplo, las traducciones de los menús), o tal vez experimentará algunas disfunciones importantes. Es posible que Ancestris ya no funcione. No se preocupe, se dará cuenta si esto sucede y esto no alterará sus datos. Para beneficiarse plenamente de esos cambios, tendrá que **reinstalar** Ancestris. Siga las instrucciones de [reinstalación](https://docs.ancestris.org/books/gu%C3%ADa-del-usuario/page/reinstalar-o-actualizar-ancestris "Reinstalar o actualizar Ancestris") en este caso. # Instalación paso a paso en macOS Esta página documenta una instalación detallada paso a paso de Ancestris en un sistema macOS.Mostraremos un ejemplo ocurrido en marzo de 2024, de la instalación de Ancestris versión 12 en macOS Sonoma.
[](https://docs.ancestris.org/uploads/images/gallery/2024-03/a-intro-01.png) ## Instalación de Java ##### 1. Desde el escritorio de macOS... [](https://docs.ancestris.org/uploads/images/gallery/2024-03/a-intro-02.jpg) ##### ##### 2. Abrir un terminal y escribir "java -version" para verificar si Java ya está instalado o no. [](https://docs.ancestris.org/uploads/images/gallery/2024-03/b-java-02.png) Si Java está instalado, la respuesta indicará que se ha encontrado Java y proporcionará el número de versión. Aquí se instala la versión 17. En este caso, todo es correcto, [ir al paso 5 para instalar Ancestris](#bkmrk-installation-of-ance). [](https://docs.ancestris.org/uploads/images/gallery/2024-03/b-java-04.png) En caso contrario, si Java no está instalado, la respuesta indicará que Java no se puede localizar. Así que debe instalarse siguiendo los siguientes pasos. [](https://docs.ancestris.org/uploads/images/gallery/2024-03/b-java-03.png) ##### ##### 3. Instalar Java yendo a la sección [Adoptium web site](https://adoptium.net/). Aquí Adoptium sugiere instalar la versión LTS (Long Term Support) Java 21 para macOS. [](https://docs.ancestris.org/uploads/images/gallery/2024-03/b-java-05.png) **Hacer clic en el botón "Última versión LTS".** Ahora debería verse esta página. Nota: Si se desea instalar otra versión, hacer clic en el botón "Otras plataformas y versiones". [](https://docs.ancestris.org/uploads/images/gallery/2024-03/b-java-06.png) La descarga ha comenzado... Hacer clic en el botón redondo de descarga del navegador y esperar. [](https://docs.ancestris.org/uploads/images/gallery/2024-03/b-java-07.png) En un breve momento, la descarga se completa. [](https://docs.ancestris.org/uploads/images/gallery/2024-03/b-java-08.png) Iniciar el paquete JDK desde esta ventana emergente de descarga. Se debería ver esta ventana de instalación. [](https://docs.ancestris.org/uploads/images/gallery/2024-03/4QJb-java-10.png) Clic Continuar. [](https://docs.ancestris.org/uploads/images/gallery/2024-03/b-java-11.png) Clic Continuar. [](https://docs.ancestris.org/uploads/images/gallery/2024-03/b-java-12.png) Clic De acuerdo. [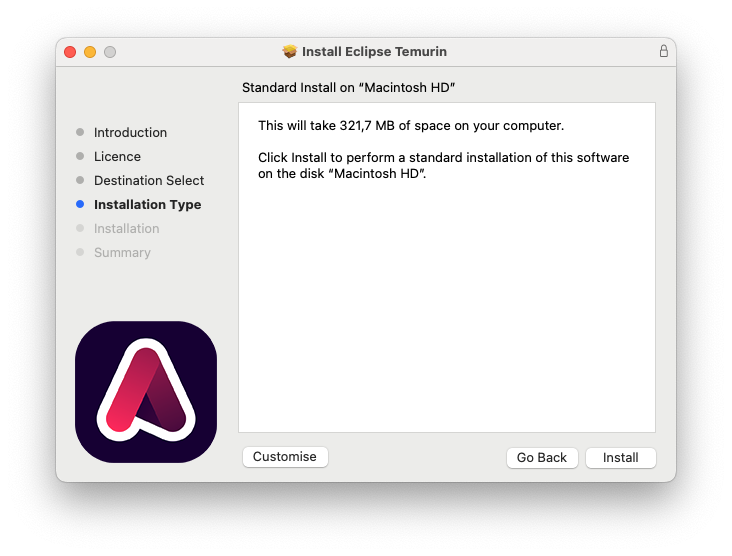](https://docs.ancestris.org/uploads/images/gallery/2024-03/b-java-13.png) Clic Instalar. [](https://docs.ancestris.org/uploads/images/gallery/2024-03/b-java-14.png) Validar con la contraseña de su Mac. [](https://docs.ancestris.org/uploads/images/gallery/2024-03/b-java-15.png) Se inicia la instalación. [](https://docs.ancestris.org/uploads/images/gallery/2024-03/b-java-16.png) La instalación se ha completado. Indica dónde se ha instalado. Hacer clic en Cerrar. [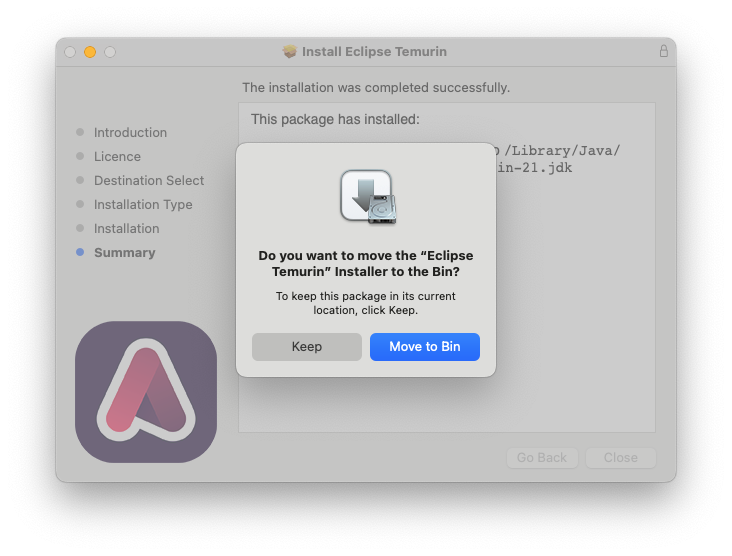](https://docs.ancestris.org/uploads/images/gallery/2024-03/b-java-17.png) Por último, se pedirá conservar o mover el paquete de instalación a la papelera. Hacer lo que se quiera aquí. ##### 4. Comprobar que Java ahora aparece en la ventana de Terminal. Escribir "Java -version". [](https://docs.ancestris.org/uploads/images/gallery/2024-03/b-java-18.png) Debería aparecer el siguiente resultado, que indica que Java 21 está instalado. [](https://docs.ancestris.org/uploads/images/gallery/2024-03/b-java-19.png) Se ha terminado con la instalación de Java. Instalar Ancestris ahora. ## Instalación de Ancestris ##### 5. Ir al sitio web [https://www.ancestris.org](https://www.ancestris.org) [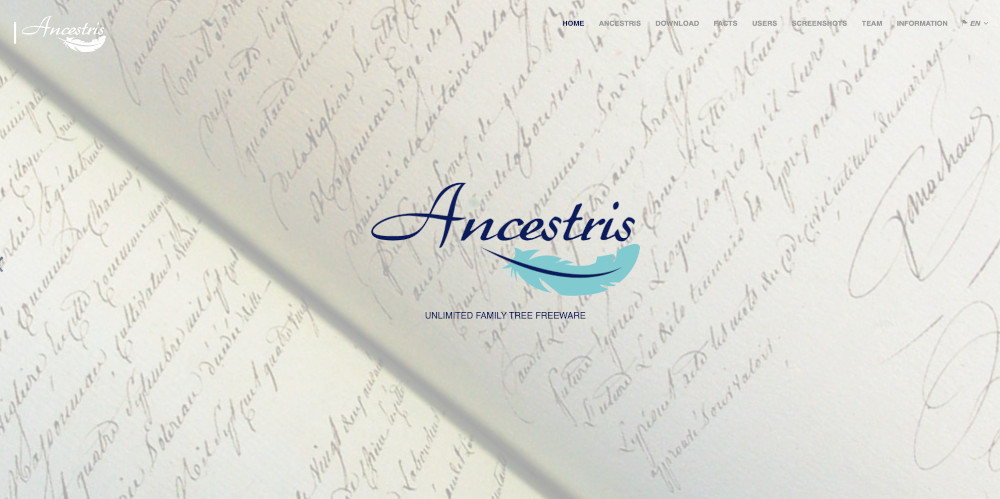](https://docs.ancestris.org/uploads/images/gallery/2024-03/c-ancestris-01-en.jpg) En el menú, hacer clic en DESCARGAR. [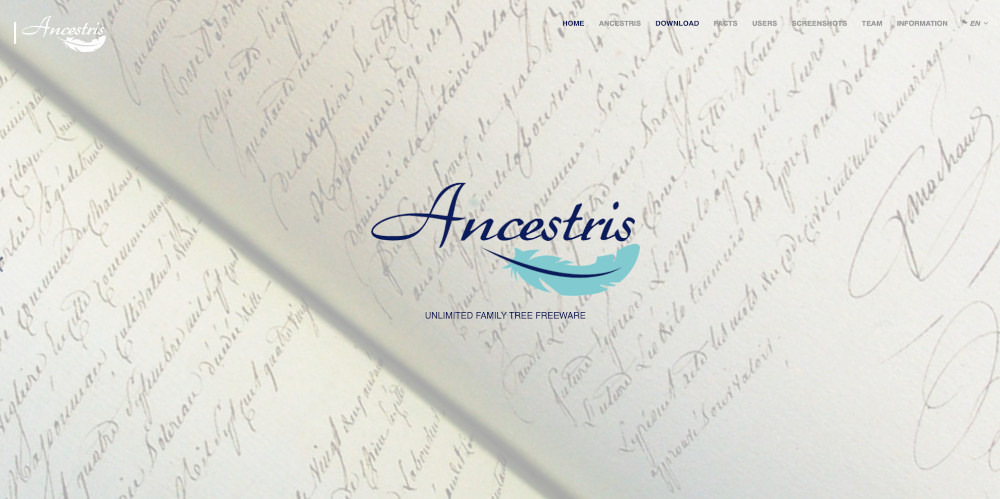](https://docs.ancestris.org/uploads/images/gallery/2024-03/c-ancestris-02-en.jpg) Se dirigirá a la sección de descargas del sitio web. Hacer clic en el botón Ancestris 13 para la columna macOS. La versión 13 es la última desde junio de 2024. [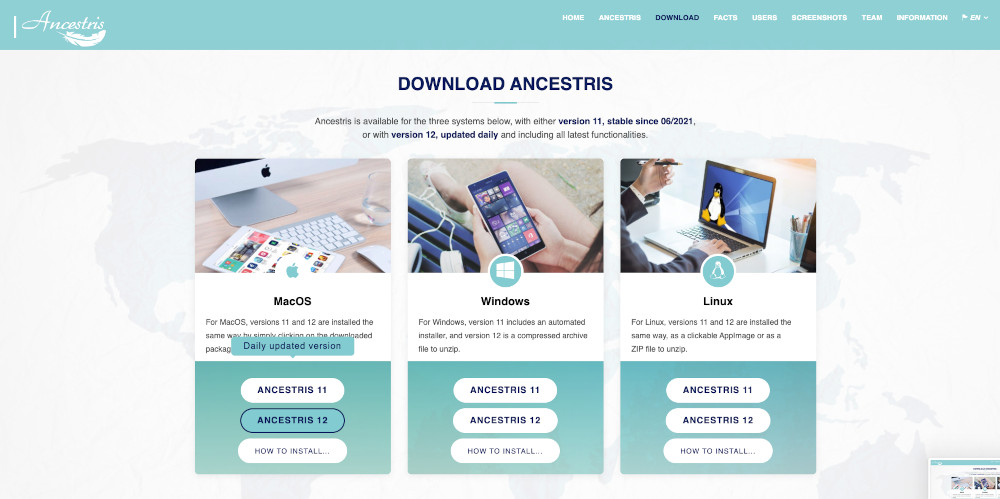](https://docs.ancestris.org/uploads/images/gallery/2024-03/c-ancestris-04-en.jpg) Comienza la descarga. Hacer clic en el botón Descargar del navegador para ver la barra de progreso y esperar. [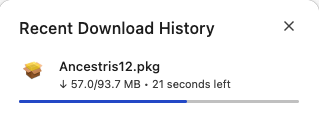](https://docs.ancestris.org/uploads/images/gallery/2024-03/c-ancestris-05.png) Cuando esté completo, se debería ver que el paquete Ancestris tiene aproximadamente 94 MB. [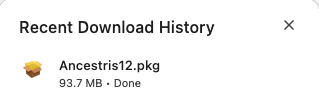](https://docs.ancestris.org/uploads/images/gallery/2024-03/c-ancestris-06.png) Ejecutar desde esta ventana emergente haciendo clic en el pequeño icono "Abrir". [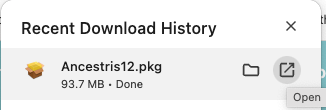](https://docs.ancestris.org/uploads/images/gallery/2024-03/c-ancestris-07.png) Debería aparecer la ventana de instalación de Ancestris. [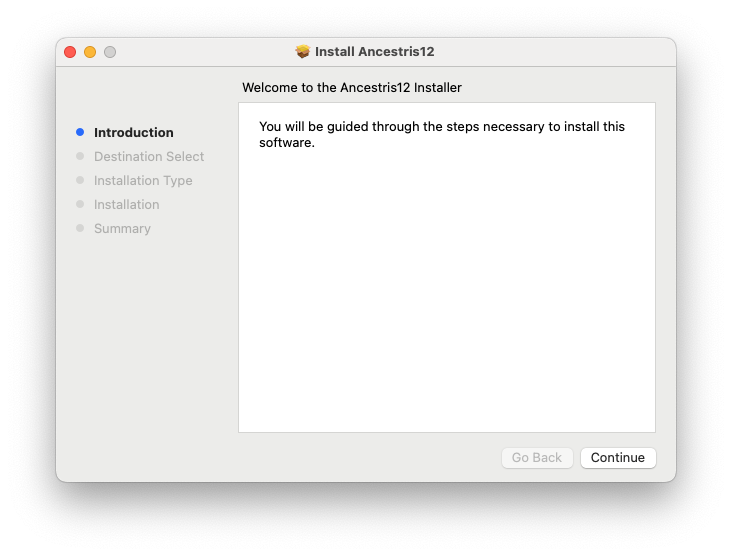](https://docs.ancestris.org/uploads/images/gallery/2024-03/c-ancestris-08.png) Clic Continuar. [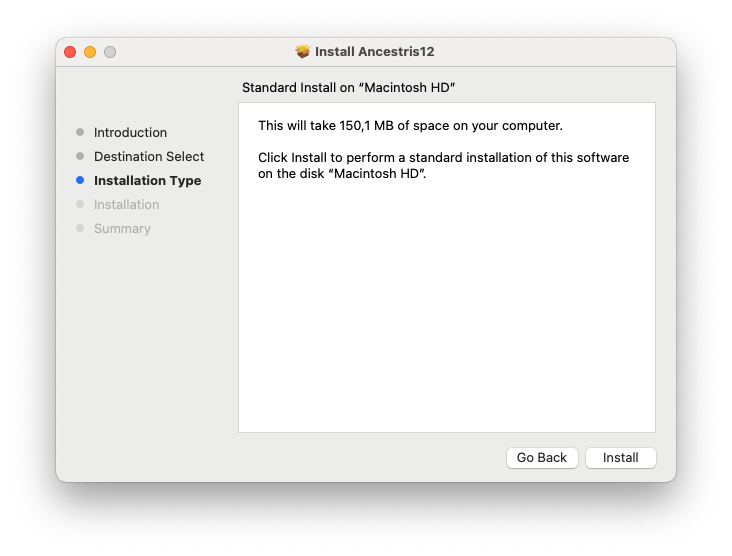](https://docs.ancestris.org/uploads/images/gallery/2024-03/c-ancestris-09.png) Clic Instalar.[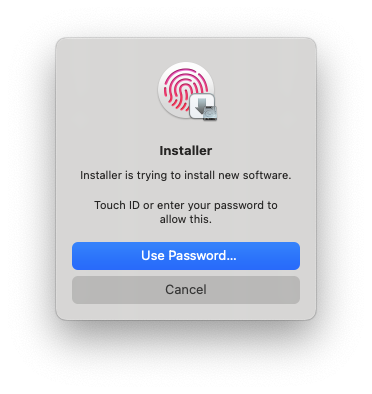](https://docs.ancestris.org/uploads/images/gallery/2024-03/c-ancestris-10.png)Confirmar con la contraseña de Mac. [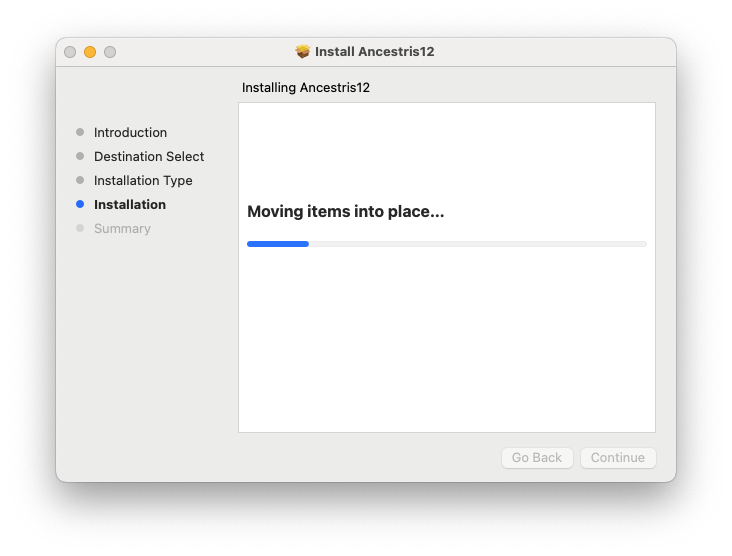](https://docs.ancestris.org/uploads/images/gallery/2024-03/c-ancestris-11.png) La instalación continúa... El instalador solicita permiso para colocar los archivos en el ordenador. Presionar Permitir. [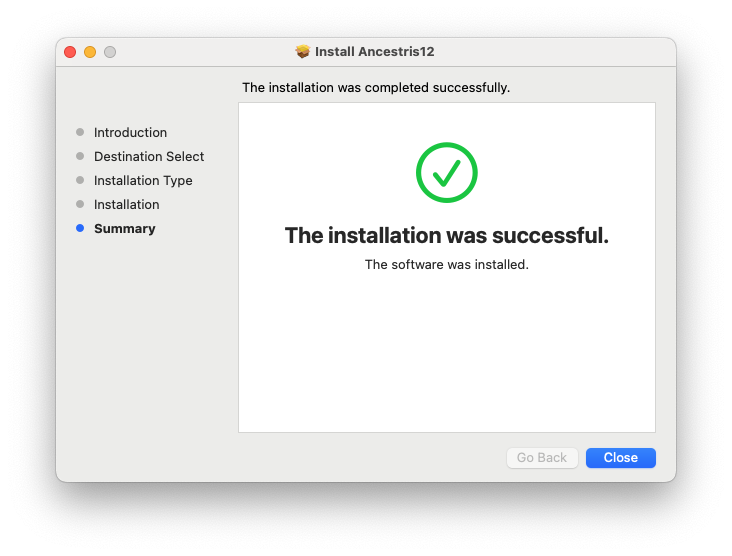](https://docs.ancestris.org/uploads/images/gallery/2024-03/c-ancestris-13.png) La instalación se completa rápidamente. Presionar Cerrar. [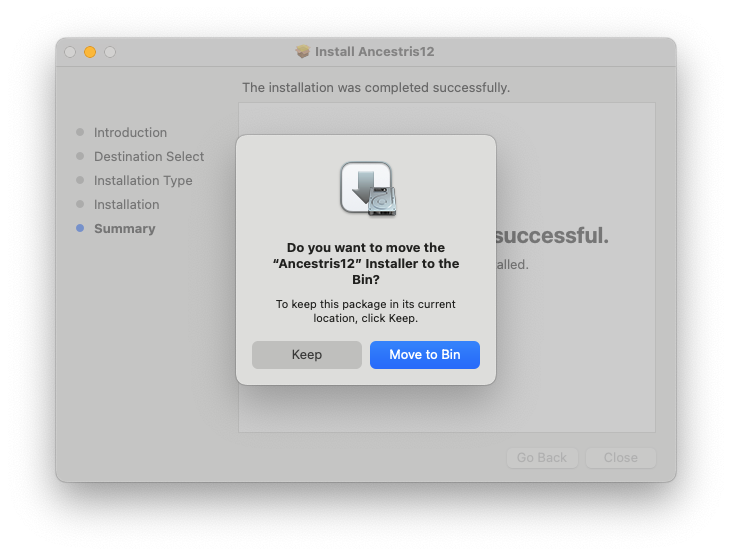](https://docs.ancestris.org/uploads/images/gallery/2024-03/c-ancestris-14.png) Finalmente, se pedirá conservar o mover el paquete de instalación a la papelera. Haz lo que se quiera aquí. ##### 6. Iniciar Ancestris desde la pantalla de la plataforma de inicio de aplicaciones. En la pantalla Launchpad de la aplicación, Ancestris debería aparecer entre las otras aplicaciones. Iniciar. [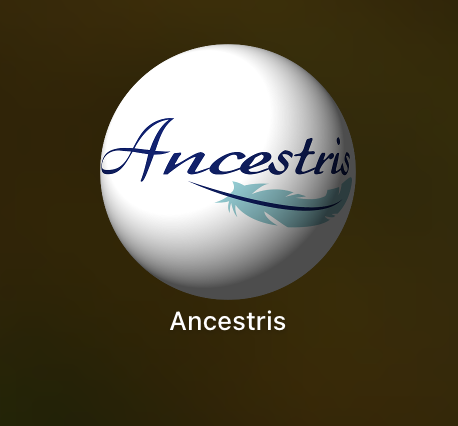](https://docs.ancestris.org/uploads/images/gallery/2024-03/c-ancestris-15.png) Ancestris comienza. [](https://docs.ancestris.org/uploads/images/gallery/2024-03/c-ancestris-16.jpg) Aparece la ventana principal de Ancestris. La instalación ha treminado. [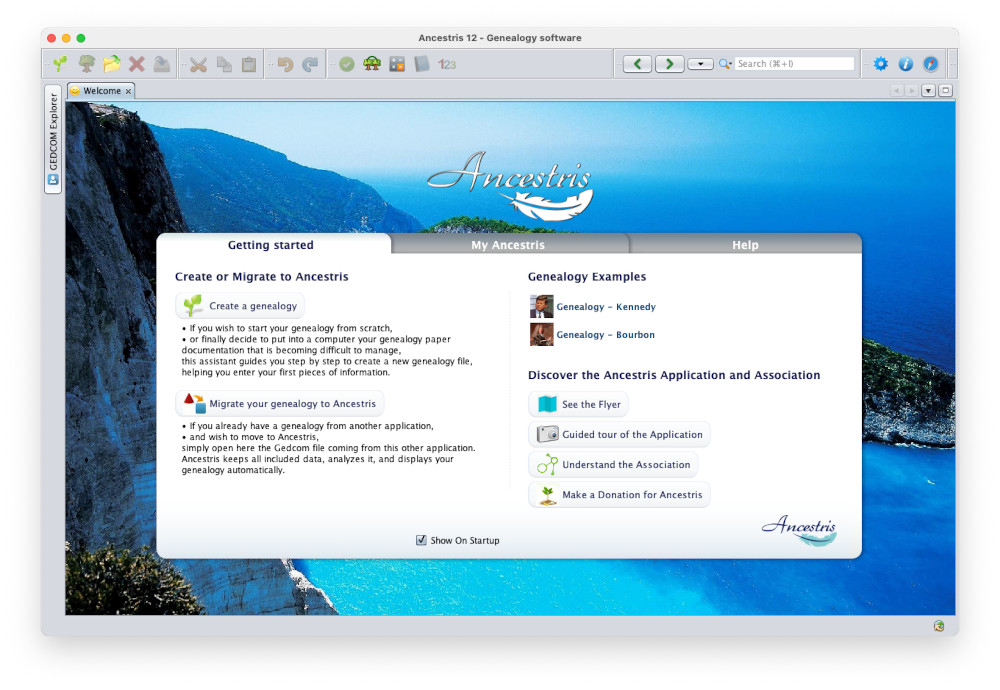](https://docs.ancestris.org/uploads/images/gallery/2024-03/c-ancestris-17.jpg) El idioma de la interfaz debería configurarse automáticamente en el idioma del sistema. Felicidades. # Instalación paso a paso de la versión 12 en Windows Esta página muestra paso a paso cómo instalar la versión 12 de Ancestris en un sistema Windows. Si ha instalado previamente la versión 11 con el instalador de Windows, desinstale la versión antes de instalar la versión 12. ## Instalar Ancestris versión 12 Siga las instrucciones siguientes. ##### 1/4 - Descargar Ancestris - Ir a [https://www.ancestris.org](https://www.ancestris.org) - Hacer clic en 'DESCARGAR' en el menú - Haga clic en el botón **Ancestris 12** del panel de Windows. - La descarga puede demorar de 3 a 4 minutos, ya que es de aproximadamente 131 Mb. [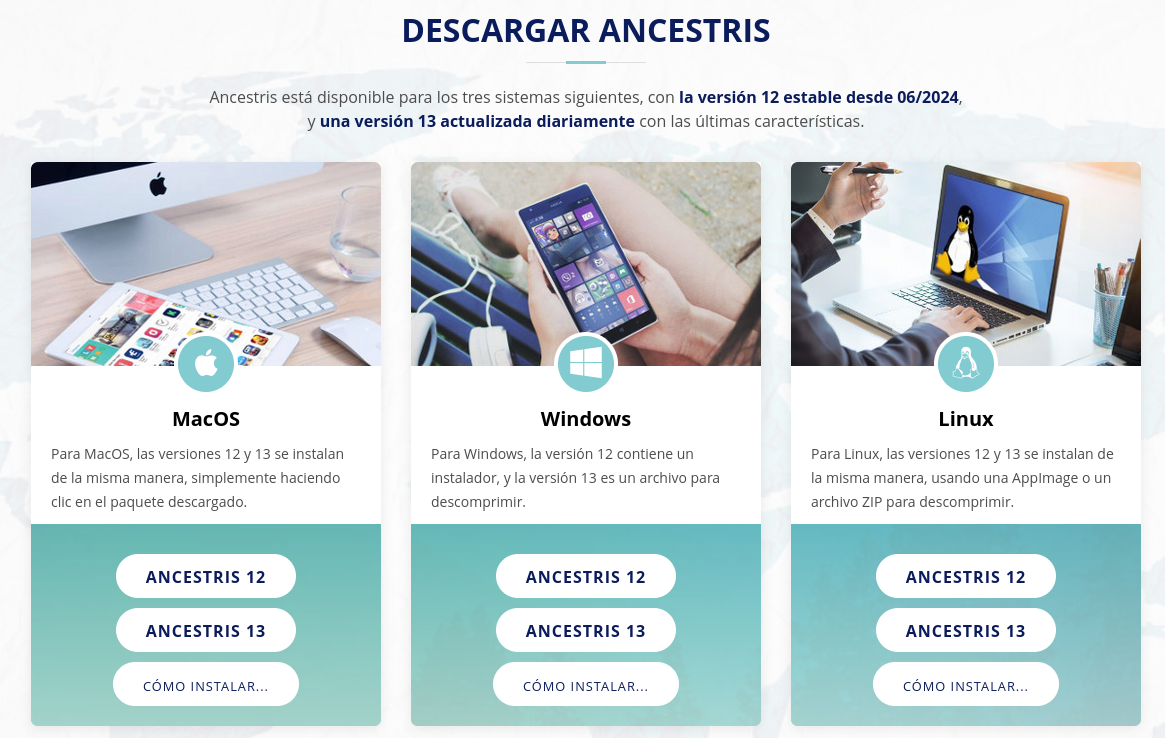](https://docs.ancestris.org/uploads/images/gallery/2024-06/download-es.png) ##### 2/4 - Hacer doble clic en el archivo descargado. - Ancestris 12 tiene un asistente de configuración para Windows. El archivo descargado es `Ancestris12Setup.exe` y su tamaño es de 131Mb. [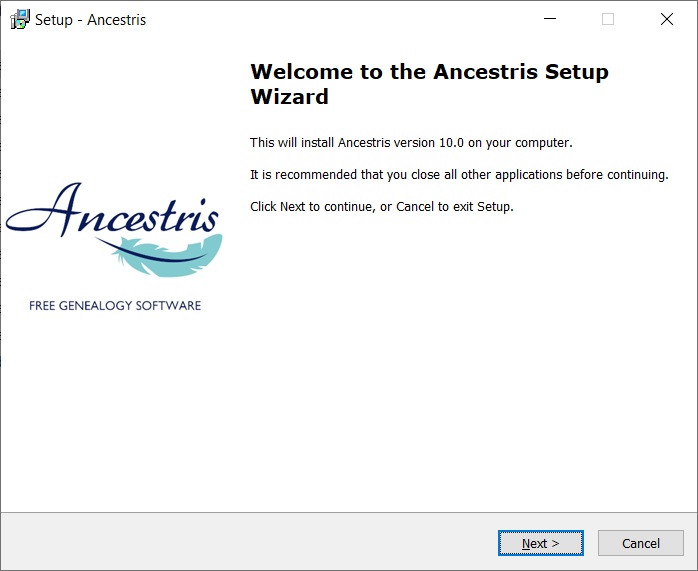](https://docs.ancestris.org/uploads/images/gallery/2020-07/Ancestris10Setup-en-02.jpg) - Hacer clic en **Siguiente** [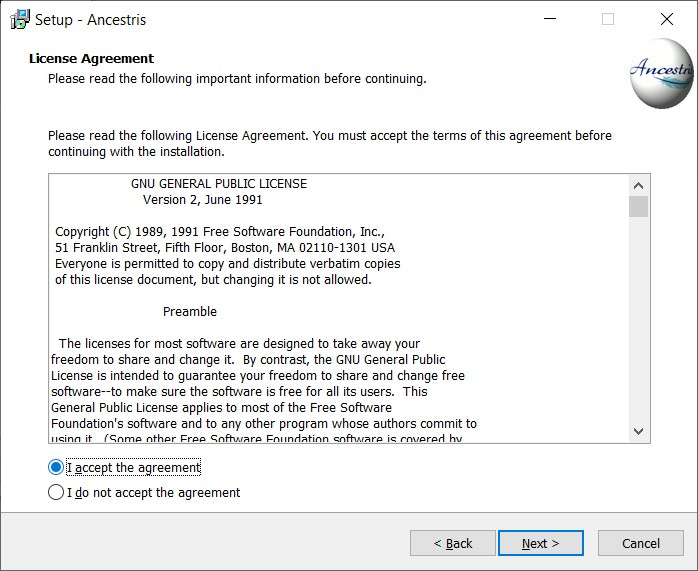](https://docs.ancestris.org/uploads/images/gallery/2020-07/Ancestris10Setup-en-03.jpg) - Aceptar el acuerdo y hacer clic en **Siguiente** [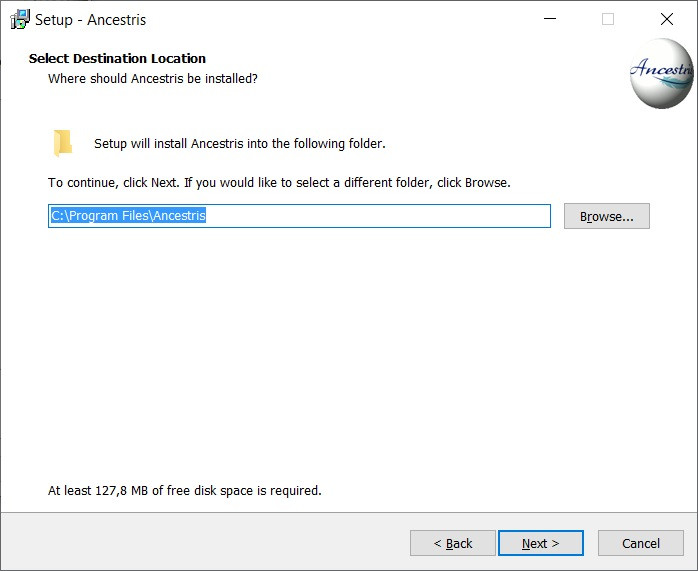](https://docs.ancestris.org/uploads/images/gallery/2020-07/Ancestris10Setup-en-04.jpg) - Elegir una ruta de instalación.La ruta no debe tener ningún acento ni caracteres especiales.
- Luego hacer clic en **Siguiente** [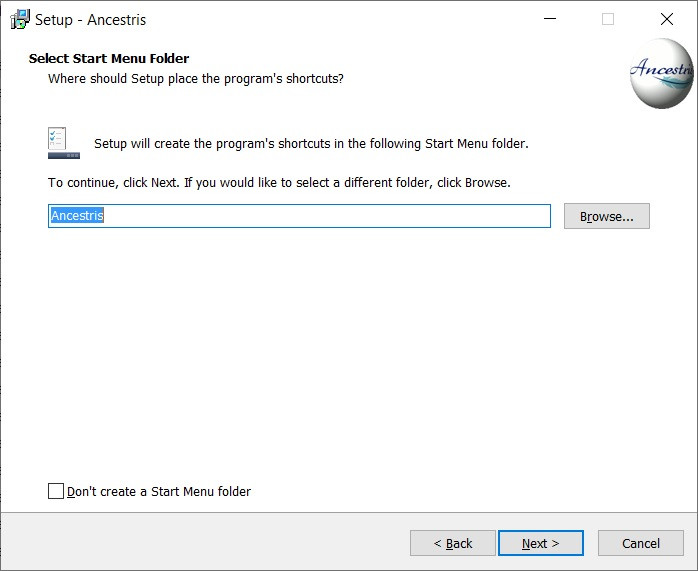](https://docs.ancestris.org/uploads/images/gallery/2020-07/Ha1Ancestris10Setup-en-05.jpg) - Definir un nombre para el acceso directo en el menú "Inicio". - Se puede elegir no crear ningún acceso directo con la casilla de verificación en la parte inferior de la pantalla. - Luego hacer clic en **Siguiente** [](https://docs.ancestris.org/uploads/images/gallery/2020-07/Ancestris10Setup-en-06.jpg) - Marcar la casilla para crear un acceso directo en el escritorio. - Luego hacer clic en **Siguiente** [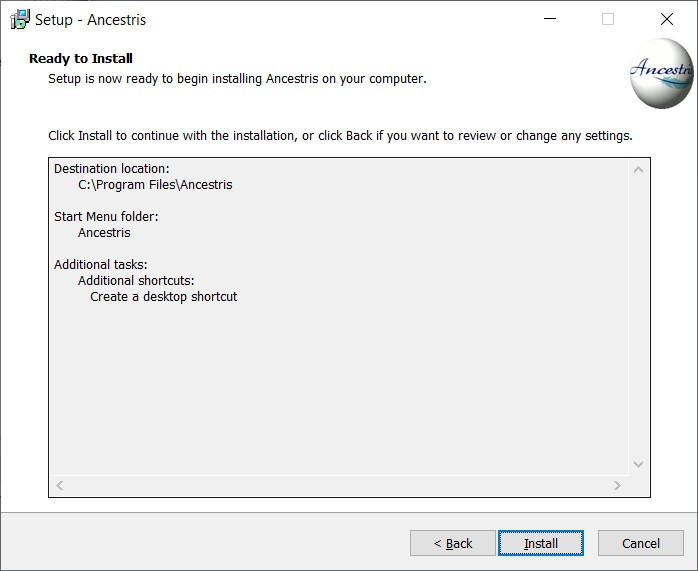](https://docs.ancestris.org/uploads/images/gallery/2020-07/Ancestris10Setup-en-07.jpg) - Hacer clic en **Instalar** [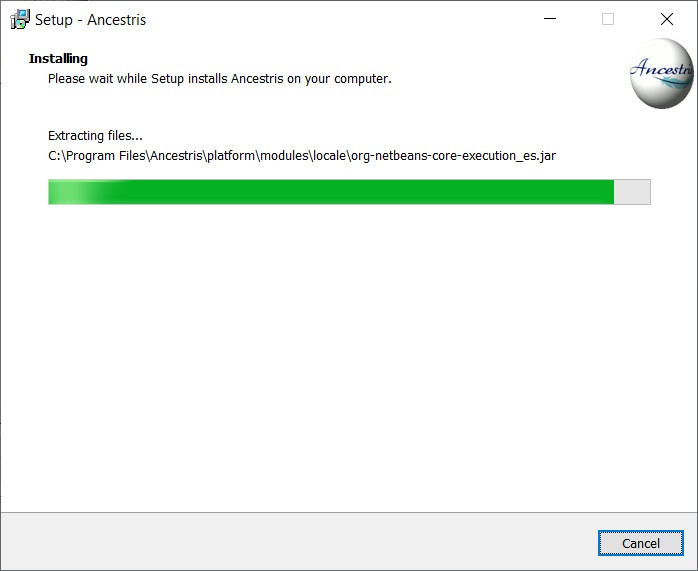](https://docs.ancestris.org/uploads/images/gallery/2020-07/Ancestris10Setup-en-08.jpg) - El software está instalado en su ordenador. [](https://docs.ancestris.org/uploads/images/gallery/2020-07/Ancestris10Setup-en-09.jpg) - Puede iniciar directamente la aplicación con la casilla de verificación "Iniciar Ancestris" ##### 3/4 - Haga clic en el acceso directo y luego comenzará Ancestris.  ##### 4/4 -Aparece la página de Bienvenida. Ahora está listo para usar Ancestris. [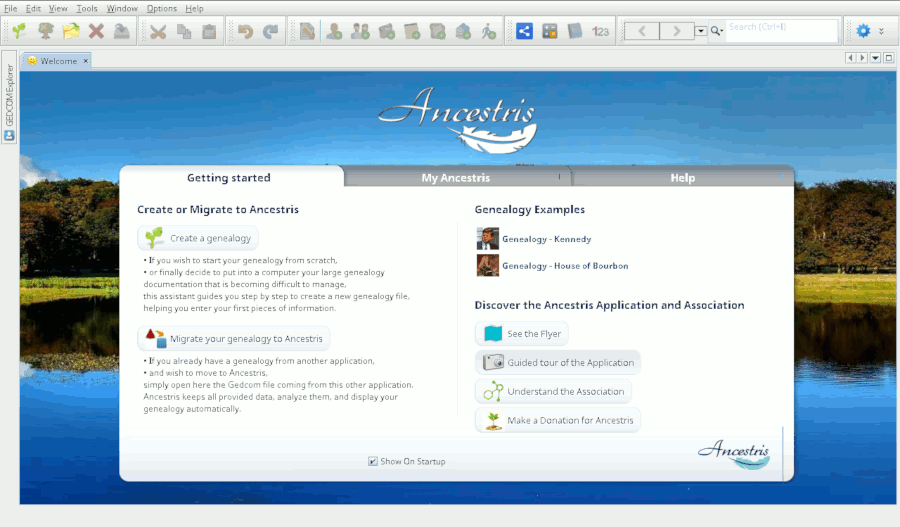](https://docs.ancestris.org/uploads/images/gallery/2023-10/YfZimatge.png) # Instalación paso a paso de la versión 13 en Windows Esta página muestra paso a paso cómo instalar Ancestris en un sistema Windows. Las secciones siguientes son independientes y no es necesario hacerlas todas. Las pantallas mostradas podrían tener un aspecto diferente de las del sitio web actual de Ancestris o de la versión actual del software Ancestris. ## Saber que versión de Java utiliza ### Panel de Control Java Abrir el Panel de control de Windows y, a continuación, el Panel de control de Java. En la pestaña General, haga clic en "Acerca de" para comprobar la versión de Java instalada. [](https://docs.ancestris.org/uploads/images/gallery/2021-01/ancestris_install_en_01.png) En la pestaña Seguridad, desmarcar 'Habilitar contenido Java para navegadores y aplicaciones de Inicio Web' para mejorar la seguridad. [](https://docs.ancestris.org/uploads/images/gallery/2021-01/ancestris_install_en_02.png) ### Símbolo del sistema Como alternativa, estos pasos permiten identificar que versión de Java se está ejecutando en el sistema. 1 - Abrir una ventana de Windows PowerShell y escribir `CMD` o abrir una ventana del Símbolo del Sistema. 2 - Escribir `java -version` en el símbolo del sistema. Se obtiene una pantalla como se ve a continuación, que muestra que Java Versión 8 (también conocido como 1.8) 64-Bit está instalado. De lo contrario, significa que Java no está instalado. [Seguir estas instrucciones](https://docs.ancestris.org/books/gu%C3%ADa-del-usuario/page/instalaci%C3%B3n-de-java-%28s%29#bkmrk-install-java "Instalar Java") para instalarlo. ``` java version "1.8.0_221" Java(TM) SE Runtime Environment (build 1.8.0_221-b11) Java HotSpot(TM) 64-Bit Server VM (build 25.221-b11, mixed mode) ``` Si muestra "64 Bit", tiene Java 64-Bit instalado y podrá ejecutar ancestris64.exe para iniciar Ancestris Si no muestra 64-Bit, ha instalado Java 32-Bit y no podrá iniciar Ancestris con ancestris64.exe. No encontrará Java. Deberá iniciar Ancestris con ancestris.exe. 3 - Escriba `exit` una o dos veces para cerrar la ventana de comandos. ## Instalar Ancestris versión 13 Seguir las instrucciones a continuación de su sistema Windows. ##### 1/6 - Descargar Ancestris - Ir a [https://www.ancestris.org](https://www.ancestris.org "Sitio de Ancestris") - Hacer clic en "DESCARGAR" en el menú - A continuación, haga clic en el botón **ANCESTRIS 13** del panel de Windows. - La descarga puede tardar de 2 a 3 minutos. [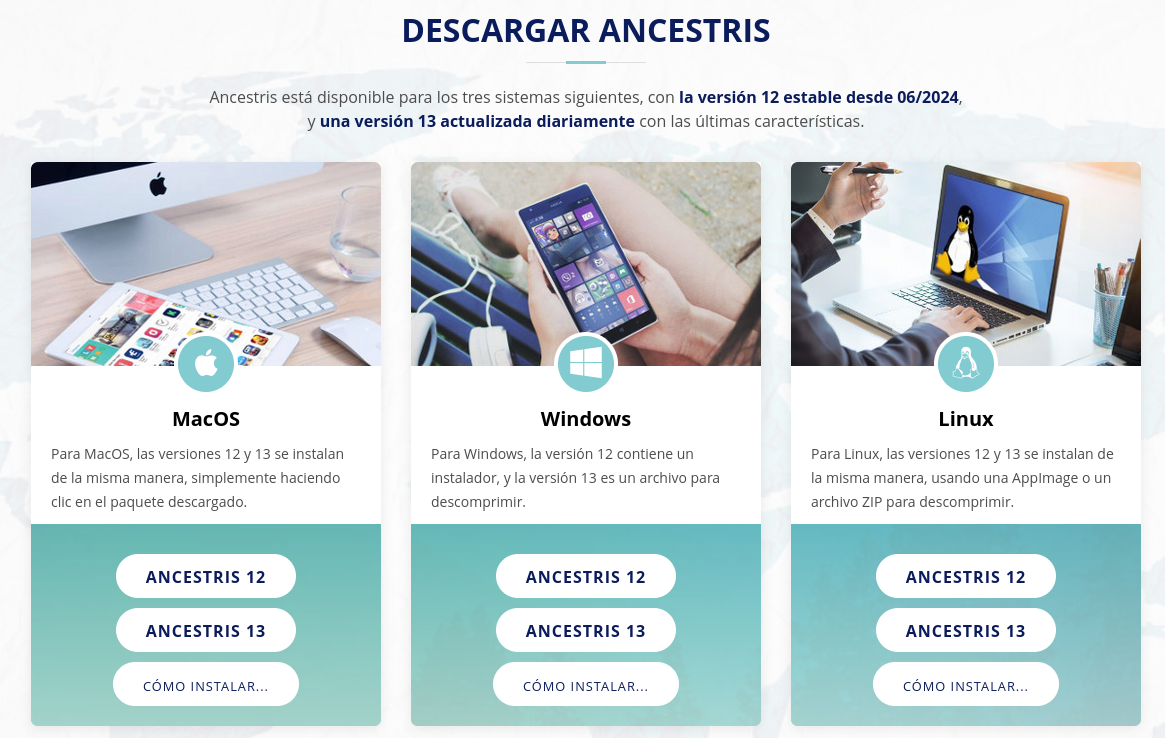](https://docs.ancestris.org/uploads/images/gallery/2024-06/download-es.png) ##### 2/6 - Extraer el archivo Ancestris - Ancestris no necesita ser instalado, ya que se ejecuta directamente desde su archivo `.exe`. - Haga clic con el botón derecho en el archivo `ancestris-latest.zip`, elija 'Extraer todo' y seleccione una carpeta de destino donde se pueda ejecutar el archivo `.exe`. - En *Windows 7*, Descomprima en la carpeta `C:\Program Files` de lo contrario Ancestris no se ejecutará. [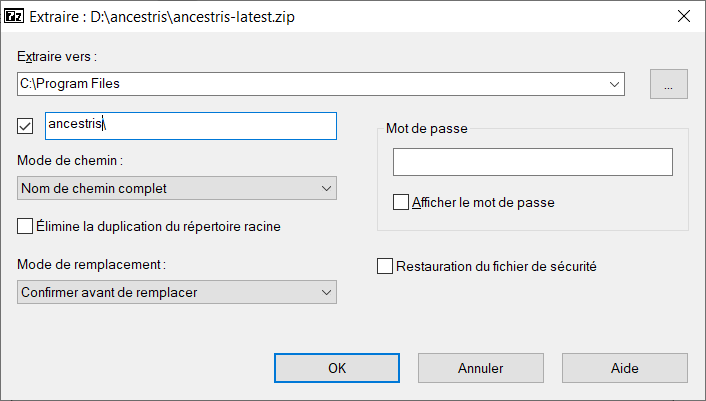](https://docs.ancestris.org/uploads/images/gallery/2021-01/ancestris_install_03.png) ##### 3/6 - Comprobar el archivo Ancestris para ejecutar - En la carpeta de destino, abrir la carpeta `ancestris` y a continuación, la carpeta `bin`; ; allí el archivo `ancestris64.exe` ejecutará Ancestris en un sistema de 64 bits, mientras que el archivo `ancestris.exe` lo ejecutará en un sistema de 32 bits. [](https://docs.ancestris.org/uploads/images/gallery/2021-01/ancestris_install_en_04.png) ##### 4/6 -Añadir un acceso directo de Ancestris - Hacer clic con el botón derecho en el archivo `ancestris64.exe` o `ancestris.exe` y elegir 'Pin to Start' o 'Pin to taskbar' para agregar un acceso directo al menú Inicio o a la Barra de Tareas [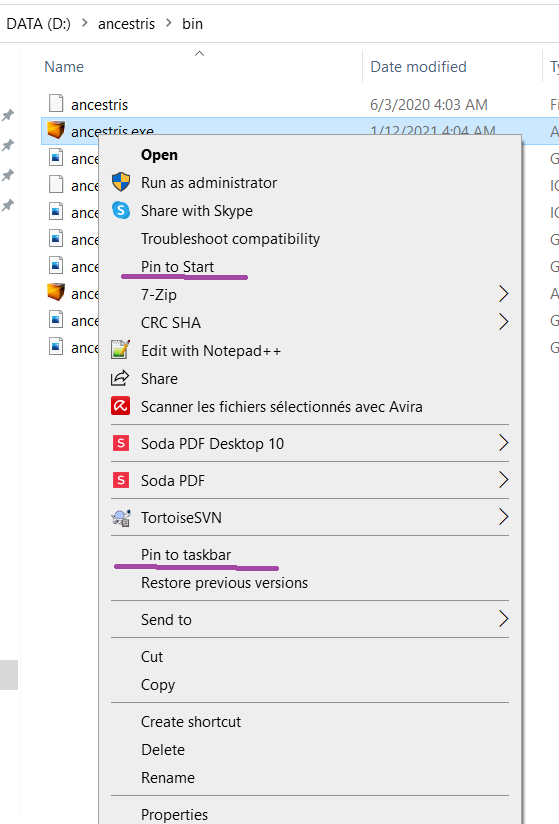](https://docs.ancestris.org/uploads/images/gallery/2023-10/SSTimatge.png) - A continuación, **establezca el icono del acceso directo de Ancestris resultante.** Para ello, hacer clic con el botón derecho en el acceso directo y reemplazar el icono con el archivo `ancestris.gif`. ##### 5/6 - Haga clic en el acceso directo y Ancestris se inicia  ##### 6/6 - Aparecerá la página de Bienvenida. Ahora está listo para usar Ancestris. [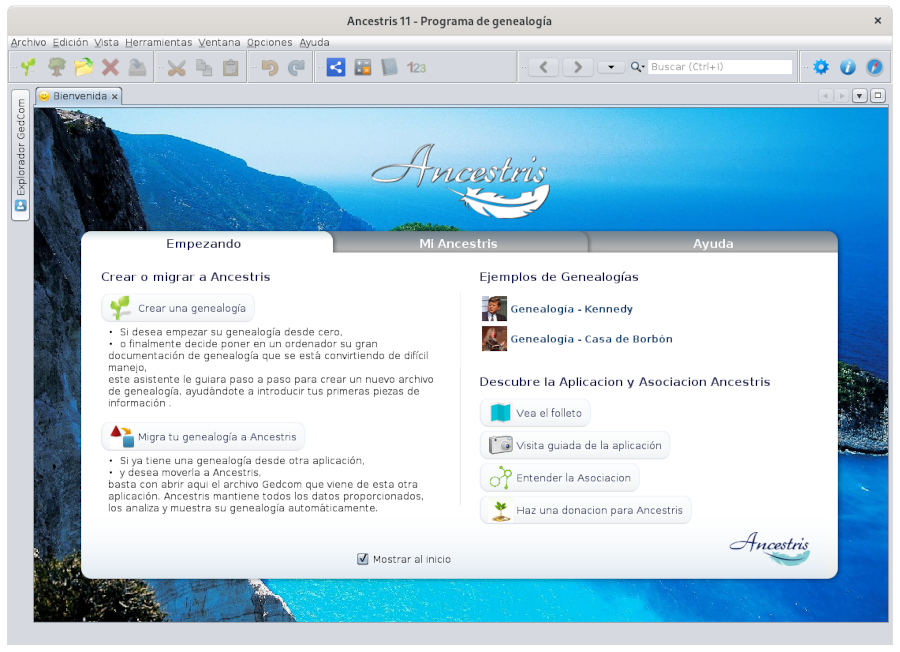](https://docs.ancestris.org/uploads/images/gallery/2020-07/es_Bienvenida.png)Si Ancestris no se inicia, podría estar relacionado con un problema de versión de Java. Es posible que tenga que cambiar la versión de Java. [Seguir estas instrucciones.](https://docs.ancestris.org/books/gu%C3%ADa-del-usuario/page/instalaci%C3%B3n-de-java-%28s%29#bkmrk-swaping-java-version-0 "Instalar Java")
# Instalar Ancestris en Ubuntu y sistemas alternativos Se puede instalar Ancestris a través del repositorio de Ubuntu o desde el sitio Ancestris.org como se ve en la página principal de instalación. ## A través del repositorio oficial de ppa [https://launchpad.net/~ancestris](https://launchpad.net/~ancestris "Dépôt Ubuntu où trouver Ancestris") ### Versión estable "Ancestris estable" Para instalar la versión estable de Ancestris: - Agregar el PPA ppa: ancestris / ancestris-stable en las fuentes de software. - A continuación, volver a cargar la lista de paquetes. - Por último, instalar el paquete Ancestris Todo esto se puede hacer usando los siguientes comandos: ``` sudo add-apt-repository ppa:ancestris/ancestris-stable sudo apt-get update sudo apt install ancestris ``` ### Versión de desarrollo 12 "Ancestris inestable" Para instalar la versión inestable de Ancestris: - Agregar el PPA ppa: ancestris / ancestris-unstable en las fuentes de software. - A continuación, volver a cargar la lista de paquetes. - Por último, instalar el paquete Ancestris Todo esto se puede hacer usando los siguientes comandos: ``` sudo add-apt-repository ppa:ancestris/ancestris-unstable sudo apt-get update sudo apt install ancestris ``` ## Desdel sitio web de Ancestris Un paquete ZIP está disponible en el sitio web oficial en el área de descarga al pasar el ratón sobre el botón **ANCESTRIS 12.** [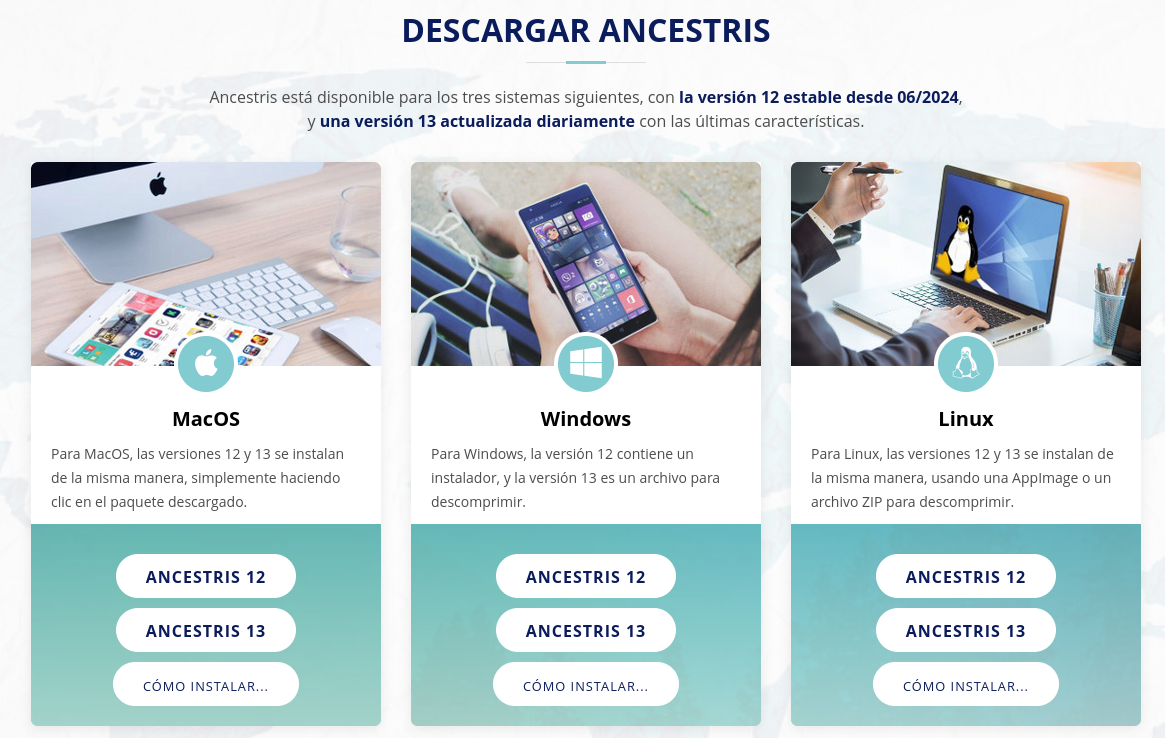](https://docs.ancestris.org/uploads/images/gallery/2024-06/download-es.png) ## Desinstalación Para desinstalar ancestris desde la línea de comandos: ``` sudo apt remove ancestris ``` # Instalación de JavaAncestris necesita Java y es compatible con las versiones 8 a 21 de Java.
**Si Ancestris no se inicia** o muestra la pantalla de bienvenida de Ancestris y se detiene, generalmente está relacionada con un problema con la instalación de Java. O Java no está instalado o Ancestris no lo encuentra o encuentra una versión incompatible o encuentra una versión dañada.
Las secciones siguientes ofrecen una comprobación paso a paso para asegurarse que Ancestris está utilizando una versión válida de Java 8.
## Principio general - **Necesita un Entorno de Ejecución de Java (JRE)**. El JDK (Java Development Kit) no es necesario, pero como el JDK incluye un JRE, un JDK solo también es suficiente. - **Ancestris funciona con las versiones de Java enumeradas anteriormente**. Está compilado en la versión 8 para una mejor compatibilidad con la mayoría de usuarios. Ha sido probado con varias versiones que son versiones LTS (Long Term Support). No comprobamos las versiones a Corto Plazo que están obsoletas y no se pueden descargar después de 18 meses, sin embargo, algunos usuarios confirman regularmente que Ancestris funciona bien con todas las versiones de Java. - **Se puede instalar Java desde cualquier proveedor**: Oracle, OpenJdk o **[Adoptium](https://adoptium.net/).** - **Si opta por una distribución gratuita**, deberá indicarle a Ancestris dónde está su instalación. En este caso, **como se** **indica a continuación,** elimine el comentario de la línea `jdkhome` en el archivo de configuración `ancestis.conf` ubicado en el directorio "`etc`" de su instalación de Ancestris y establezca la ruta adecuada. ## Identificar que versión de Java está establecida de forma predeterminada Si no sabe si Java está instalado o qué versión está instalada, visite: [la página oficial de explicación detallada](https://www.java.com/en/download/help/version_manual.xml "Identifique que versión de Java está establecida") o abra directamente un terminal de línea de comandos y escriba en la línea de comandos: ``` java -version ```Existen métodos alternativos para MacOS y Windows. - para sistema MacOS, [comprobar las instrucciones paso a paso](https://docs.ancestris.org/books/gu%C3%ADa-del-usuario/page/instalaci%C3%B3n-paso-a-paso-en-macos-%28sl%29#bkmrk-knowing-which-java-v "Instalación paso a paso en MacOS"). - para sistema Windows, [comprobar las instrucciones paso a paso](https://docs.ancestris.org/books/gu%C3%ADa-del-usuario/page/instalaci%C3%B3n-paso-a-paso-de-la-versi%C3%B3n-11-en-windows-%28sl%29#bkmrk-knowing-which-java-v "Instalación paso a paso de la versión 11 en Windows").
- **Si ve un mensaje de error en el terminal,** entonces Java no está instalado en su sistema. Ancestris no puede continuar. [Siga la sección instalar](#bkmrk-install-java "Instalar Java") a continuación para instalar Java 1.8 y luego inicie Ancestris. - **Si ve algo como esto donde se muestra Java 1.8**, significa que tiene la versión adecuada instalada y establecida de forma predeterminada. ``` java version "1.8.0_251" Java(TM) SE Runtime Environment (build 1.8.0_251-b08) Java HotSpot(TM) 64-Bit Server VM (build 25.251-b08, mixed mode) ``` De acuerdo con la pantalla anterior, podemos ver que la versión de Java instalada establecida por defecto es la versión 1.8, también conocida como versión 8. Si Ancestris no se inicia, Ancestris no lo encuentra o encuentra una versión incompatible o encuentra una versión dañada. [Siga las instrucciones para identificar que versión de Java encuentra Ancestris](#bkmrk-identify-which-java--0 "Identifique qué versión de Java encuentra Ancestris"). - **Si ve una versión de Java diferente de 1.8,** significa que tiene otra versión de Java de forma predeterminada. ``` java version "10.0.1" 2018-04-17 Java(TM) SE Runtime Environment 18.3 (build 10.0.1+10) Java HotSpot(TM) 64-Bit Server VM 18.3 (build 10.0.1+10, mixed mode) ``` De acuerdo con la pantalla anterior, podemos ver que la versión de Java instalada establecida por defecto es la versión 10. Ancestris no se ejecutará. [Siga la sección instalar a continuación ](#bkmrk-install-java "Instalar Java") para instalar Java 8. Una vez hecho esto, tendrá varias versiones de Java instaladas en su sistema. Si está dispuesto a establecer Java 8 como la versión predeterminada, [siga las instrucciones para establecer la versión Java predeterminada](#bkmrk-identify-which-java- "Establecer la versión predeterminada de Java") en su sistema y, a continuación, iniciar Ancestris. Si prefiere mantener la versión Java establecida tal cual, entonces debe decirle a Ancestris que no utilice la versión predeterminada de Java. [Siga las instrucciones para forzar a Ancestris a utilizar una versión específica de Java ](#bkmrk-forcing-ancestris-to "Force Ancestris to use a specific java version")y luego iniciar Ancestris ## Identifique que versión de Java encuentra Ancestris Para saber qué versión de Java encuentra Ancestris, deberá comprobar el [archivo de configuración ](https://docs.ancestris.org/books/gu%C3%ADa-del-usuario/page/archivos-de-software-y-archivos-de-configuraci%C3%B3n-de-usuario-%28sl%29 "Archivos de software y archivos de configuración de Usuario")de Ancestris **1. Compruebe la definición de la línea `default_options`** Esta línea debería tener este aspecto: `default_options="--branding ancestris -J-Xms96m -J-Xmx1g --laf javax.swing.plaf.nimbus.NimbusLookAndFeel"` Si una de las opciones de esta línea incluye `--jdkhome="/path/to/java`, asegúrese que la ruta especificada en esta opción es la ruta de acceso a Java versión 1.8. De lo contrario, edite el archivo de configuración y cámbielo. Luego inicie Ancestris. Si esta línea no incluye una ruta Java, siga las instrucciones que se indican a continuación. **2. Compruebe la definición de la línea `jdkhome`** Si la línea se ve como `jdkhome="/path/to/java"`, a continuación, asegúrese que la ruta especificada en esta opción es la ruta de acceso a Java versión 8. De lo contrario, edite el archivo de configuración y cámbielo. Luego iniciar Ancestris. Si la línea comienza con el valor "#" o si la línea no existe, significa que la línea no es utilizada por Ancestris y que Ancestris utiliza la versión de Java predeterminada establecida en su sistema. Si la versión predeterminada comprobada anteriormente era Java 8, significa que la versión de Java 8 instalada podría estar dañada. Intente reinstalarlo con las [Instrucciones de instalación](#bkmrk-install-java "Instalar Java") y reiniciar Ancestris. --- ## Instalar JavaPara instalar la versión 8 de Java en su sistema, puede acceder desde [ la página principal de Oracle, ](https://www.oracle.com/technetwork/java/javase/downloads/jre8-downloads-2133155.html "Página de descarga de Oracle para Java 8")o más precisamente:[ - ](https://www.oracle.com/technetwork/java/javase/downloads/jre8-downloads-2133155.html "Página de descarga de Oracle para Java 8")**Versión de uso simple**[: desde la página de descarga de JRE (MacOS, Windows, Linux) - ](https://www.oracle.com/technetwork/java/javase/downloads/jre8-downloads-2133155.html "Página de descarga de Oracle para Java 8")**Versión para desarrolladores**[: desde la página de descarga de JDK (MacOS, Windows, Linux)](https://www.oracle.com/technetwork/java/javase/downloads/jre8-downloads-2133155.html "Página de descarga de Oracle para Java 8").
Una forma sencilla de obtener una versión oficial de Java es también obtenerla de [Adoptium.net](https://adoptium.net/releases.html "Latest official Java releases from Adoptium.net")
- Si necesita **saber si su dispositivo puede ejecutar Java**, vaya a esta [página de configuración](http://www.oracle.com/technetwork/java/javase/config-417990.html#os "Configuración requerida para ejecutar Java") para conocer la configuración mínima necesaria. - Si desea **elegir entre todas las versiones disponibles de Oracle Java,** consulte esta [página de versiones disponibles.](http://www.oracle.com/technetwork/java/javase/downloads/jre8-downloads-2133155.html "Página de descarga de versiones de Java") - Se recomienda Java Versión 8, ya que es compatible con todas las características de Ancestris. - Para obtener los detalles completos sobre cómo instalar la versión 8 - Para MacOS, ver [JRE 8 Instalación para MacOS](https://docs.oracle.com/javase/8/docs/technotes/guides/install/mac_jre.html#CHDGECEB "Instalación de JRE 8 para MacOS"). - Para Windows, ver [JRE Instalación de para Windows](https://docs.oracle.com/javase/8/docs/technotes/guides/install/windows_jre_install.html#CHDEDHAJ "Instalación de JRE 8 para Windows"). - Para Linux, ver [JRE Instalación para Linux](https://docs.oracle.com/javase/8/docs/technotes/guides/install/linux_jre.html "Instalación de JRE 8 para Linux"). - - La Versión 11 de Java (o versiones posteriores) es compatible con la mayoría de las funciones de Ancestris. - Descargar e instalar [Java Development Kit (JDK) Version 11](https://www.oracle.com/technetwork/java/javase/downloads/jdk11-downloads-5066655.html "Java Development Kit (JDK) Version 11") - Para MacOS, escoja el archivo .dmg. - Para obtener detalles completos sobre cómo instalar la versión 11 - Para MacOS, ver [Instalación de JDK para MacOS](https://docs.oracle.com/en/java/javase/11/install/installation-jdk-macos.html#GUID-2FE451B0-9572-4E38-A1A5-568B77B146DE "Instalación de JDK para MacOS"). - Para Windows, ver [Instalación de JDK para Windows](https://docs.oracle.com/en/java/javase/11/install/installation-jdk-microsoft-windows-platforms.html#GUID-A7E27B90-A28D-4237-9383-A58B416071CA "Instalación de JDK para Windows"). - Para Linux, ver [Instalación de JDK para Linux](https://docs.oracle.com/en/java/javase/11/install/installation-jdk-linux-platforms.html "Instalación de JDK para Linux"). - Si **prefiere una versión Java de Código Abierto**, es posible utilizar [OpenJDK](http://openjdk.java.net/ "Descargar OpenJDK") y también puede instalar Java desde la solución gratuita [Adoptium.](https://adoptium.net/ "Adoptium") ## Establecer la versión predeterminada de Java Los procedimientos dependen de su sistema operativo. - [Para MacOS](#bkmrk-set-the-default-java "Elegir la versión de Java para MacOS") - [Para Windows](#bkmrk-swaping-java-version-0 "Elegir la versión de Java para Windows") - [Para Linux](#bkmrk-swaping-java-version-1 "Elegir la versión de Java para Linux") ### Establecer la versión predeterminada para MacOS Es posible que la versión de Java que se ejecuta en su sistema sea incompatible con Ancestris, por lo que no se ejecutará. Si desea mantener su versión actual de Java y ejecutar, por ejemplo, la versión 8 de Java (también conocida como 1.8), al mismo tiempo, debe intercambiar las versiones de Java. Para alternar entre diferentes versiones de Java, abrir una ventana de Terminal y segir los pasos que se indican a continuación. En el ejemplo siguiente, las instrucciones le permiten establecer la versión 8 (también conocida como 1.8) de forma predeterminada, sin eliminar Java Versión 10: **1/6 - Comprobar que versión de Java está establecida de forma predeterminada** ``` java -version echo $jdkhome ``` Se puede ver la versión de Java que se está ejecutando. **2/6 - Obtener una lista de todas las versiones instaladas en el sistema y comprobar si la versión 8 u 11 está entre ellas** ``` /usr/libexec/java_home -V ``` Si la versión que desea no está en la lista, instálela como se explica en [esta sección](https://docs.ancestris.org/books/user-guide/page/java-installation#bkmrk-install-java). Si está en la lista, pero no es la de antes, forzar la ruta a la versión java con el siguiente paso. **3/6 - Escribir las dos líneas siguientes en el Terminal** ``` echo 'export JAVA_HOME=`/usr/libexec/java_home -v 1.8`' >>~/.bash_profile echo 'export jdkhome==`/usr/libexec/java_home -v 1.8`' >>~/.bash_profile ``` Estas dos líneas añadirán el comando para establecer su versión Java predeterminada en su perfil personal. Aquí, forzamos la versión 1.8 (u 8). Reemplazarlo con su versión Java. La primera línea define la versión Java predeterminada para todos los programas (JAVA\_HOME, en mayúsculas). La segunda línea define la versión Java predeterminada que se utilizará para Ancestris (jdkhome, en minúsculas). **4/6 - Cerrar el Terminal** ``` exit ``` **5/6 - Volver a abrir el Terminal y comprobar que Java en ejecución sea ahora la que se desea, (versión 8 en nuestro ejemplo)** ``` java -version echo $jdkhome ``` Ahora se puede iniciar Ancestris. **6/6 - Iniciar Ancestris** Cuando se inicia Ancestris, se abre una ventana Terminal al mismo tiempo. Se puede ver en la barra de título que Ancestris está utilizando la versión 8 de Java. ### Establecer la versión predeterminada para Windows Tiene que crear un archivo BAT para la versión Java que desea mantener. Utilice su editor de texto favorito para crear esos archivos, utilizando el código siguiente, y colóquelos en una carpeta disponible desde su PATH. **JAVA8.BAT** ``` @echo off echo Setting JAVA_HOME set JAVA_HOME=C:\Program Files\Java\jdk1.8.0_12 echo setting PATH set PATH=C:\Program Files\Java\jdk1.8.0_12\bin;%PATH% echo Display java version java -version ``` **JAVA11.BAT** ``` @echo off echo Setting JAVA_HOME set JAVA_HOME=C:\Program Files\Java\jdk1.11.0_11 echo setting PATH set PATH=C:\Program Files\Java\jdk1.11.0_11\bin;%PATH% echo Display java version java -version ``` Al crear estos archivos, asegúrese de especificar el nombre correcto para los archivos Java para las líneas JAVA\_HOME, en función de la instalación de Java Cuando se decide cambiar la versión Java, ejecutar el archivo BAT correspondiente: JAVA8 para la versión 1.8 o JAVA11 para la versión 11. La versión Java en uso se mostrará en el Terminal. Para comprobar si el cambio está realmente en vigor, escribir `java -version` en la consola o revisar [esta página](https://www.java.com/es/download/installed.jsp "Verificar la versión de Java"). Si desea mantener su última versión de Java y forzar el uso de otra versión de Java para Ancestris, tiene que cambiar el [archivo de configuración](https://docs.ancestris.org/books/gu%C3%ADa-del-usuario/page/archivos-de-software-y-archivos-de-configuraci%C3%B3n-de-usuario-%28sl%29 "Archivos de software y archivos de configuración de Usuario"), línea `jdkhome="C:\path\to\java" ` ### Establecer la versión predeterminada para Linux Escribir lo siguiente en la consola : ``` sudo update-alternatives --config java ``` [](https://docs.ancestris.org/uploads/images/gallery/2020-05/en_linux-java-versions.png) Seleccionar de la lista la versión necesaria. Si desea conservar su última versión de Java y forzar el uso de otra versión de Java para Ancestris, debe cambiar el [archivo de configuración](https://docs.ancestris.org/books/gu%C3%ADa-del-usuario/page/archivos-de-software-y-archivos-de-configuraci%C3%B3n-de-usuario-%28sl%29 "Archivos de software y archivos de configuración de Usuario"), línea `jdkhome="/path/to/java" ` Para obtener ayuda usar esta herramienta: ``` sudo update-alternatives -l ``` ## Forzar Ancestris a utilizar una versión específica de Java Sea cual sea el sistema operativo, si la versión Java activa predeterminada es diferente de la que se utilizará con Ancestris, se debe modificar el [archivo de configuración](https://docs.ancestris.org/books/gu%C3%ADa-del-usuario/page/archivos-de-software-y-archivos-de-configuraci%C3%B3n-de-usuario-%28sl%29 "Archivos de software y archivos de configuración de Usuario") de la siguiente manera: ``` jdkhome="/path/to/java" ``` ##### Case of Windows and Linux Para Windows o Linux, por ejemplo, si el ejecutable de java es /usr/java/jdk1.8.0\_291-amd64/bin/java, entonces se debe indicar ``` jdkhome="/usr/java/jdk1.8.0_291-amd64/" ``` Nota: debe excluir /bin/java en la descripción de la ruta. ##### Caso de MacOS Para MacOS, si por ejemplo Java 18 y Java 17 están instalados en Mac y se quiere forzar el uso de Java 17 para Ancestris, la manipulación completa para forzar la versión de Java sería la siguiente: - Editar el archivo de configuración de la aplicación Ancestris `/Applications/Ancestris.app/Contents/Resources/ancestris/etc/ancestris.conf` - Buscar la línea `#jdkhome="/chemin/vers/java"` y suprimir el carácter inicial # para descomentar la línea para que Ancestris la tenga en cuenta. - Reemplazar el valor por la ruta de Java que se desea usar, por ejemplo temurin-17 aquí, de modo que la línea se lea:**Advertencia 1** : Si el directorio java no existe, en este caso `temurin-17.jdk` en el ejemplo anterior, entonces Ancestris no se iniciará porque no encontrará Java.
**Advertencia 2**: Si la línea `jdkhome` también está definida en el archivo de configuración personalizado de Ancestris, su valor tendrá prioridad sobre el del archivo de configuración de la aplicación. Ver la página correspondiente del [archivo de configuración](https://docs.ancestris.org/books/user-guide/page/software-files-and-user-settings-files#bkmrk-the-configuration-fi "Where are the configuration files ?") de Ancestris.
Ancestris puede abrir y manejar una genalogía simple de 600.000 individuos.
--- Para genealogías muy grandes, recomendamos cambiar los parámetros de inicio de Ancestris para aumentar el tamaño máximo de memoria para Java. - Parámetro a cambiar: `-J-Xmx` a 8GB por ejemplo. ``` default_options="-J-Xmx8g --laf Nimbus --branding ancestris --locale fr -J-Xms96m" ``` También recomendamos, si es necesario, reiniciar el dispositivo y solo iniciar Ancestris y nada más, para que toda la memoria disponible se asigne a Ancestris. ## Establecer el idioma predeterminado El idioma predeterminado se puede establecer en las preferencias de Ancestris. También se puede inicializar en un idioma de su elección utilizando la configuración de inicio. - Parámetro a cambiar: `--locale` al código de 2 dígitos-idioma. Ejemplo : "en". ``` default_options="-J-Xmx1g --laf Nimbus --branding ancestris --locale en -J-Xms96m" ``` ## Establecer el aspecto predeterminado El aspecto predeterminado se puede establecer en las preferencias de Ancestris. También se puede inicializar a un aspecto y sensación de su elección utilizando la configuración de inicio. - Parámetro a cambiar: `--laf` al nombre de apariencia proporcionado en las preferencias de Ancestris. ``` default_options="-J-Xmx1g --laf Nimbus --branding ancestris --locale en -J-Xms96m" ``` Para el aspecto estándar, elimine el parámetro de la línea. ## Establecer el tamaño de icono predeterminado En muy raras circunstancias, si se modifica el tamaño predeterminado de las fuentes e iconos en el ordenador o se utiliza una pantalla muy grande, Ancestris podría mostrar los iconos en un tamaño demasiado pequeño. Es posible aumentar los aspectos de los iconos con Ancestris utilizando el siguiente método, pero sólo con Java 11. - Parámetro a cambiar: `-J-Dsun.java2d.uiScale=2` ``` default_options="-J-Xmx1g --laf Nimbus --branding ancestris --locale en -J-Xms96m -J-Dsun.java2d.uiScale=2" ``` ### Instrucciones específicas de Windows Otra forma de forzar el tamaño del icono en Windows con Java versión 8 es la siguiente.Se pueden perder los archivos de software porque siempre se pueden obtener desde el sitio web de Ancestris; pero se **debe hacer una copia de seguridad de los archivos de configuración de usuario**, ya que son específicos del usuario.
## Archivos de software Los archivos de software Ancestris estarán dentro de la carpeta `ancestris` utilizada durante la instalación. Se puede escribir `whereis ancestris` en un terminal en **Linux**, o `locate ancestris` en **MacOS**, o `dir ancestris /s /p` en **Windows,** para averiguar cuál es esa carpeta. Esta carpeta `ancestris` contiene las siguientes sub-carpetas. - `ancestris` - `bin` - `ancestris` : archivo ejecutable para iniciar Ancestris bajo **MacOS** y **Linux** - `ancestris.exe` : archivo ejecutable para iniciar Ancestris bajo **Windows** - `ancestris64.exe` : archivo ejecutable para iniciar Ancestris en **Windows** con arquitectura Java de 64 bits (recomendado) - `ancestris.gif` : Icono Ancestris que se usará al crear un acceso directo del iniciador de aplicaciones - otros iconos Ancestris - `etc` - - ancestris.conf : application configuration file - `harness` - `platform` Cuando reinstala Ancestris, simplemente reemplaza esos archivos de software. ## Archivos de configuración de usuario ### El **directorio del usuario** Los archivos de configuración de usuario de Ancestris se encuentran en el **directorio del usuario**.Se puede ver la ubicación del **directorio del usuario** en el diálogo Acerca de. A este diálogo se puede acceder desde el menú principal / Ayuda / Acerca de Ancestris o bien haciendo clic en el botón Acerca de [](https://docs.ancestris.org/uploads/images/gallery/2020-06/About_box_button.png). Ejemplo : [](https://docs.ancestris.org/uploads/images/gallery/2020-07/es_About_box_info.png)
Este **directorio del usuario** depende del sistema operativo. - Windows : `C:\Users\[your name]\.ancestris\| ~/.ancestris/trunk | **Directorio del usuario** |
| - ancestris | - Plantillas definidas por el usuario |
| - - - almanac | - - - Calendarios para la vista de cronología y para informe de cronología. |
| - - - blueprints | - - - Esquemas disponibles para mostrar información genealógica en vista de árbol dinámico, editor de Gedcom, etc. |
| - - - gedart | - - - Modelos estándar y modelos definidos por el usuario para el registro individual y familiar / informe Gedart. |
| - - - **ancestris.log** | - - - **Archivo de registro de Ancestris.** - Este es el archivo que el soporte técnico de Ancestris podría necesitar en caso de que envíe un error. - Puede definir el tamaño del archivo de registro en Preferencias. |
| - config | - Preferencias definidas por el usuario |
| - - - Modules | - - - Preferencias del usuario de las extensiones instaladas |
| - - - Preferences | - - - Preferencias del usuario de todas las vistas y herramientas excepto las de las extensiones instaladas |
| - - - Toolbars | - - - Configuración de la barra de herramientas principal |
| - - - Windows2Local | - - - Posición de las ventanas |
| - - - shortcuts.html | - - - Accesos directos |
| - etc | |
| - - - **ancestris.conf** | - - - **Archivo de configuración de Ancestris para la configuración de Inicio** - Este archivo de configuración complementa el archivo de configuración de la aplicación Ancestris colocado en los **[archivos de software descritos anteriormente.](https://docs.ancestris.org/books/user-guide/page/software-files-and-user-settings-files#bkmrk-software-files)** |
| - modules | - Extensiones instaladas |
| - update\_tracking | - Información de actualización de extensiones instaladas |
| - var | |
| - - - cache | |
| - - - - - ModificationsHistory | - - - - - Historial de modificaciones de los archivos de Gedcom abiertos por Ancestris |
| - - - - - ... | - - - - - Información temporal almacenada por Ancestris |
| - - - log | - - - Archivos de registro temporales |
Sin embargo, podría haber algunos cambios en la forma en que la nueva versión utiliza algunos de los ajustes. - Si este es el caso, le recomendamos que solo mantenga las carpetas **ancestris, config**, etc y **ModificationsHistory**. - Si tiene problemas con las ventanas, le recomendamos que suprima la carpeta **Windows2Local**.
## Desinstalar Ancestris Para desinstalar Ancestris, simplemente elimine las 2 carpetas de los archivos de software y los archivos de configuración del usuario. # Política de privacidad**We are pleased to announce the release of Ancestris version 12.**
- The daily version will be numbered version 13. - Both versions are available from our web site. ### Ancestris 12 in numbers - Over 1,700 commits - 3 years of development - Runs on all OSes that support Java from version 8 to 22 ### New features - Support for GEDCOM 7 (complete for GEDCOM editor and Cygnus editor). - Displays all entities (even illegal ones) in the GEDCOM explorer and in the GEDCOM editor. - New Hungarian translation - Save as: exact or partial copy - Possibility of choosing burial instead of date of death for displays. - Added option to zoom the entire application. - Choice of backup directory - Specific imports for: Elie, Aldfaer, RootsMagic, Ancestry.com, Brother's Keeper - Addition of a media manager - Addition of a GEDCOM converter - Redesigned duplicate search module - Rewrite calendar report - Rewrite narrative report - Rewrite 10-generation circular report with SVG output. - Addition of an individual lifeline report. - Added entity sorting at save time and the ability to sort entity properties by date. - Ability to create a new GEDCOM directly from entities displayed in a view (Tree, Graph, Time-line, Map, Search, Family Groups). - Family groups module rewritten with new functionalities (marking, grouping, etc.). - Added ability to override automatic checks. - New inbreeding calculation and loop detection. - Addition of a list of default repositories. - Export to Genealogieonline.nl ### Changes, corrections and improvements - Divorce symbol added to graphic tree - Improvements to Cygnus - Improvements to Aries - Improvements to GEDCOM editor - Improvements to the common ancestors module - Opening of a new Ancestris file on SOSA 1 - FILE tag added by default for media entities in entity table - Preserve sort order in Aries search screens - Search without accents - Corrected presentation tutorial for multiple screens. - Spouse search added to advanced search - Added marking by X chromosome - Improved use of media links in editors. - Geneanet, Geneatique and Heredis import improved. - Improvements to Web Book export - Website export improvements - Sorting on dates in the entity table - Addition of separators for bookmark management - Improvements and corrections to the geographic map - Filters added to graph view - Allows you to select a date of change in the explorer to view only subsequent modifications. - Improvements to the multi-generation graphical tree report - Improves file opening to better detect and explain problems encountered. - Geneanet export improvements - Addition of a reset to default button for entity table settings. - First page of pdf displayed instead of neutral image. - File saving options retained from one run to the next. - Print current view added to "Tools" menu. - Displays JFIF images. - Enhanced graph view on high resolution screens. - Individuals can be marked from all views. - Register module enhancements - Addition of a maximum waiting time preference for web link verification - Addition of icons to distinguish the addition of a numbering from the display of Sosa 1. - Correction of different language display of reports compared to the interface. - Use report options before launching them from the context menu. - Added a wizard screen for genealogy comparison. - Ability to choose the number of generations of ascendants and descendants separately in the dynamic tree. - Addition of a new GedArt template. - Addition of a gradient by date in the geographic map. - Added a parameter to limit the length of a field in a layer. - Addition of a menu with the recent opened files. - Added the ability to underline fields in layers. - Improved management of almanacs. ### Translation update : - Castillan - Catalan - Czech - Danish - Dutch - German - English - French - Greek - Hungarian - Italian - Polish - Portuguese - TurkishThank you to all the translators for their constant work, which is so important for the whole community.
### Thank you ! > To conclude, we would like to thank you, the entire community, for your comments, requests and bug reports, all of which help to keep this software alive and kicking. > > We are counting on you in the future to create buzz, tutorials, ideas and enthusiasm. --- ## Versión 11 - 29 de mayo de 2021 Unos días antes de lo previsto, nos complace anunciar que la versión 11 es ahora la versión estable. Para aquellos que estaban en la versión 11, nada cambia excepto que a partir de mañana, estarán en la versión 12. Para aquellos que estaban en la versión 10 y actualizados con las actualizaciones automáticas, aparecerá una pequeña ventana emergente que les indicará que la versión 10 está obsoleta y que están invitados a actualizar a la versión 11. Esto no impedirá seguir usando la versión 10, pero recomendamos cambiar a la versión 11. ### Version 11 datos principales - 1 año y 4 meses de desarrollo - 790 confirmaciones - 1 servidor quemado en OVH - Unas cuantas noches cortas para que todo vuelva a estar en forma ### Nuevas características - Visualización de imágenes ubicadas en Internet - Añadida la posibilidad de descargar las imágenes de la web enlazadas en la genealogía en su ordenador - Se ha añadido la posibilidad de deshacer/rehacer con el teclado en los campos de texto - Se ha añadido la detección de duplicados al crear una nueva persona. - Módulo de sincronización Geneanet (archivos incluidos) - Se ha cambiado la tabla de ubicación para que sea casi una hoja de cálculo. - Nuevo módulo de comparación GEDCOM en lugar de compartir árboles - Se ha añadido la función de arrastrar y soltar entidades - Se agregaron marcadores en las capas - Se ha añadido un módulo para la generación de identificadores - Se ha añadido un módulo para marcar a personas notables. - Adición de un módulo para calcular la edad - Nueva gestión del registro de la posición de las ventanas - Adición de la definición del tamaño de los caracteres en los parámetros - Visualización de entidades no estándar ### Mejoras - Actualización de la versión técnica (Netbeans 11), permite utilizar hasta Java 15 - Mejora de la barra de herramientas y etiquetas de la vista de gráfico - Modificación de la organización de los menús - Visualización de las reglas de uso de Geonames - No hay creación de etiquetas vacías con Cygnus - Posibilidad de eliminar una etiqueta solo si está vacía, visualización del contenido de las etiquetas antes de la eliminación - Mover columnas en la tabla de entidades, agregar accesos directos de teclado - Adición de una lista de entrada para los pseudos - Sustitución de la ayuda antigua por la ayuda en línea en el servidor de documentación - Se agregaron filtros en las ventanas de selección del editor de Aries - Se ha añadido una importación específica para Ahnenblatt - Se ha añadido una importación específica para Legacy - Se ha añadido una importación específica para RootsMagic - Detección de aplicaciones actualizada - Se agregaron 15 nuevos informes - Se agregaron 9 nuevas plantillas para los informes GEDART - Se ha añadido la edad en el momento de la defunción al informe de edad - Se mejoró el informe de progreso de la genealogía para que se abra fácilmente en una hoja de cálculo. - Informes mejorados cuando varias imágenes están vinculadas a una entidad - Se ha agregado una fuente para mostrar alfabetos no latinos en los informes. - Mejora del rendimiento de la geolocalización por internet - Posibilidad de no buscar por códigos postales - Eliminación de las localidades en los informes - Se ha añadido la posibilidad de buscar en varios matrimonios en la búsqueda avanzada - Mejora del módulo de contacto de soporte - Búsqueda insensible a los acentos - Buscar con todos los nombres de una persona - Diferenciar entre hermanos y semihermanos al mostrar antepasados comunes - Se ha añadido control de entidades aisladas - Se agregó la fecha en la parte inferior de las impresiones - Modificado el informe de importación de GEDCOM ### Correcciones - Se corrigió el uso de contraseñas para cifrar datos GEDCOM - Gestión de la causa de un evento en Aries - Gestión de eventos que han tenido lugar - Se corrigió la selección de propiedades de Notas en las opciones de grabación - Se corrigió la prueba de secuencia padre/hijo en los controles GEDCOM - Corrección del uso de la etiqueta AGENCIA en Aries - Se corrigió el código postal en el editor de Aries - Corrección de los GEDCOM de demostración (Kennedy y Bourbon) - Corrección de la gestión de los parámetros de memoria en 1Go - Corrección de la gestión de las coordenadas - Corregir @ en los nombres - Corrección del informe narrativo cuando los eventos están vacíos - Leer almanaques en UTF-8 para respetar los signos diacríticos - Agrega asociaciones en la combinación de GEDCOM - Elimina el exceso de saltos de línea en GEDCOM. (Solo en Windows bajo ciertas condiciones) - Se evitó la búsqueda sistemática en Internet para geolocalizar al modificar un lugar - Se ha vuelto a habilitar la visualización de la asignación de Web Book - Corrección de los parámetros del Web Book. - Corrección de marcadores con un nombre elegido. - Ajuste de la ordenación cuando se utilizan prefijos de nombre - Seleccionar un lugar existente y no crear otro en Aries. - Se ha corregido la visualización de los antepasados comunes. - Se ha corregido el uso indebido de la etiqueta ASSO con cualquier otra etiqueta. - Se ha añadido la posibilidad de introducir un hecho (FACT) en el editor de Aries ### Y una montaña de traducciones - Nueva documentación en 9 idiomas (4 completos: francés, inglés, portugués, castellano; 6 en curso: alemán, catalán, italiano, danés, neerlandés) - Añadida traducción al turco - Añadida traducción al ruso - Muchas actualizaciones de las traducciones de la aplicación (alemán, inglés, castellano, catalán, danés, francés, griego, holandés, italiano, letón, polaco, portugués, checo) - Muchas gracias a los traductores ### Por último, gracias a toda la comunidad Por sus observaciones, sus solicitudes, sus informes de anomalías, haciendo posible poner en marcha y embellecer este software. Contamos contigo para crear expectación, tutoriales, ideas y entusiasmo. ---