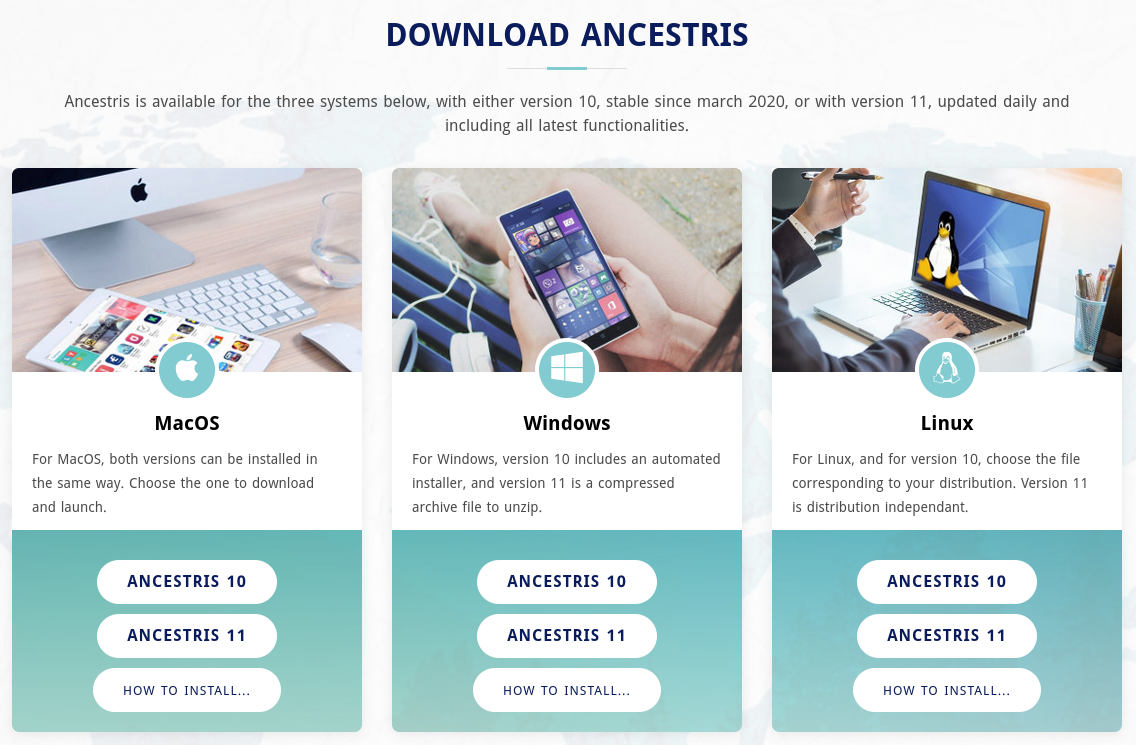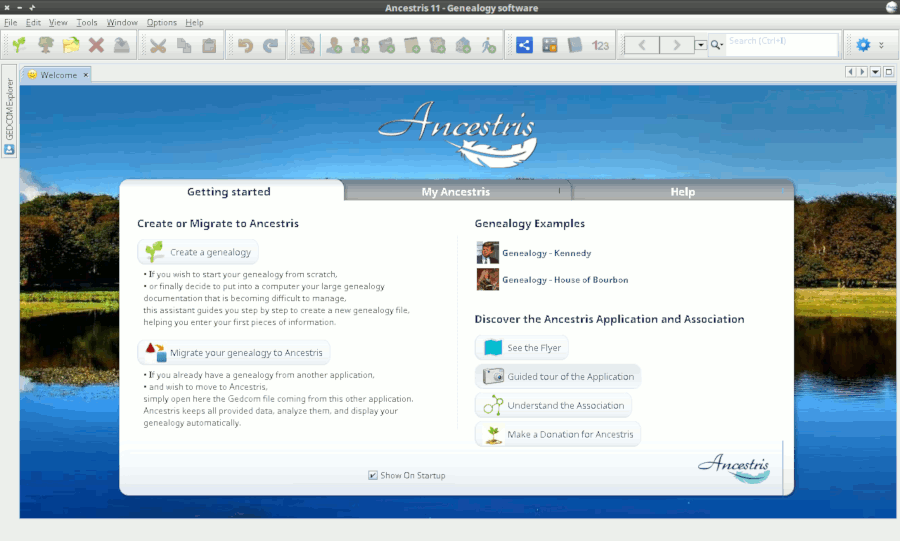Step-by-step installation of version 11 on Windows
This page shows step-by-step how to install Ancestris on a Windows system.
The sections below are independent and do not all need to be done.
Screens shown might look different from those of the current Ancestris web site or the current Ancestris software version.
Knowing which Java version you use
Java Control Panel
Open the Windows Control Panel and then the Java Control Panel.
On its General tab, click 'About' to check the installed Java version.
On its Security tab, untick 'Enable Java content for browsers and Web Start applications' to improve security.
Command prompt
Alternatively, these steps let you identify which version of Java is running on your system.
1 - Open a Windows PowerShell window and enter CMD or open a Command Prompt window.
2 - Type java -version at the prompt. You will obtain a display as below, which shows that Java Version 8 (aka 1.8) 64-Bit is installed. Otherwise, it means java is not installed. Follow these instructions to install it.
java version "1.8.0_221"
Java(TM) SE Runtime Environment (build 1.8.0_221-b11)
Java HotSpot(TM) 64-Bit Server VM (build 25.221-b11, mixed mode)3 - Type exit once or twice to close the command window.
Install Ancestris version 11
Follow the instructions below from your Windows system.
1/6 - Download Ancestris
- Go to https://www.ancestris.org
- Click on 'DOWNLOAD' in the Menu
- Then click on the ANCESTRIS 11 button of the Windows panel.
- Downloading may take 2 to 3 minutes
2/6 - Extract the Ancestris file
- Ancestris does not need to be installed as it runs directly from its
.exefile. - So right-click the downloaded
ancestris-latest.zipfile, choose 'Extract All' and select a destination folder where the.exefile can run. - On Windows 7, unzip into the
C:\Program Filesfolder otherwise Ancestris won't run.
3/6 - Check the Ancestris file to run
- In the destination folder, open the
ancestrisfolder and then thebinfolder; there theancestris64.exefile will run Ancestris on a 64-bit system, while theancestris.exefile will run it on a 32-bit system.
4/6 - Add an Ancestris shortcut
- Right-click on the
ancestris64.exeorancestris.exefile and choose 'Pin to Start' or 'Pin to taskbar' to add a shortcut to the Start menu or the Taskbar.
- Then set the icon of the resulting Ancestris shortcut. For that, you need to right-click on the shortcut and replace the icon with the
ancestris.giffile.
5/6 - Click the shortcut and Ancestris then starts

6/6 - The Welcome page then appears. You are now ready to use Ancestris.
If Ancestris does not start, it might be related to a Java version issue. You may have to swap the Java version.
Please follow these instructions.